Приложения для совместного использования экрана очень полезны для помощи людям с проблемами компьютера, независимо от того, где вы или они находитесь. Это может включать помощь членам семьи в решении проблем с компьютером или помощь коллегам по работе в решении проблем из любой точки мира.
Некоторые приложения для совместного использования экрана представляют собой простые облачные приложения, которые позволяют запустить видеоконференцию, где вы или другой человек можете поделиться своим экраном, а затем предложить управление другому участнику конференции. Другие приложения для совместного использования экрана — это полнофункциональные приложения для удаленной поддержки, которые позволяют вам также получить доступ к файловой системе другого компьютера, к которому вы подключены.
Выбор приложения для демонстрации экрана зависит от того, что вам нужно делать и к чему вам нужен доступ в удаленной системе.
1. TeamViewer
Не существует списка приложений для совместного использования экрана, в котором бы TeamViewer не находился на самом верху списка. Это очень популярное и часто используемое приложение для удаленной поддержки.
Причина такой популярности заключается в том, что существует бесплатная версия, которую каждый может использовать в некоммерческих целях. Кроме того, он чрезвычайно прост в использовании.
При первом использовании скачайте и запустите установщик TeamViewer у вас будет возможность настроить полную версию (базовая установка) или просто настроить ее как службу (автоматическую) для удаленного доступа с другого компьютера.
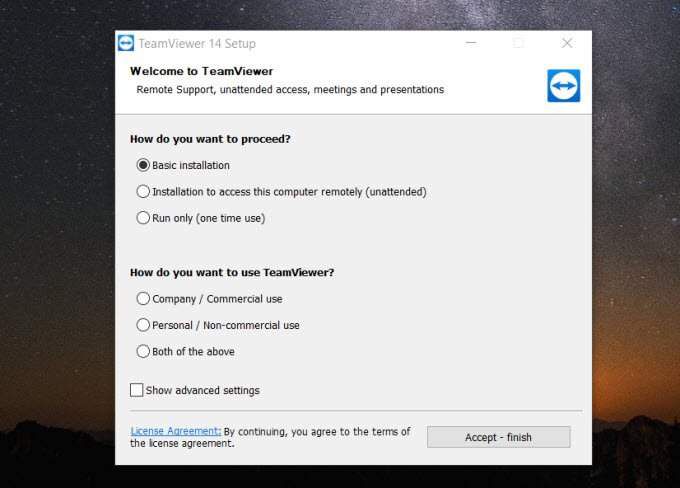
В идеале вы должны установить базовую установку на компьютер, с которого вы пытаетесь получить доступ к удаленному компьютеру. Затем на удаленном компьютере удаленный пользователь должен загрузить и установить TeamViewer, используя опцию «автоматически».
Если вы выбрали Дополнительные настройки на предыдущем экране настройки, у вас будет возможность включить некоторые расширенные функции TeamViewer. К ним относятся драйвер принтера для удаленной печати, функция VPN или надстройка для включения сеансов TeamViewer изнутри Outlook.
Самый простой способ подключиться к другому компьютеру с помощью TeamViewer — если вы находитесь в той же сети. В этом случае просто выберите раскрывающийся список под Идентификатор партнера .
В списке вы увидите удаленные компьютеры, на которых также выполнен вход под вашей учетной записью TeamViewer. Вы можете выбрать этот компьютер для мгновенного подключения и просмотра.удаленный экран.
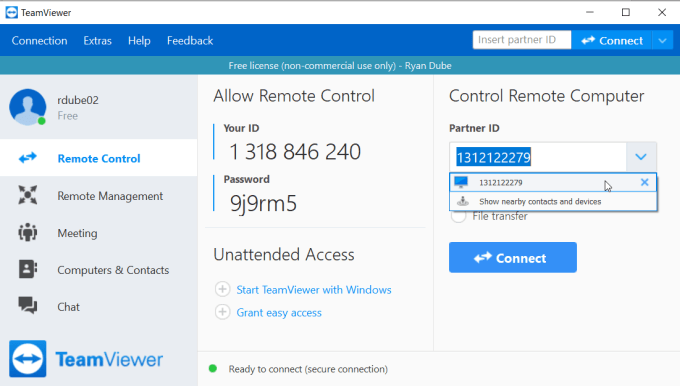
На удаленном компьютере пользователю необходимо будет подтвердить, что у вас есть разрешение на удаленное подключение.
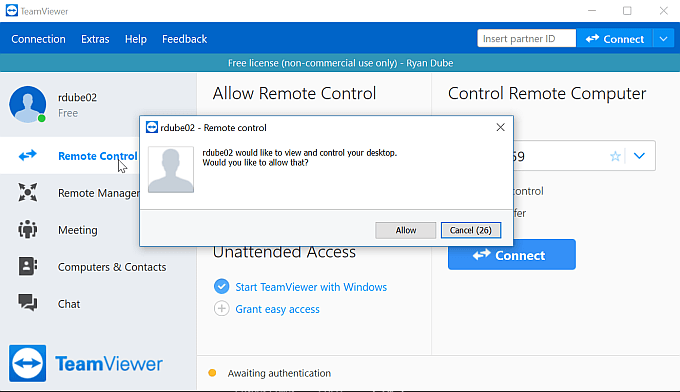
Как только они нажмут кнопку Разрешить , вы сможете видеть их удаленный экран и управлять им.
Если вы войдете в удаленную установку TeamViewer под своей учетной записью TeamViewer, все, что вам нужно будет сделать для удаленного доступа к этому удаленному компьютеру, — это ввести пароль в процессе подключения.
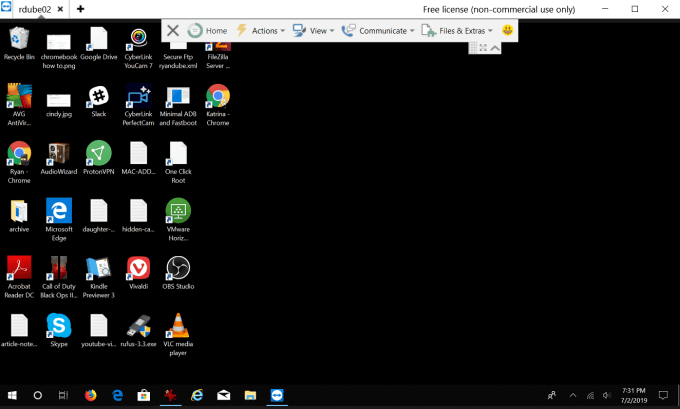
В верхней части окна вы увидите панель управления, которую можно использовать для различных функций, которые помогут вам использовать удаленный компьютер, а также общаться с удаленным пользователем.
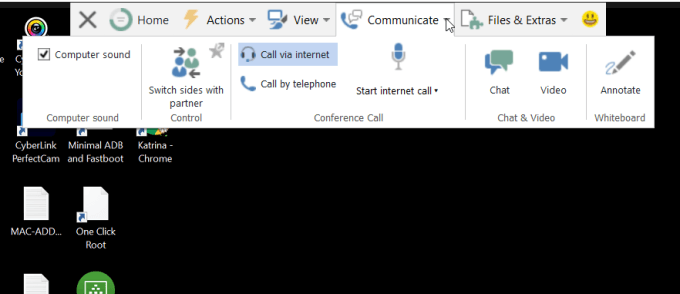
Некоторые из этих функций включают в себя:
Как видите, TeamViewer — это полнофункциональный и очень мощный инструмент для удаленного подключения и управления удаленным компьютером.
2. Быстрая помощь Windows
Еще один полезный инструмент для удаленного совместного использования экрана, который не только бесплатен, но и предустановлен в Windows, — это инструмент Windows Quick Assist.
Если вы помогаете другому человеку, который использует последнюю версию Windows, вам просто нужно убедиться, что вы оба используете инструмент Quick Assist.
Чтобы открыть инструмент, выберите меню Пуск , введите Быстрая Помощь и выберите инструмент «Быстрая помощь», чтобы открыть его.
>Когда окно откроется, выберите Помочь другому человеку начать работу.
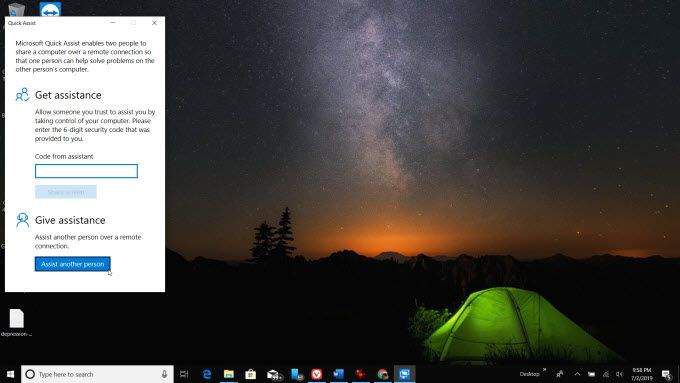
Чтобы продолжить, вам необходимо войти в свою учетную запись Microsoft. Когда вы впервые настраивали свой компьютер, вам, вероятно, пришлось создать учетную запись Microsoft. Это тот, который ты будешь.нужно использовать здесь.
После завершения вы увидите код безопасности, который можно предоставить удаленному пользователю.
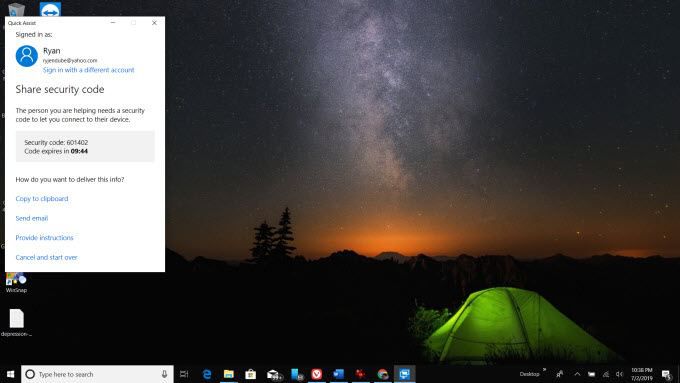
Удаленному пользователю достаточно ввести код и выбрать Поделиться экраном .
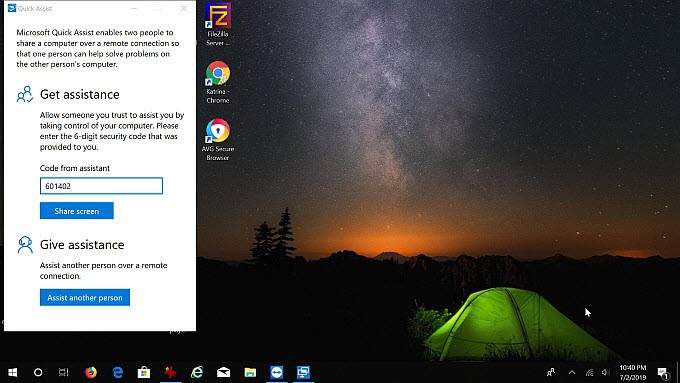
Затем им нужно выбрать Разрешить , чтобы предоставить вам разрешение на подключение.
На компьютере выберите Продолжить , чтобы завершить соединение.
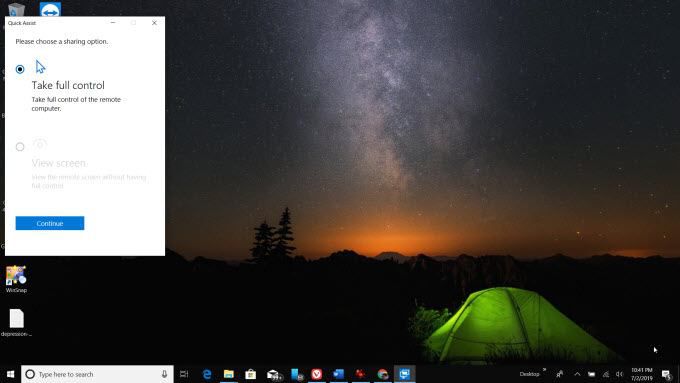
Наконец, два компьютера соединятся, и вы увидите полноэкранное представление того, что видит пользователь.
Теперь вы можете взять на себя управление, перемещать мышь и помогать удаленному пользователю с любыми проблемами, с которыми он сталкивается.
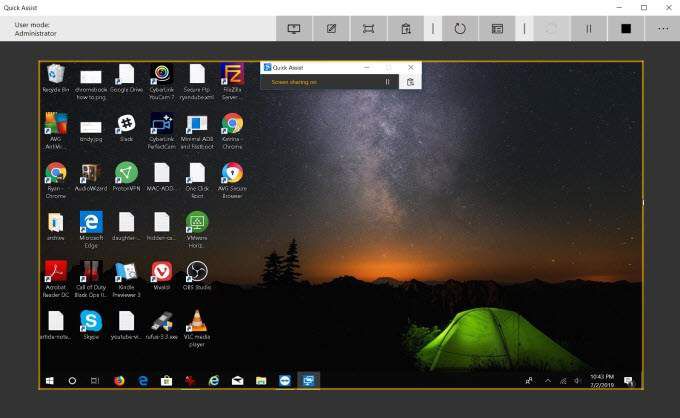
Верхнее меню общего экрана включает панель элементов управления, которую можно использовать на удаленном компьютере.
WindowsQuick Assist — один из самых простых (и бесплатных!) доступных методов совместного использования экрана. Это быстро и просто, и почти у каждого есть компьютер с Windows.
3. Скайп
Skype всегда был королем видеоконференций. И, конечно же, любое программное обеспечение для видеоконференций, которое вы можете использовать для просмотра чьего-либо рабочего стола, может стать идеальным инструментом удаленной поддержки.
Бесплатная версия Skype удобна для подключения к удаленному рабочему столу, позвонив пользователю и попросив его показать вам свой экран. Вы можете начать видеоконференцию, выбрав значок видеокамеры над его профилем.
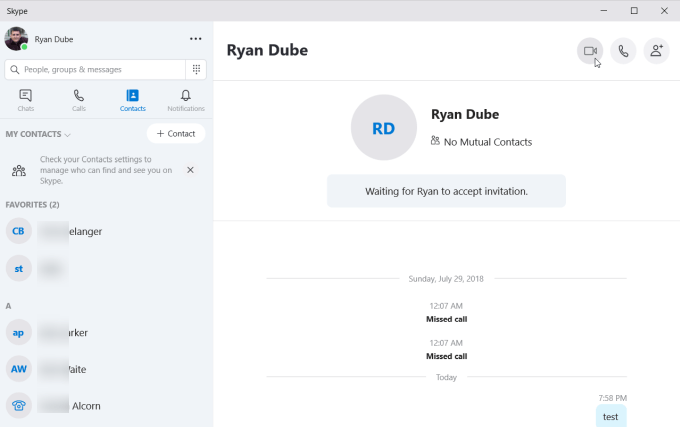
Как только вы участвуете в видеоконференции, любой из участников (возможно более двух) может выбрать значок «Поделиться экраном» в нижней части экрана, чтобы немедленно предоставить общий доступ к своему рабочему столу всем остальным участникам встречи.
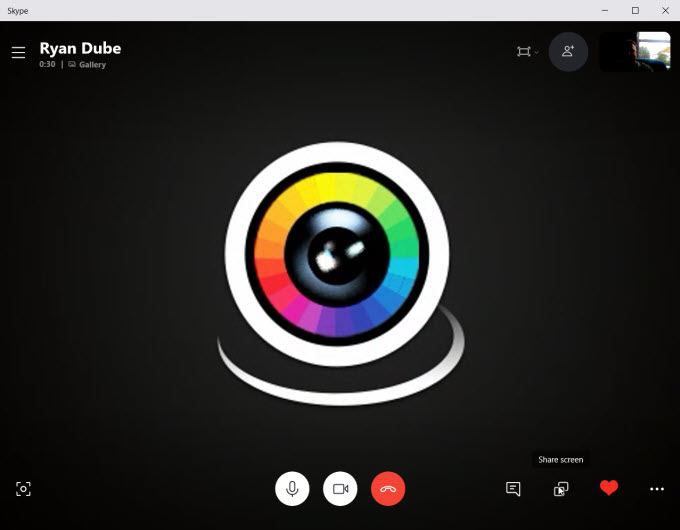
После отображения удаленного экрана вам может потребоваться нажать кнопку «Поделиться экраном» в нижней части экрана, чтобы завершить демонстрацию его всем остальным участникам конференции.
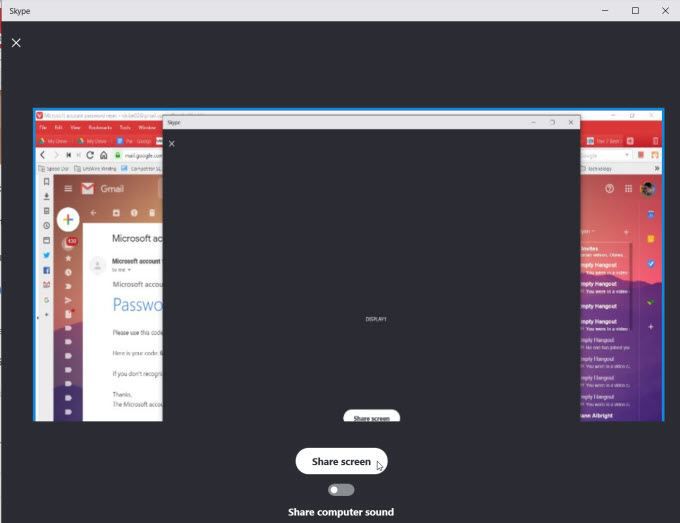
После того как экран будет опубликован, другие участники конференции смогут сопровождать человека.поделиться экраном с помощью советов по устранению неполадок, чтобы решить проблему с компьютером.
Качество демонстрации экрана Skype превосходное, а обновления экрана происходят быстро.
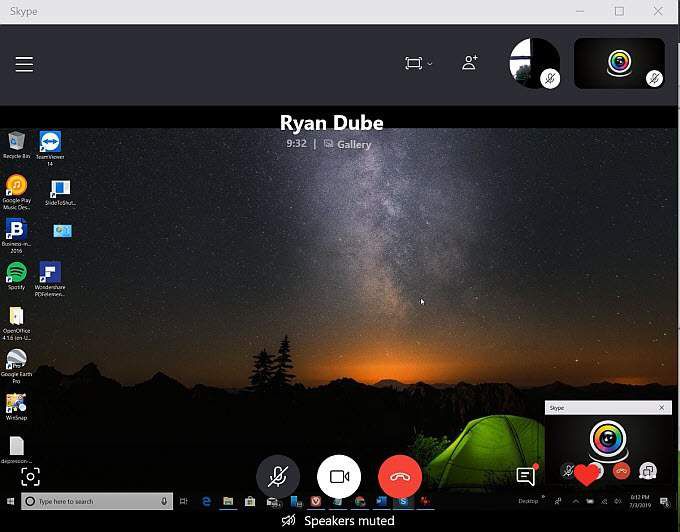
В бесплатной версии Skype удаленная поддержка должна включать в себя голосовой чат в сочетании с тем, что человек, демонстрирующий свой экран, управляет мышью.
Однако в премиум-версии или бизнес-версии Skype во время совместного использования экрана вы увидите возможность предоставить контроль другим участникам конференц-связи.
4. Присоединяйтесь.Me
Если вы хотите провести сеанс совместного использования экрана с помощью простого в использовании приложения, вы не ошибетесь, выбрав Join.Me.
При регистрации в Join.Me вы можете создать веб-ссылку для использования в сеансах совместного использования экрана. Вы можете нажать Начать в разделе Начать собрание , чтобы начать сеанс.
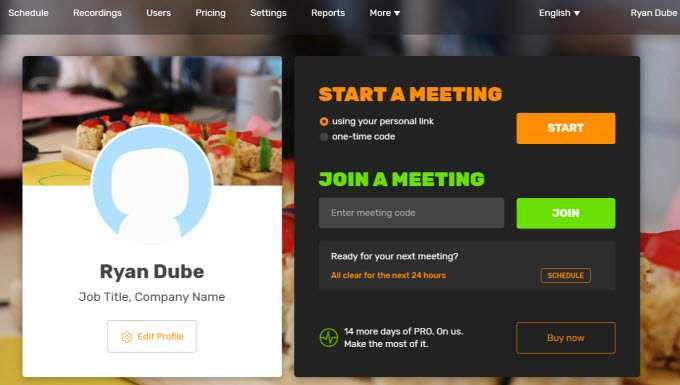
Вы можете отправить любому количеству пользователей свою персонализированную ссылку join.me, чтобы они могли присоединиться к вам.
Вы можете отправить им ссылку в мгновенном сообщении самостоятельно или нажать ссылку отправить электронное письмо , чтобы отправить пользователю электронное письмо с кодом подключения.
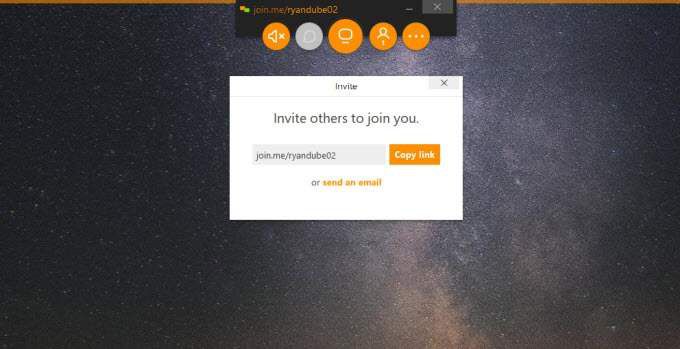
Когда они присоединятся к вашему сеансу, вам нужно будет выбрать разрешить , чтобы разрешить им присоединиться к видеоконференции.
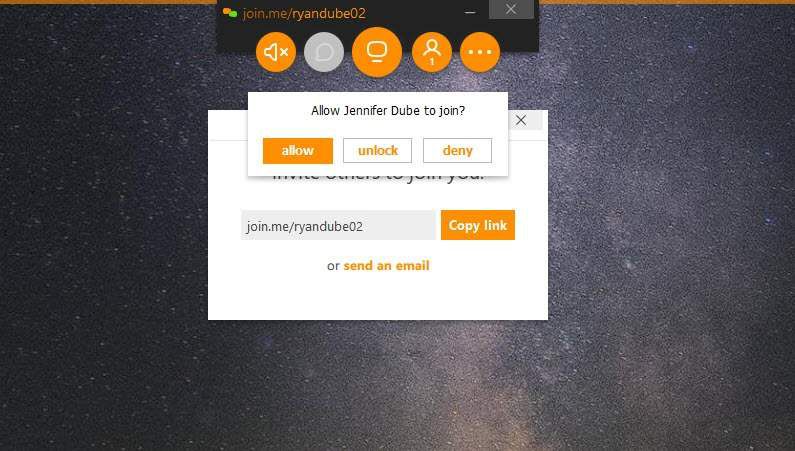
Как и Skype, бесплатная версия Join.Me позволяет вам делиться своим экраном и общаться в чате с другими пользователями во время сеанса. Это означает, что человеку, которому нужна помощь в устранении неполадок компьютера, необходимо настроить сеанс и пригласить пользователей.
Однако премиум-версия Join.Me позволяет передавать управление мышью любому участнику сеанса, что делает ее идеальным инструментом для совместного использования экрана и удаленного устранения неполадок.
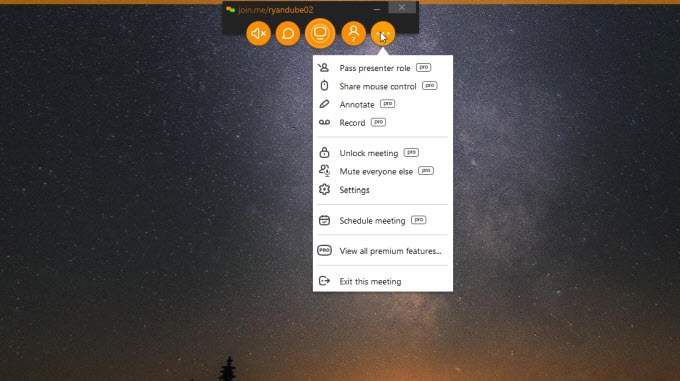
Другие функции OtherPro включают комментирование на экране и запись сеанса устранения неполадок.
5. Скачок экрана
Если вы действительно не хотите устанавливать на свой компьютер полноценное приложение только ради демонстрации экрана, Screenleap — хорошее решение. Оно устанавливается как расширение Google и позволяет за считанные секунды поделиться своим экраном с кем угодно через Интернет.
При первом запуске приложения вам нужно будет выбрать Открыть Screenleap..Запустите приложение и включите параметр Всегда открывать эти типы ссылок в связанном приложении .
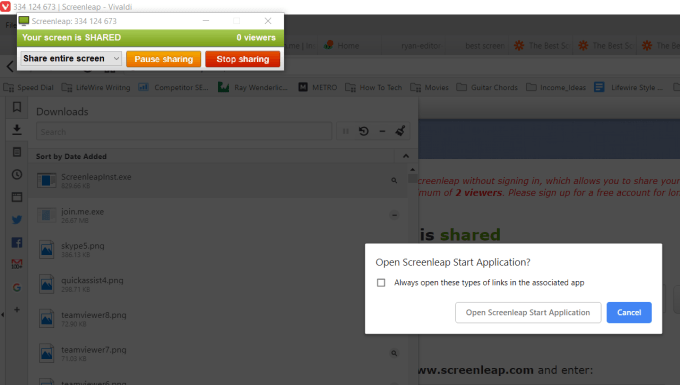
Запустив приложение, вы можете изменить то, чем вы делитесь, с помощью раскрывающегося списка. либо поделитесь всем своим рабочим столом, либо поделитесь только частью, которую вы нарисовали внутри прямоугольника.
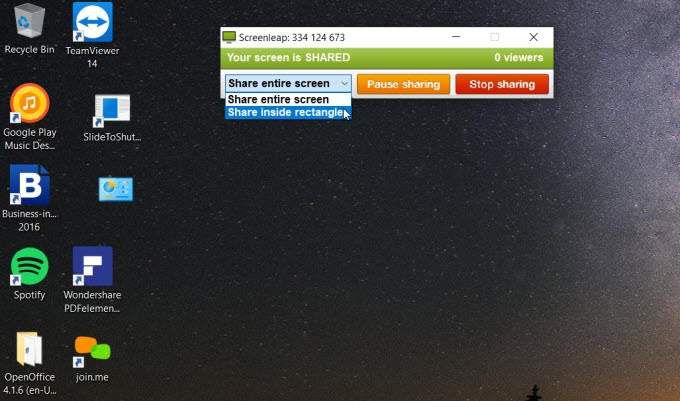
Вы увидите, что ваш сеанс Screenleap имеет код, указанный вверху. Вы можете попросить кого-либо посетить screenleap.com, ввести специальный код и выбрать Просмотр экрана , чтобы просмотреть сеанс общего экрана.
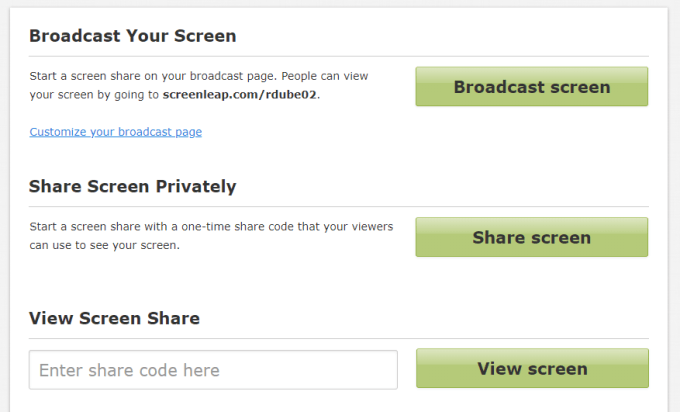
Чтобы поделиться своим экраном с помощью этого приложения, у вас есть два варианта на Screenleap.com. Вы можете выбрать «Трансляция экрана» и показать свой рабочий стол всем, у кого есть ваша URL-ссылка (требуется, чтобы вы зарегистрировали учетную запись, указав свой адрес электронной почты). Или вы можете выбрать Поделиться экраном , чтобы немедленно показать свой экран и получить код для отправки тому, с кем вы хотите поделиться своим экраном.
Совместное использование экрана работает хорошо, но есть некоторая задержка, так как передача отправляется и принимается из вашего браузера в браузер удаленного пользователя.
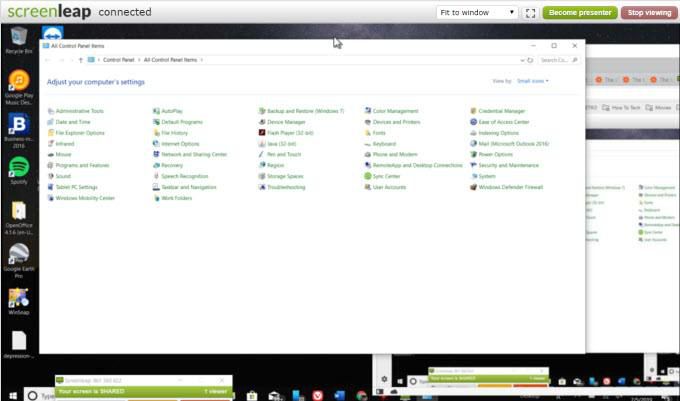
Кроме того, поскольку это простое дополнение для совместного использования экрана, вы не сможете удаленно управлять другим компьютером с помощью этого приложения. Вам нужно будет разговаривать по телефону, пока вы удаленно просматриваете экран и рассказываете другому пользователю, как устранить неполадки.
Бесплатная версия Screenleap позволяет ежедневно показывать экран в течение 40 минут, что довольно много для бесплатного программного обеспечения.
6.Коленчатое колесо
CrankWheel — еще одно дополнение Chrome, позволяющее удаленно делиться своим дисплеем. Отличительной особенностью CrankWheel является то, что он чрезвычайно легкий. Установка занимает секунды.
Кроме того, он предлагает три основных способа демонстрации экрана.
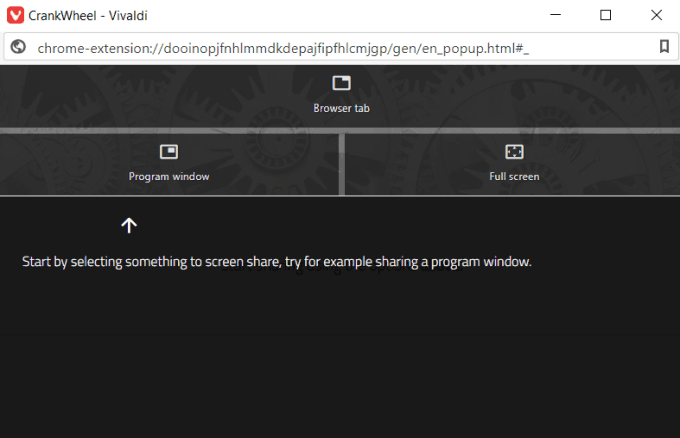
При выборе любого из этих параметров вы увидите всплывающее окно, в котором можно выбрать вкладку или приложение, которым вы хотите поделиться с удаленным пользователем.
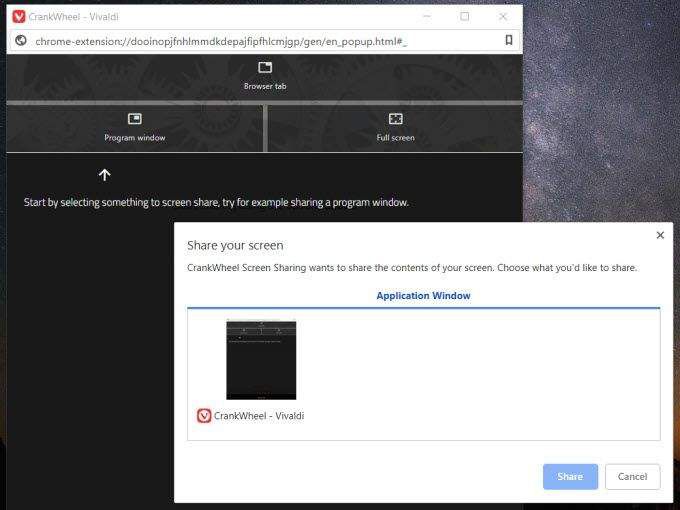
Есть два способа поделиться экраном. Вы можете либо ввести.в номер телефона другого пользователя и отправьте SMS со ссылкой для общего доступа. Вы также можете скопировать ссылку для общего доступа и отправить ее по электронной почте или отправить ее удаленному пользователю в мгновенном сообщении.
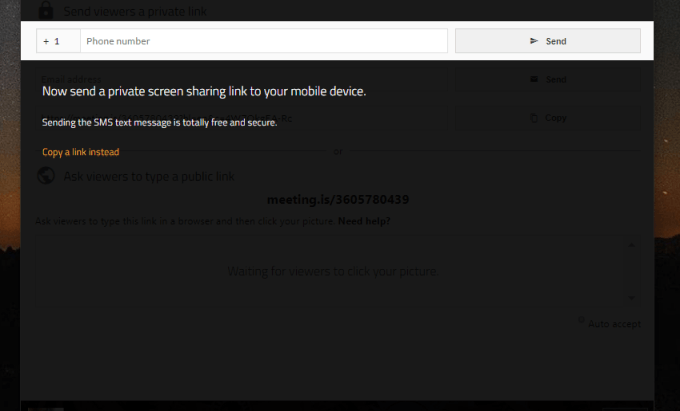
Как только другой пользователь введет ссылку в свой браузер, он сразу же увидит экран, которым вы делитесь.
Возможно, это один из самых быстрых и простых способов поделиться своим экраном и позволить пользователям удаленно подключаться к вашему компьютеру или удаленно подключаться к любому другому компьютеру.
Бесплатная версия CrankWheel позволяет проводить 25 бесплатных сеансов удаленного совместного использования экрана в месяц, чего должно быть более чем достаточно для общей помощи по устранению неполадок с семьей и друзьями.
.