Компьютеры постоянно ломаются и умирают. Это факт жизни. Фактически, компьютер под управлением Windows, на котором я сейчас пишу это, стонет и трясется и, скорее всего, довольно скоро прекратит борьбу за жизнь. Спустя 7 лет пришло время.
Вот почему вы должны всегда выполнять резервное копирование всей информации, хранящейся на жестком диске, на дополнительный портативный жесткий диск. В наши дни вы можете купить диск емкостью более 1 ТБ на Amazon за мелочь, и это станет отличной страховкой, если однажды утром вы проснетесь и обнаружите, что ваш компьютер сломал его ночью.
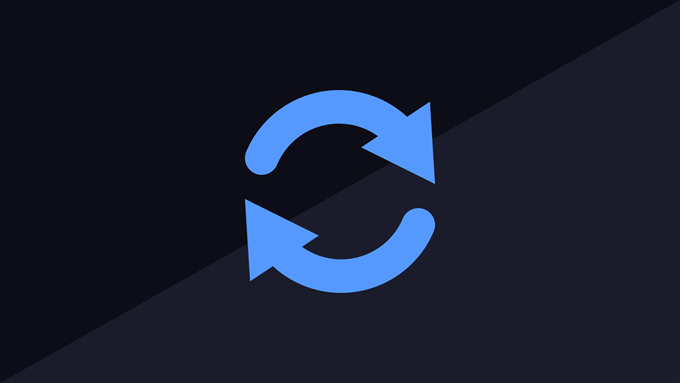
Но какую программу следует использовать для фактического резервного копирования? Поиск в Google открывает бесчисленные возможности, но я всегда считал, что нужно обращаться прямо к источнику. Другими словами, для ПК с Windows используйте программу Microsoft. Они лучше других знают, что лучше для их операционной системы.
Имея это в виду, позвольте мне показать вам бесплатная SyncToy 2.1. Он существует уже довольно давно в различных версиях Windows. Но это по-прежнему остается (на мой взгляд) самым простым способом резервного копирования вашего ПК с Windows. Вы также можете создавать резервные копии других портативных накопителей, USB-накопителей и SD-карт.
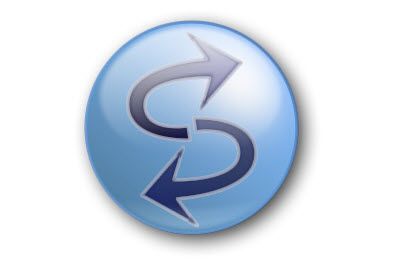
Первая настройка SyncToy
Единственным недостатком SyncToy является то, что вы не можете автоматизировать резервное копирование по расписанию. Вместо этого вам придется вручную нажать кнопку и запустить ее. Но, честно говоря, мне так нравится. Если хотите, называйте меня помешанным на управлении, но автоматизация – это еще не все, чем ее считают.
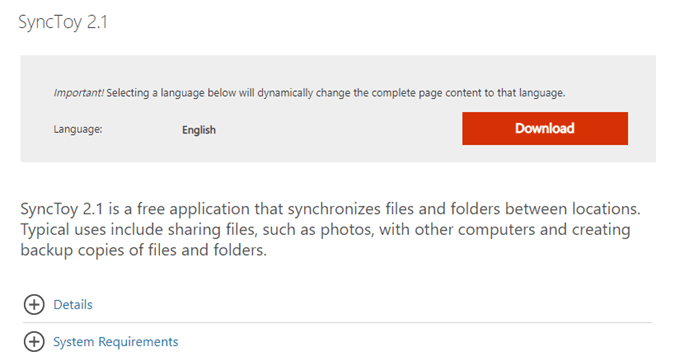
Установить его легко. Существует две версии: одна для 32-разрядной версии Windows и одна для 64-разрядной версии Windows. Выберите правильный вариант на странице загрузки. и установите его так же, как и любую другую программу Windows.
Создание пары папок
Когда вы впервые открываете SyncToy, вам необходимо создать так называемую «пару папок». Здесь вы указываете папку, для которой хотите создать резервную копию, и место, куда вы хотите ее создать. Поскольку я уже используюSyncToy, у меня уже настроена пара папок.
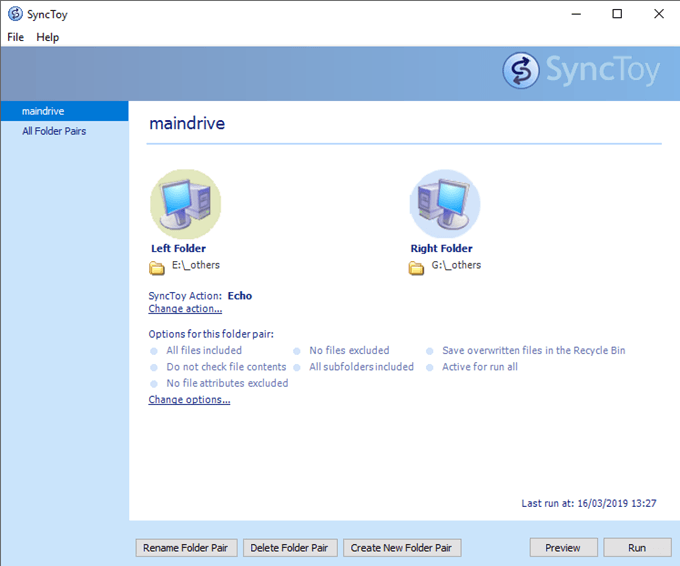
Но предположим, что у вас его нет, и вы хотите синхронизировать свою музыкальную библиотеку iTunes со своего компьютера на резервный диск. Давайте посмотрим, как это сделать..
Сначала нажмите «Создать новую пару папок» в нижней части окна. Вы увидите это.
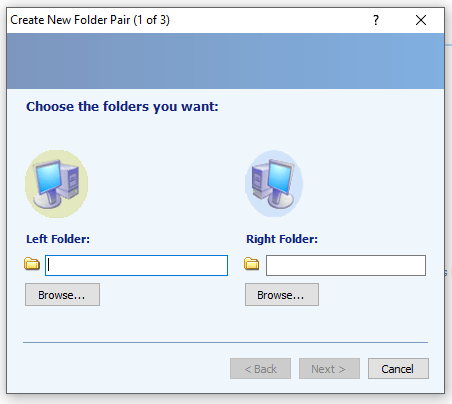
Левая папка — это та папка, которую вы хотите синхронизировать, а правая папка — это папка резервного копирования на другом диске.
Итак, начнем с левой папки. Нажмите кнопку «обзор…» и перейдите к папке, которую хотите синхронизировать. Выделите его щелчком мыши и нажмите «ОК».
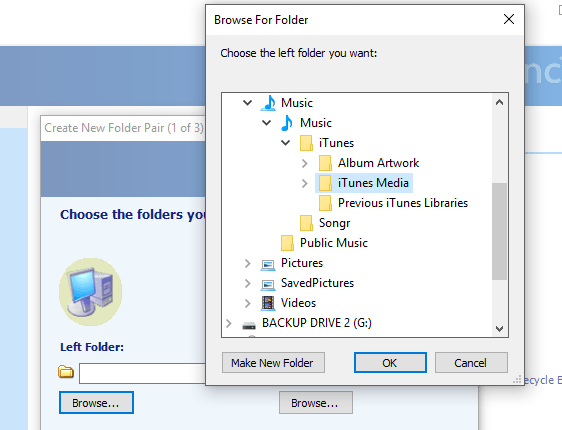
Теперь сделайте то же самое с нужной папкой, в которую вы хотите поместить свои данные. Обратите внимание, что вы можете создать здесь новую папку, если хотите. Я создал папку «музыка», куда все помещаю.
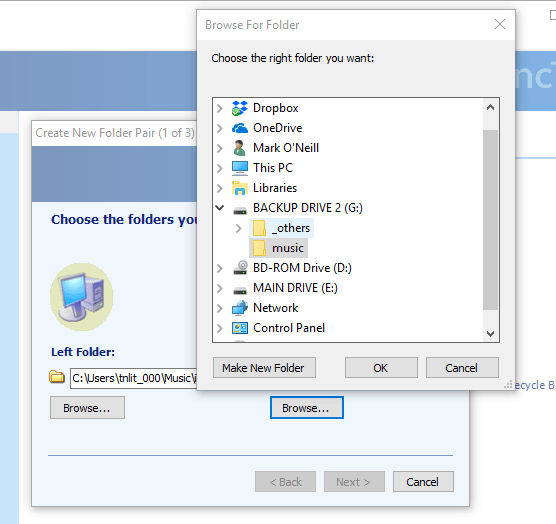
Нажмите «ОК», чтобы сохранить местоположение папки в SyncToy. Затем вы увидите папки в паре папок SyncToy.
Если что-то выглядит не так, нажмите «Обзор» еще раз и повторяйте действия, пока не получите правильный результат.
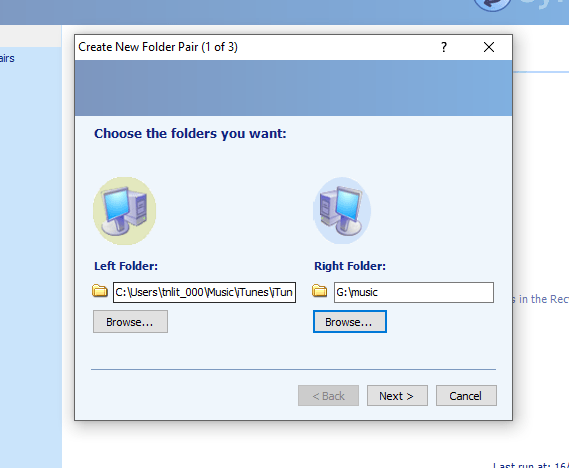
Теперь нажмите «Далее», чтобы перейти к самой важной части всего процесса.
Существует три варианта синхронизации в зависимости от того, как вы хотите, чтобы она работала. Лично я использую «Echo», но давайте кратко рассмотрим все три, чтобы вы могли принять собственное решение.
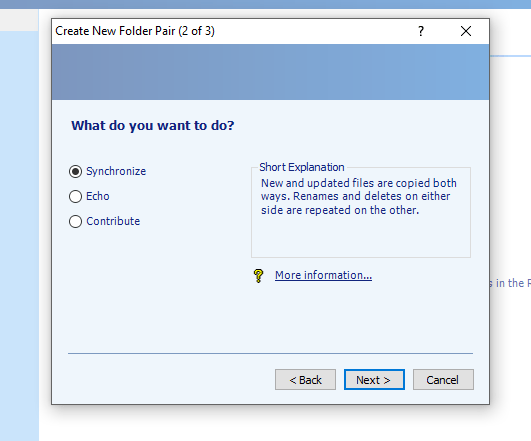
Поскольку все, что мне нужно, — это резервное копирование жесткого диска, мне не нужна синхронизация туда и обратно. Мне также не нужны никакие удаления на резервном диске, поскольку это вскоре создаст неорганизованный хаос! «Эхо», с другой стороны, просто обновляет резервный диск с учетом всех изменений, которые я делаю на основном диске.
Но, как я уже сказал, делайте свой выбор в зависимости от собственных потребностей. Но выбирайте с умом, потому что если вам понадобится его изменить, вы можете потерять ценные данные, если они будут случайно перезаписаны.
Приняв решение, нажмите «Далее». Это приведет вас к экрану, где вы назовете свою папку..пара. Очевидно, назовите это как-нибудь, описывающее резервную копию. В данном случае «музыка».
Теперь нажмите «Готово», чтобы завершить процесс.
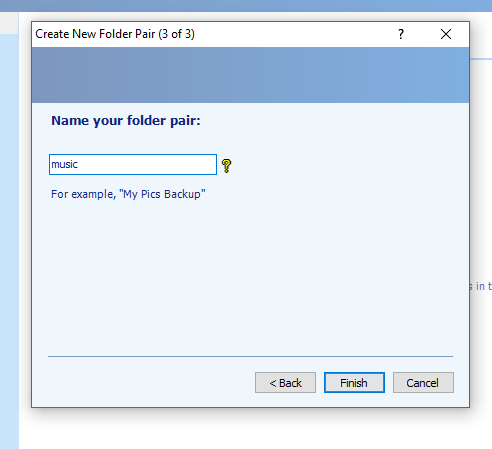
А вот как выглядит готовая пара папок.
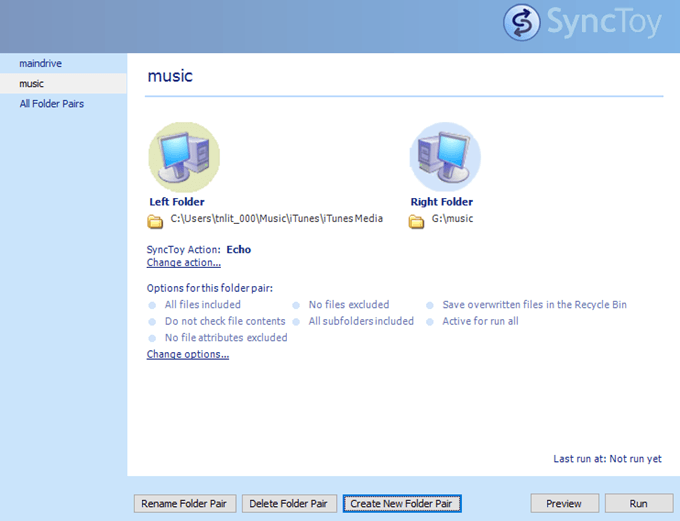
Внизу вы увидите пункт «Параметры», но я никогда раньше не касался этих параметров. Вы можете исключить определенные файлы и подпапки, поместить удаленные файлы в корзину, а также проверить содержимое файлов.
Запуск SyncToy
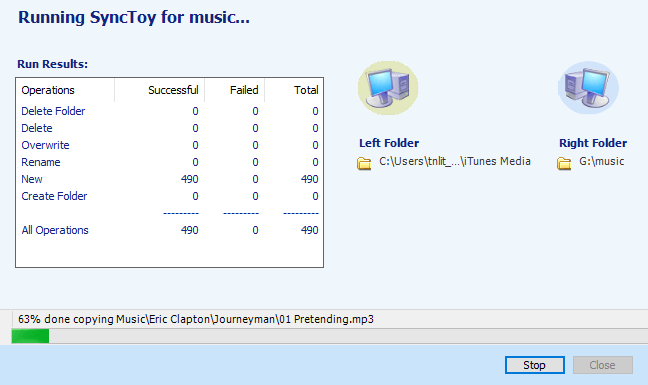
Запуск SyncToy — это простой случай выделения нужной пары папок в левом столбце, а затем нажатие кнопки «Выполнить» в правом нижнем углу.
Если вы хотите просмотреть, что будет делать SyncToy, вы можете сначала нажать кнопку «Предварительный просмотр», и SyncToy выполнит пробный прогон, показав вам, что он будет удалить или изменить.
Мне нравятся простые и удобные в использовании программы. SyncToy ни разу меня не подвела за все годы, что я ею пользуюсь, и, надеюсь, не подведет и вас.
.