Если вам нравится захватывающий результат ретро игра, когда высокий балл достоин похвалы, или уютная игра, когда прохождение этого сложного уровня является монументальным достижением, то вы знаете, что поделитесь это достижение является обязательным. Вы можете делать снимки экрана на своем Nintendo Switch, а затем легко ими делиться.
Преимущество скриншотов на Switch заключается в том, что вы можете добавить к ним текст, прежде чем поделиться. Затем опубликуйте их непосредственно в социальных сетях или отправьте на свой мобильный телефон, чтобы сохранить на будущее.
Чтобы подготовиться к этому особенному игровому моменту, мы расскажем, как делать, редактировать и публиковать снимки экрана на Nintendo Switch.
Сделать снимок экрана на Nintendo Switch
Сделать снимок экрана на Nintendo Switch проще простого. Просто нажмите кнопку Захват , которая представляет собой квадрат слева на Joy-Con под контроллерами. На устройстве Нинтендо Переключатель Лайт квадратная кнопка находится под панелью +Control слева.
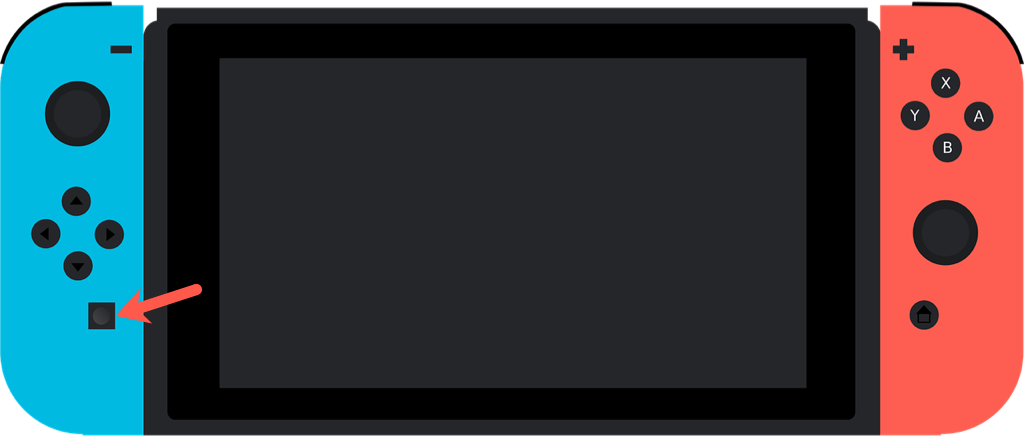
Примечание. Скриншоты на Nintendo Switch ограничиваются фотографиями игрового процесса и некоторыми экранами меню.
Просмотр скриншотов в альбоме
Сделанный снимок экрана сохраняется в вашем альбоме. Отсюда вы можете просмотреть свои важные снимки. Конечно, вы также можете добавить текст и поделиться им.
На главном экране консоли коснитесь или используйте элементы управления, чтобы перейти к значку Альбом и выберите его. Это значок, похожий на изображение.
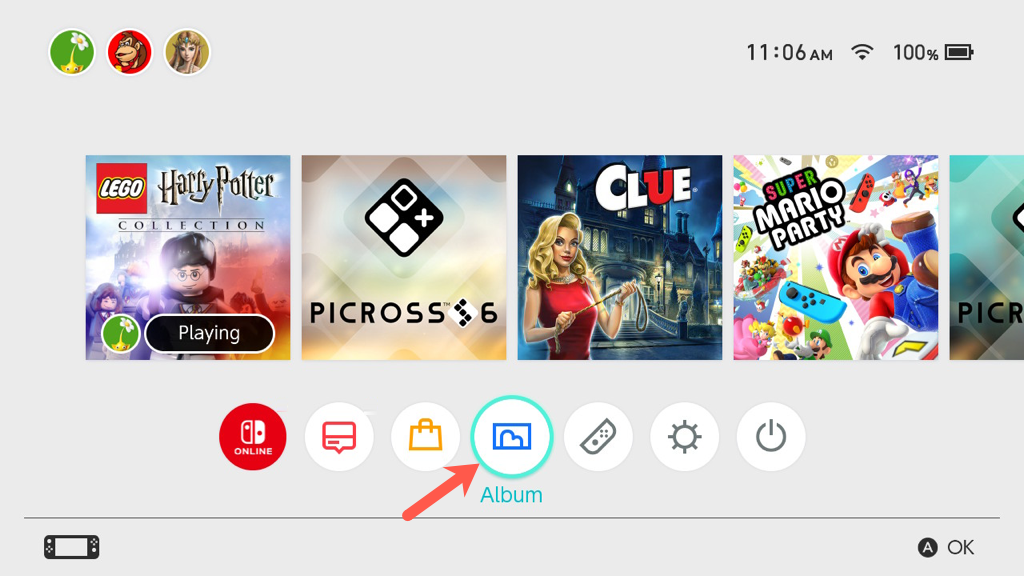
Тогда вы увидите все свои фантастические моменты в одном удобном месте.
Чтобы найти конкретный скриншот, вы можете применить фильтр, нажав кнопку Y . Затем отфильтруйте по типу или игре.
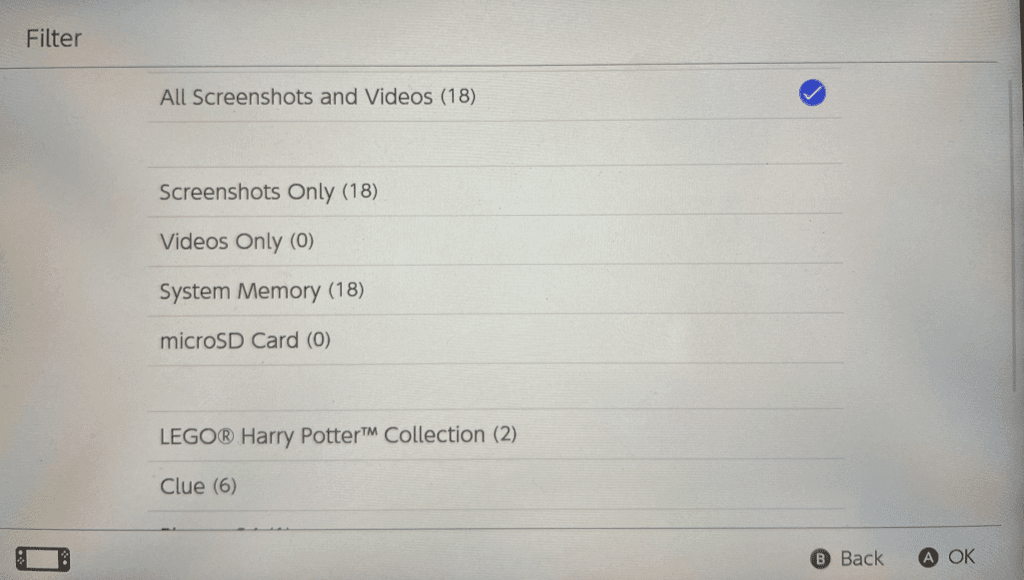
Добавить текст на скриншот
Возможно, вы хотите добавить к изображению дату и время, указать свое имя или просто сказать: «Я побил твой счет, чувак!» Вы можете вставить текст прямо на скриншот и отформатировать его по своему усмотрению.
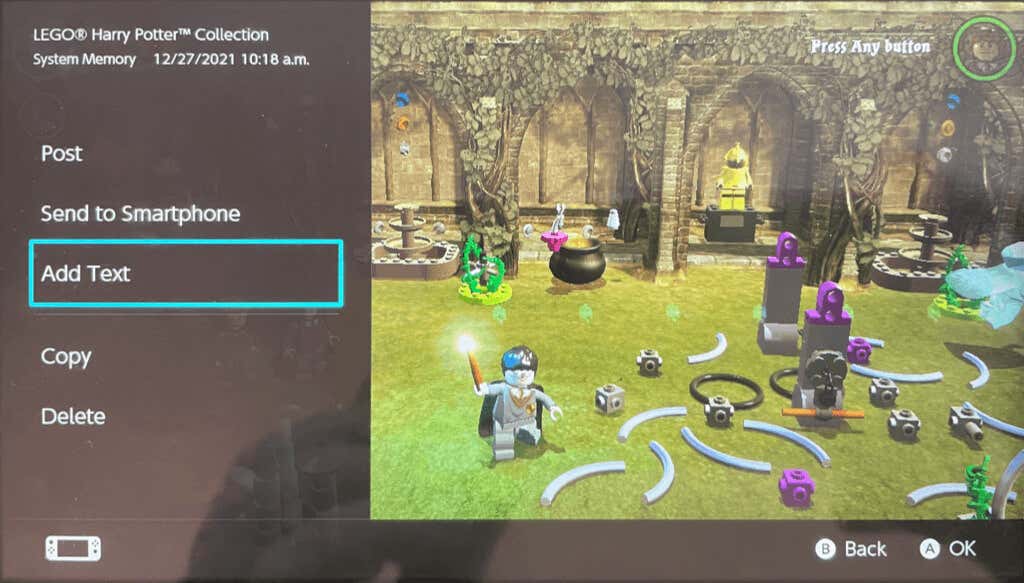
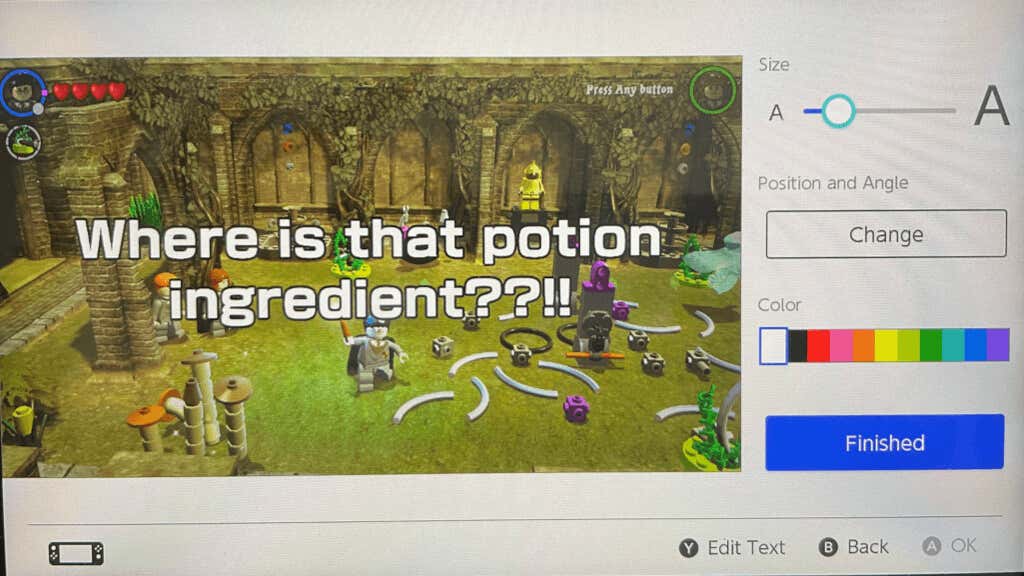
После этого вы увидите обновленное изображение, готовое к публикации.
Поделиться снимком экрана Nintendo Switch
Чтобы поделиться снимком экрана в социальных сетях, отправить его на свое устройство или скопировать на карту microSD, нажмите кнопку A для Общего доступа и редактирования .
р>Публикация в Twitter или Facebook
Если вы еще не связали учетную запись в социальной сети, у вас будет возможность сделать это, выполнив следующие действия.
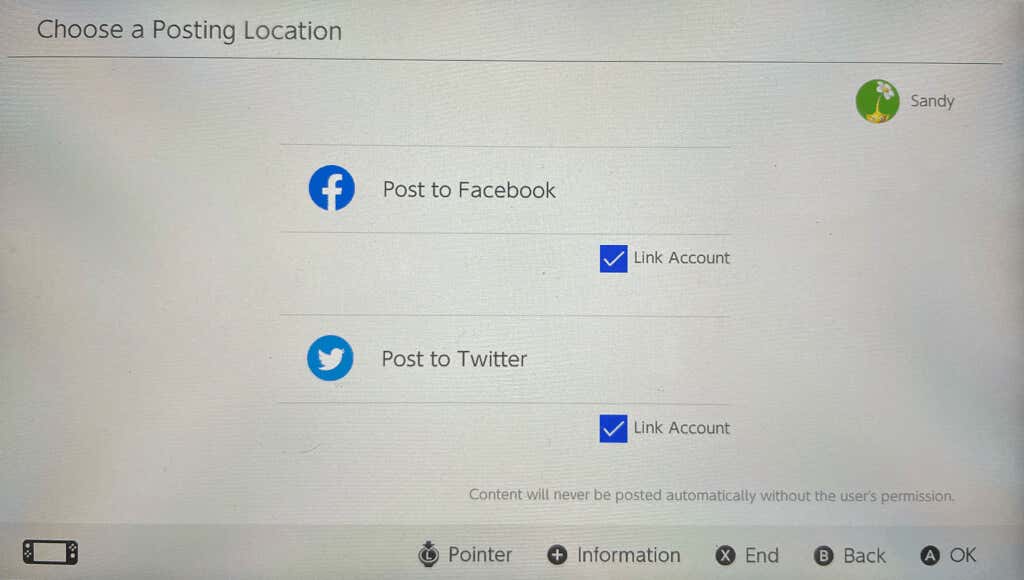
Отправить на мобильный телефон
Вы можете отправить до 10 снимков экрана через Wi-Fi с Nintendo Switch на телефон Android или iPhone.
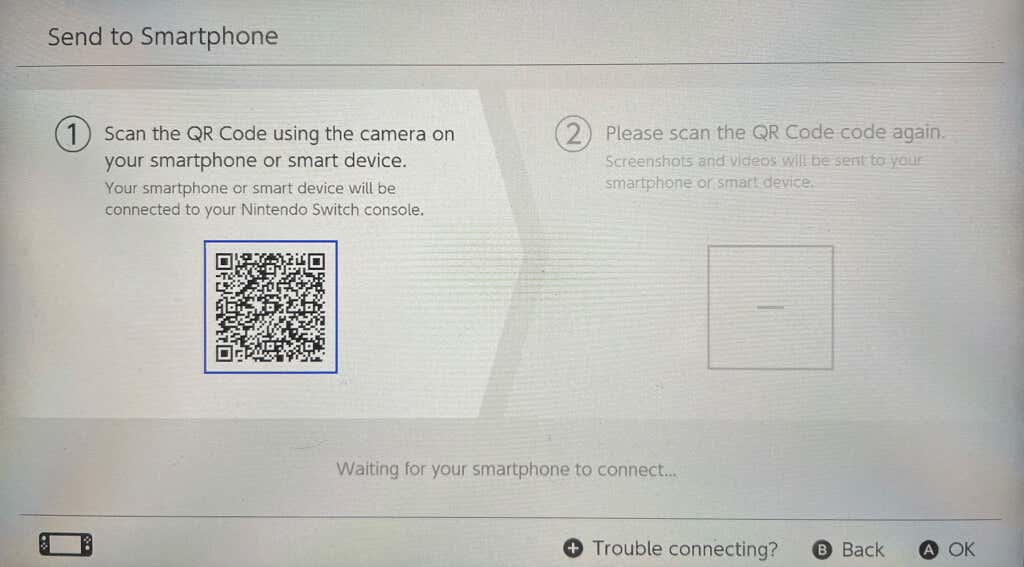
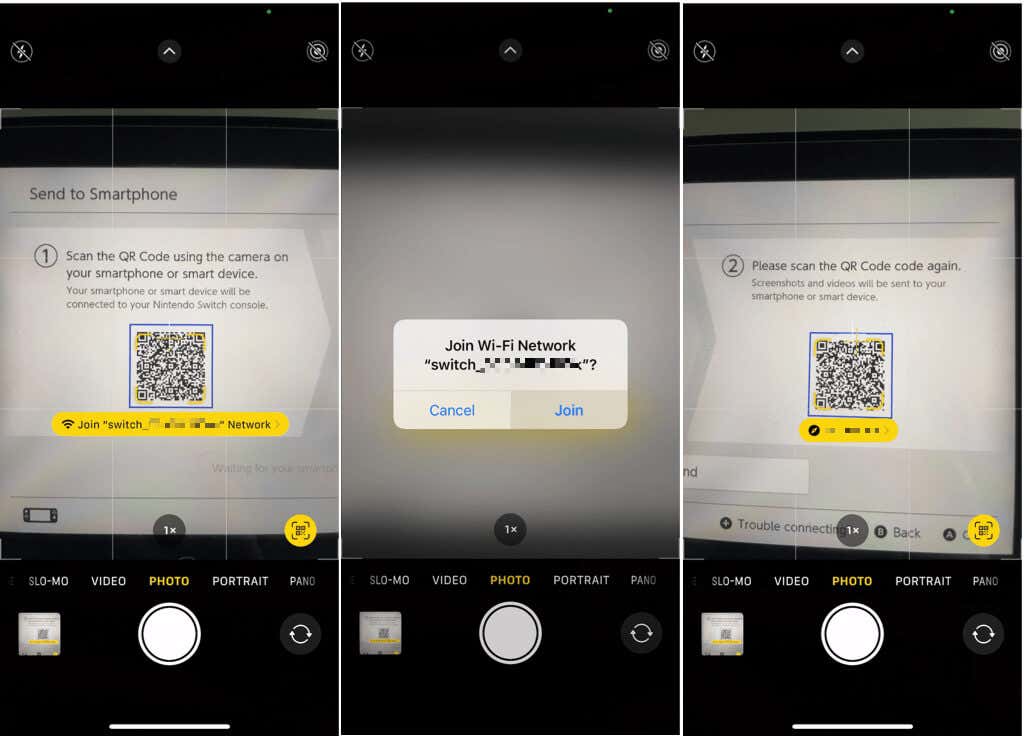
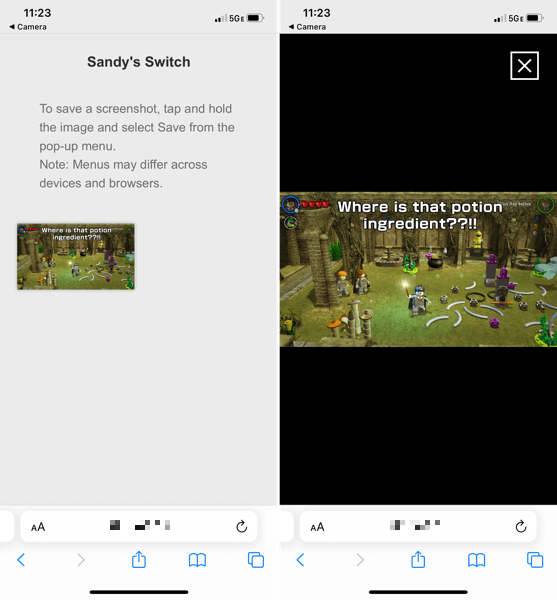
Копировать на карту microSD
Если у вас используйте карту microSD в своем Nintendo Switch, вы также можете перенести скриншоты, скопировав их на карту.
Выберите Копировать слева и подтвердите действие, нажав Копировать . Вы должны увидеть сообщение о том, что изображение скопировано. Нажмите ОК , чтобы закрыть сообщение и вернуться к изображению.
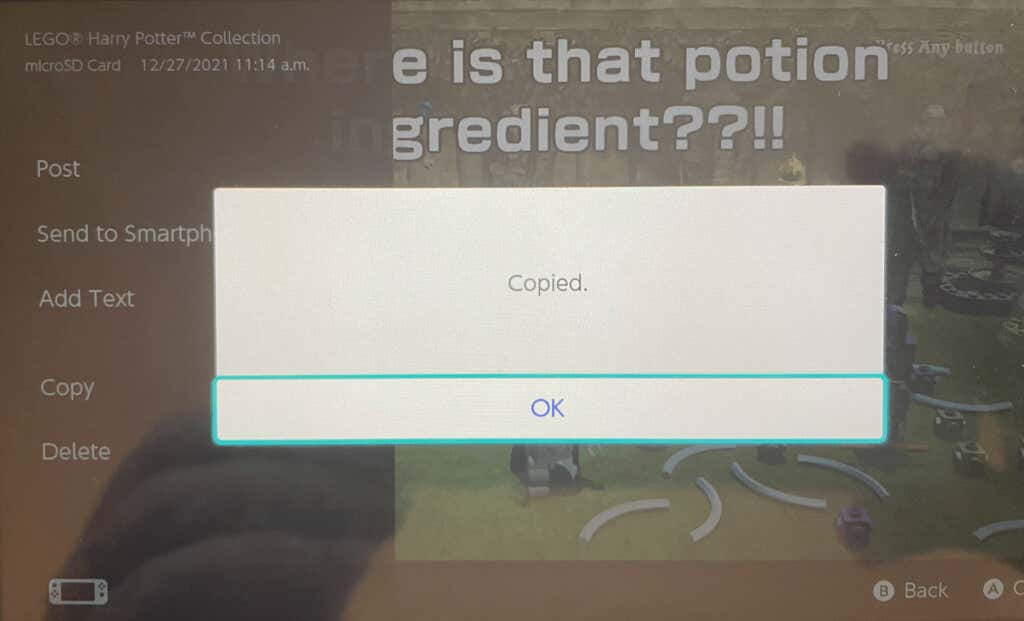
Удалить скриншоты Nintendo Switch
Как только вы начнете делать снимки экрана на Nintendo Switch, со временем эти изображения могут накапливаться. Если вас беспокоит свободное место или системная память, вы можете удалить те снимки экрана, которые вам больше не нужны или не нужны.
Чтобы удалить один скриншот, выберите его, чтобы просмотреть полностью. Затем нажмите кнопку X и выберите Удалить для подтверждения.
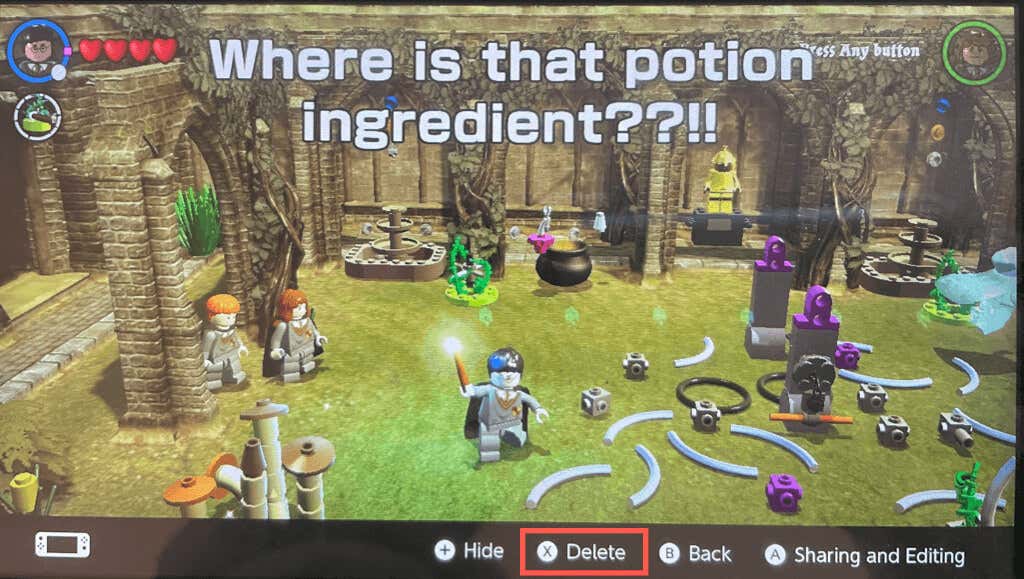
Чтобы удалить несколько снимков экрана, перейдите на главный экран Альбом и нажмите кнопку X . Выберите каждый скриншот, чтобы поставить галочку в углу. Нажмите Удалить , а затем подтвердите, нажав Удалить еще раз.
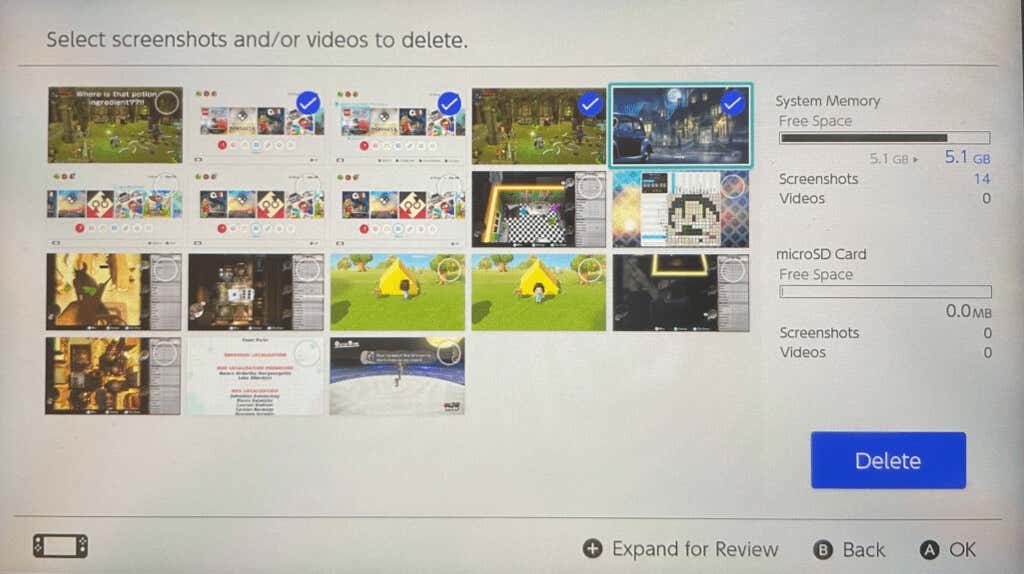
Чтобы удалить все снимки экрана, выполните следующие действия.
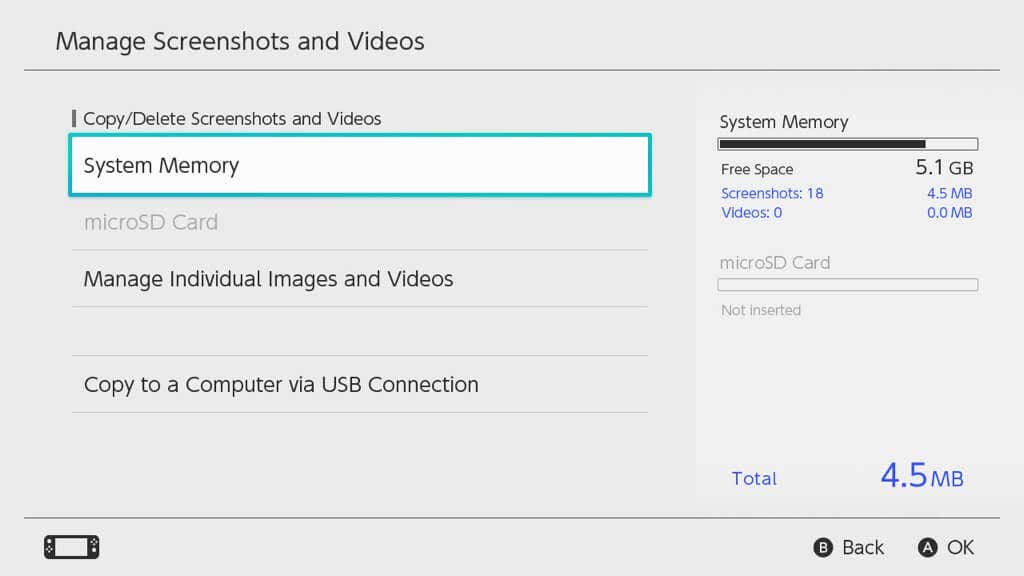
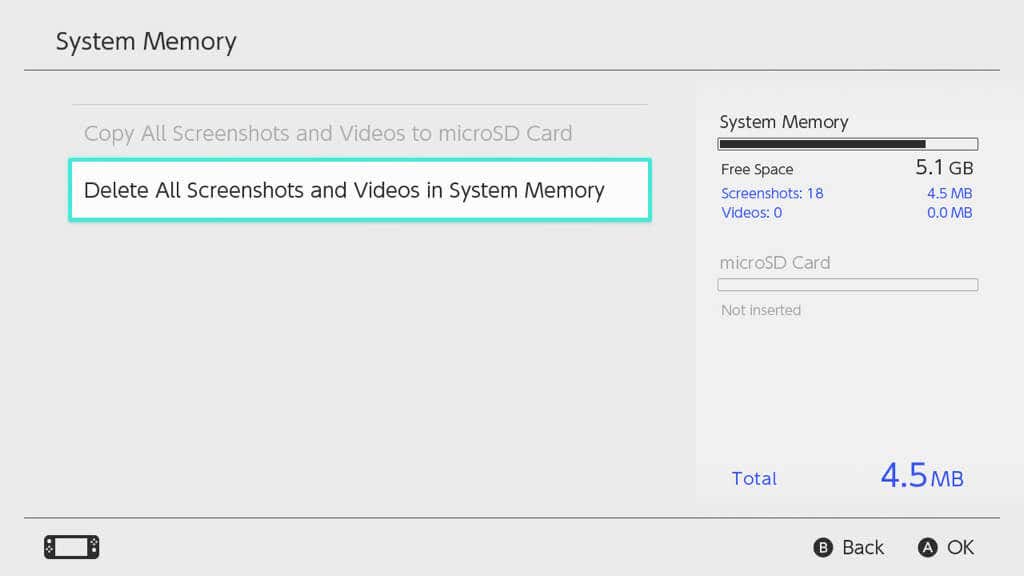
Хотите ли вы показать своему лучшему другу, что вы превзошли его, или опубликовать в своей учетной записи в социальной сети, что вы наконец достигли 100-го уровня, сделать снимки экрана на Nintendo Switch и поделиться ими легко!
Чтобы получить дополнительную информацию о Nintendo Switch или других консолях, посетите раздел Игровой раздел на нашем дочернем сайте Online Tech Tips..
.