Основной пакет Google для рабочих мест, Google Workspace, содержит множество инструментов, которые могут повысить вашу производительность и управлять вашими делами. Сюда входят Google Reminders, инструмент в Календаре Google. В сочетании с Gmail, Google Docs и другими важными продуктами Google вы станете более эффективными, чем когда-либо.
Пользоваться Google Reminders интуитивно понятно. Благодаря сложному интеллектуальному автозаполнению установка напоминаний еще никогда не была такой простой. В этой статье мы объясним, как настроить напоминания Google и управлять ими.
Как создавать напоминания в веб-приложении
Напоминания Google можно установить в веб-версии Календаря Google. Они синхронизируются между веб-приложениями и мобильными приложениями (если вы используете одну и ту же учетную запись), поэтому любые изменения, внесенные вами в одно из них, будут отражены в другом.
Чтобы добавить напоминание Google в веб-версию Календаря Google:
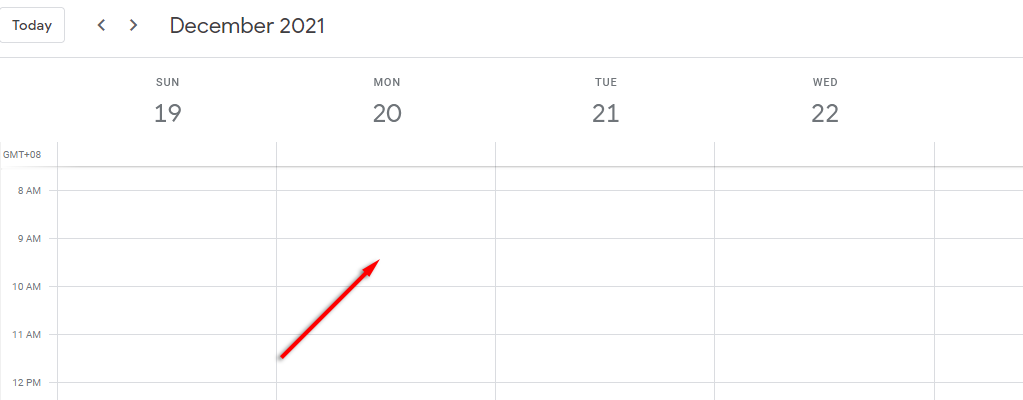
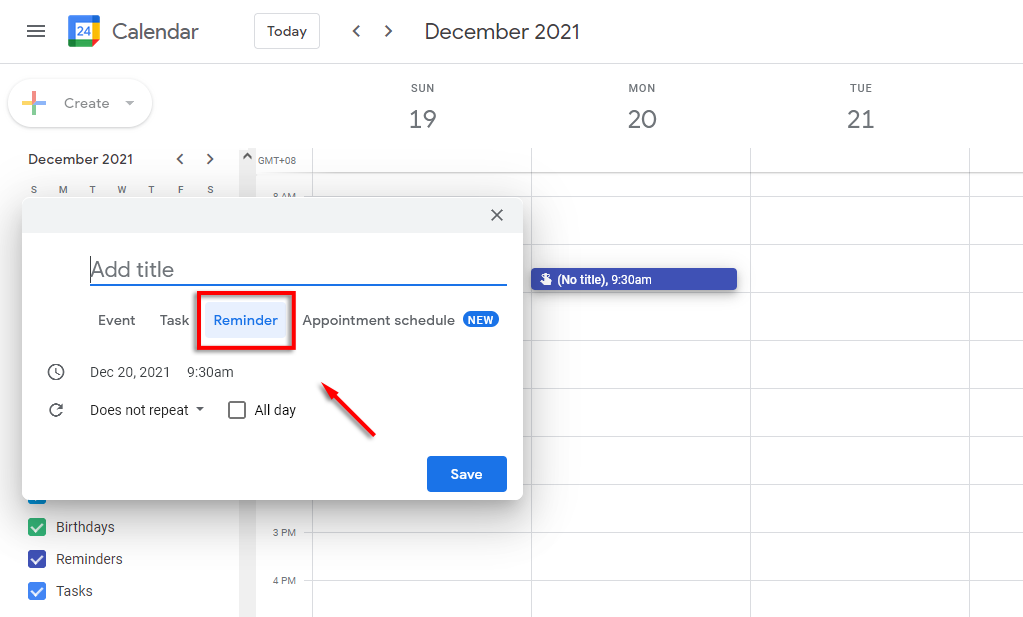
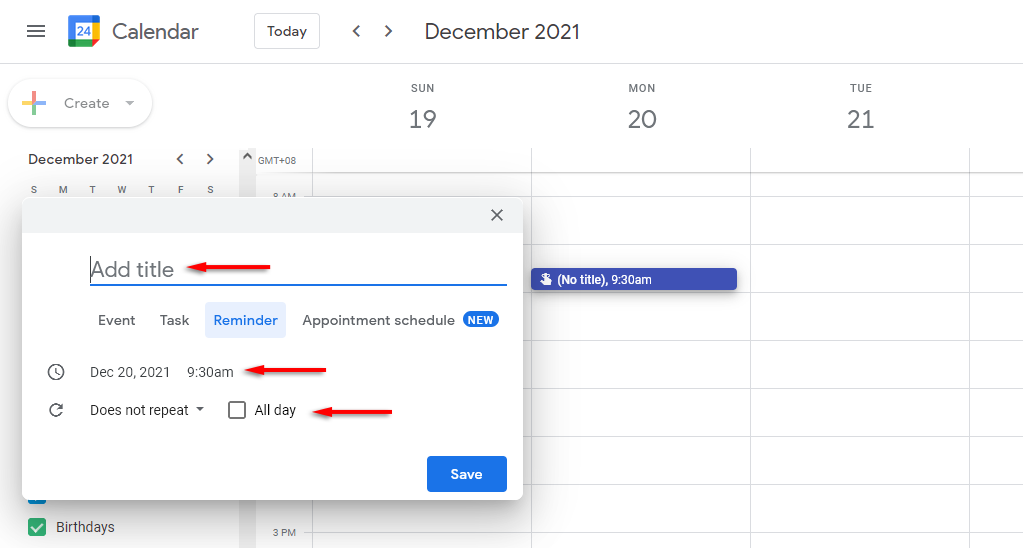
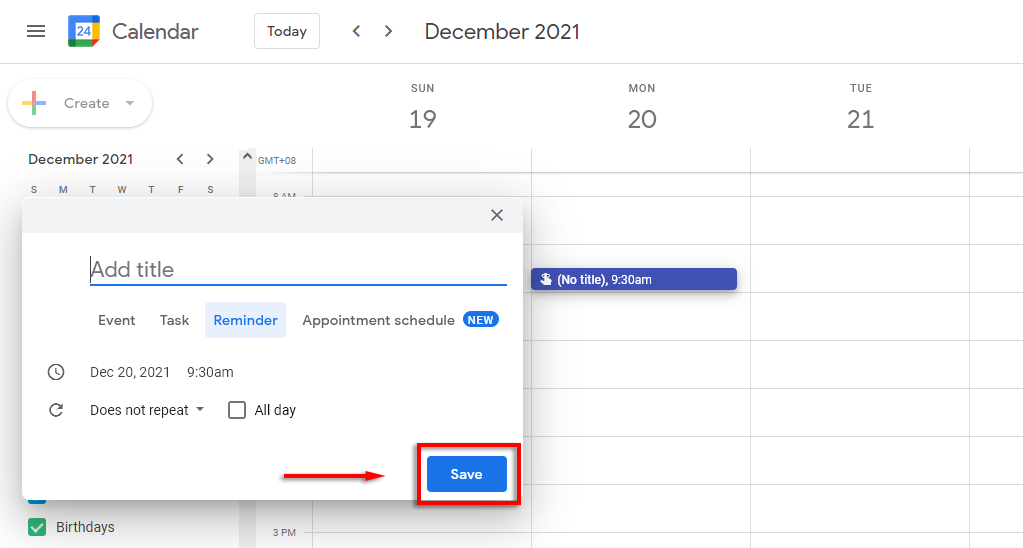
Примечание. У Google есть несколько других инструментов, которые помогут вам максимально эффективно использовать инструмент «Напоминания». Google Keep позволяет создавать заметки (например, списки покупок) и устанавливать напоминания прямо из приложения. Google Задачи, с другой стороны, помогает отслеживать ежедневные задачи и организовывать сроки с помощью напоминаний. Эти два приложения обладают множеством пересекающихся функций, поэтому ознакомьтесь с нашим руководством поможет решить, какое из них лучше.
Как редактировать напоминание Google
Календарь Google позволяет невероятно легко редактировать напоминания после их создания.
Чтобы изменить напоминание Google в веб-приложении:
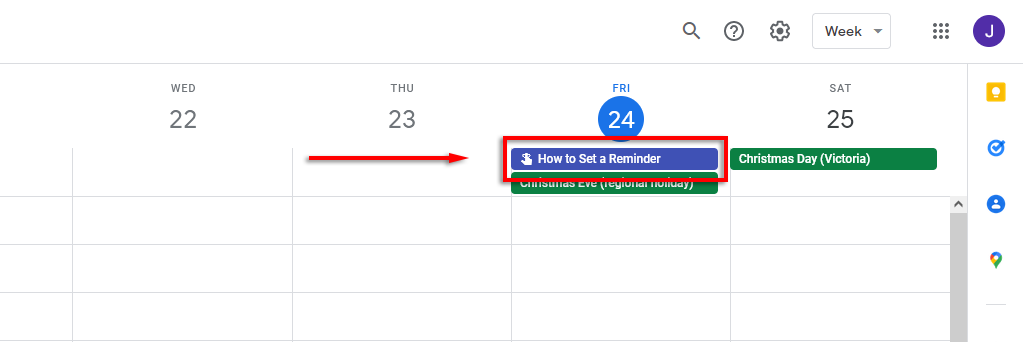
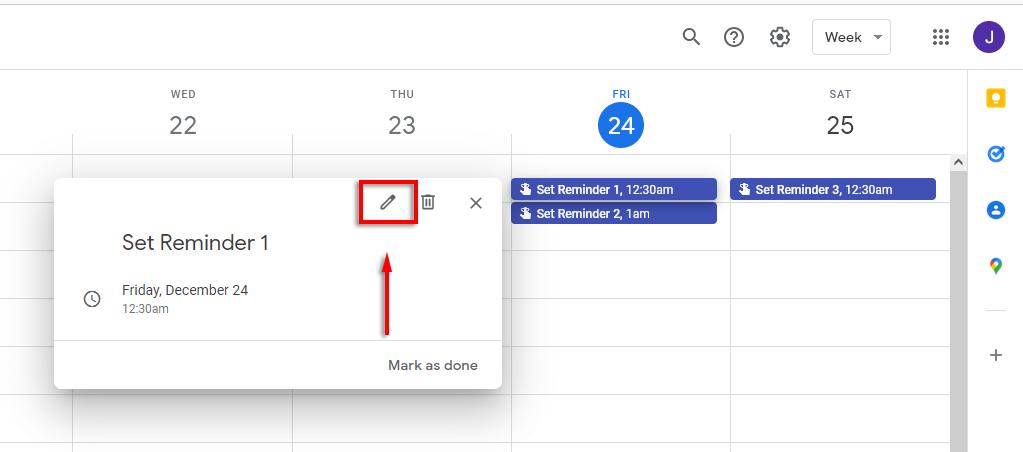
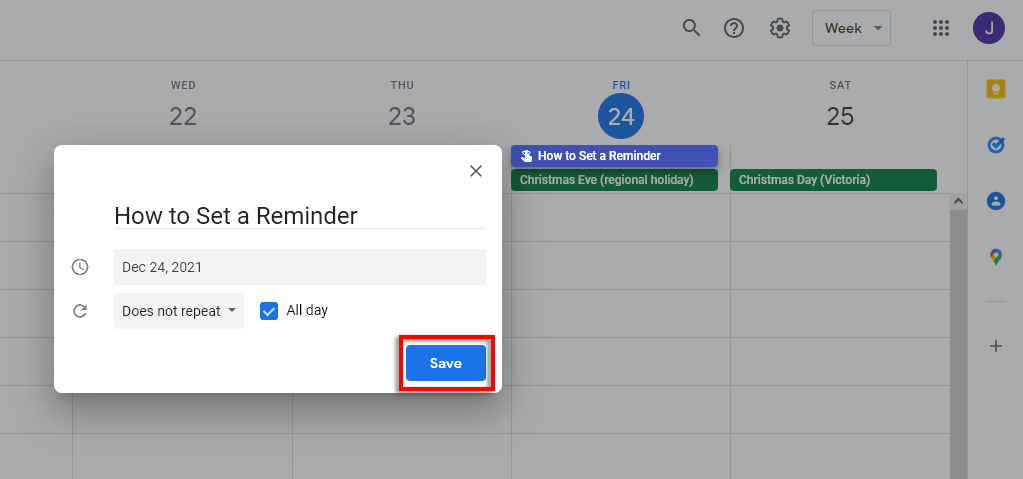
Как отменить напоминание Google
.Удалить напоминание Google также просто. Для этого:
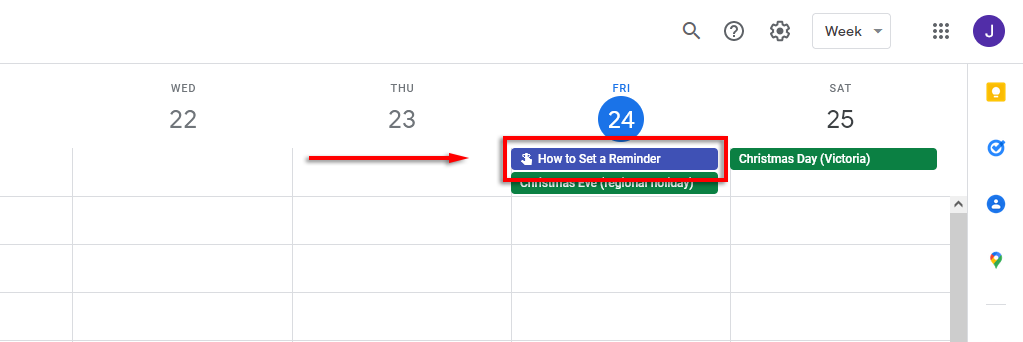
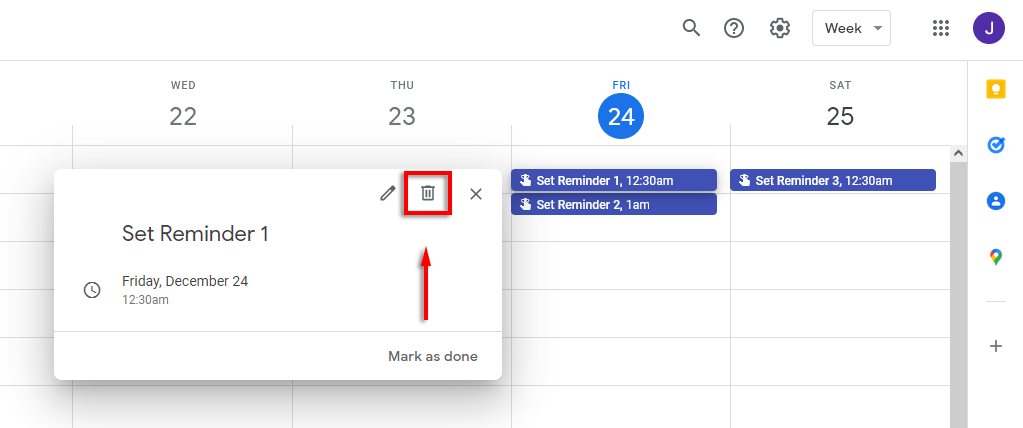
Как добавить напоминания на Android или iPhone
Установка напоминания на мобильном телефоне практически такая же, как и через веб-приложение. Процесс должен быть одинаковым, используете ли вы телефон Android или устройство Apple.
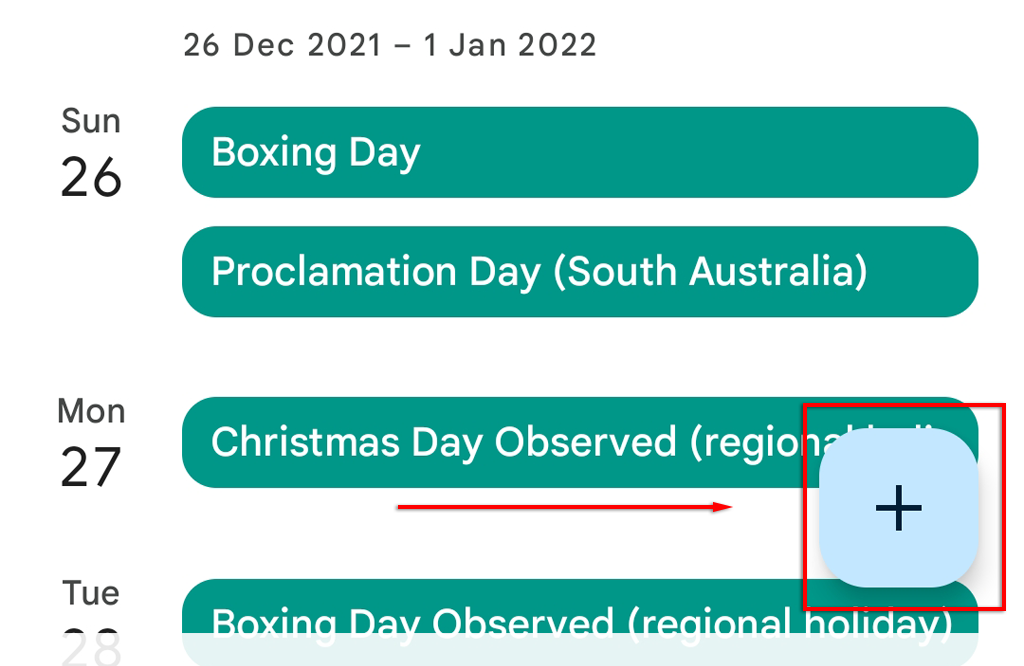
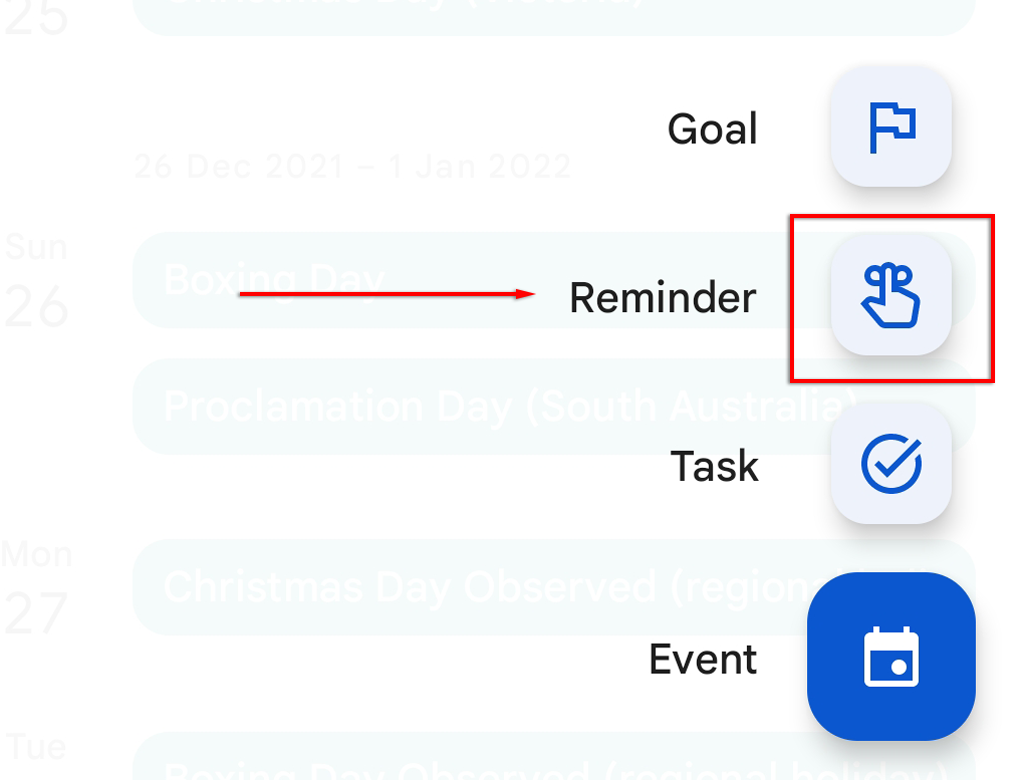
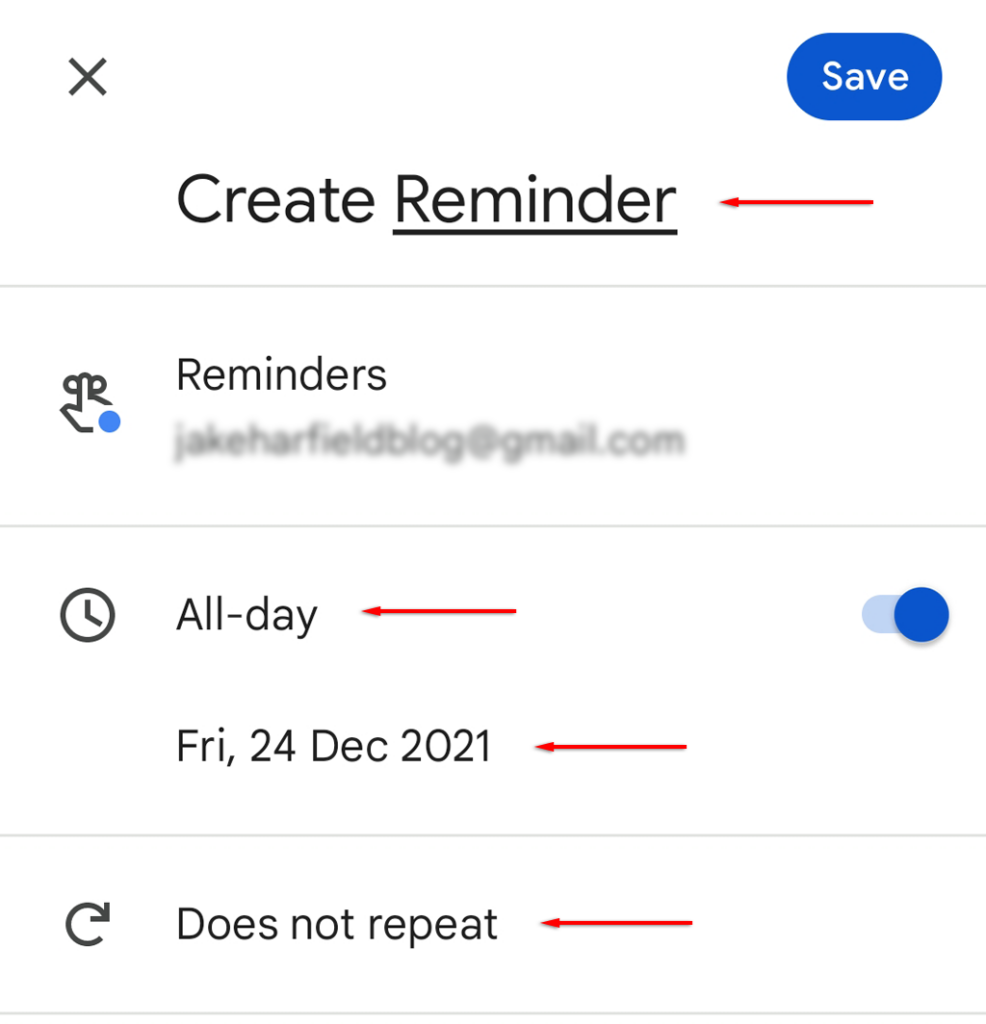
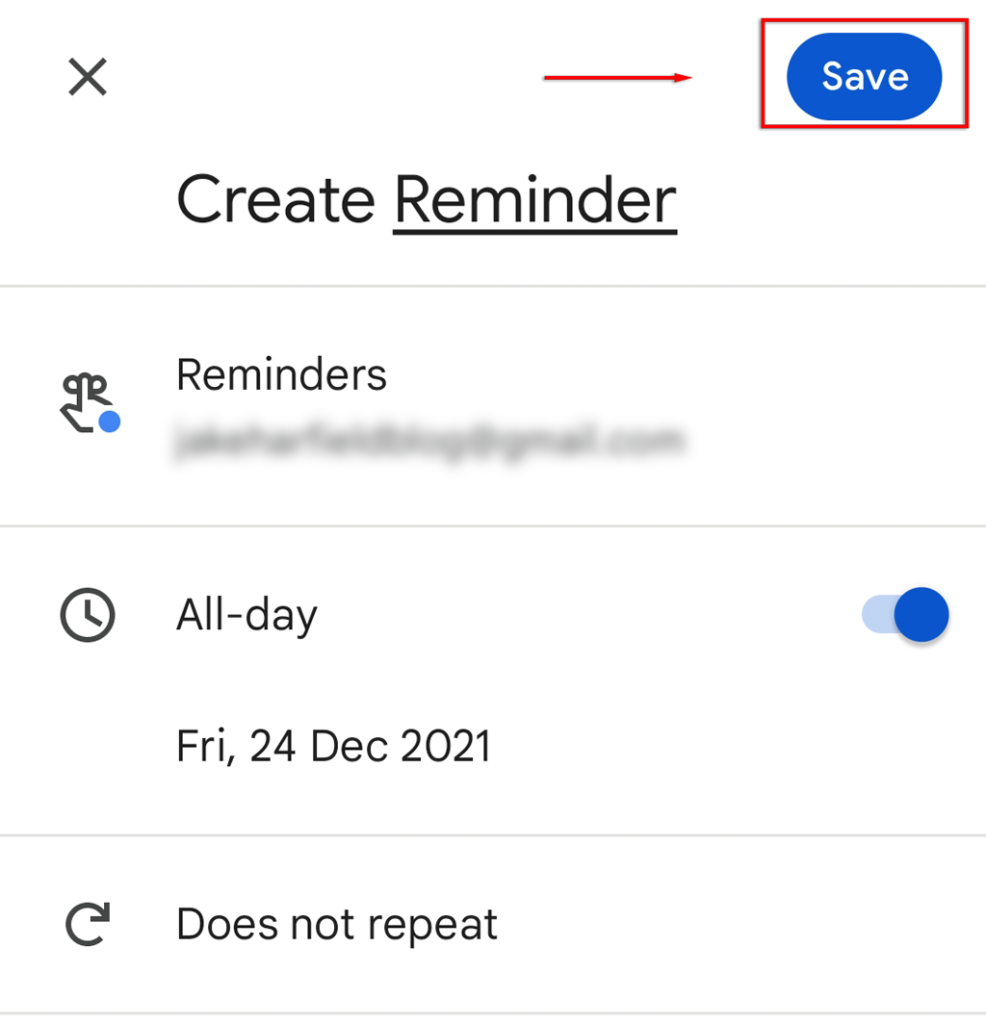
Примечание. В качестве альтернативы, если у вас есть Google Ассистент включен., вы можете просто попросить его создать, удалить или сообщить вам о ваших напоминаниях. Например, вы можете сказать: «ОК, Google, какие у меня напоминания?» или «ОК, Google, напомни мне купить морковь в 14:00».
Как редактировать напоминание Google
Чтобы изменить напоминание Google в приложении для телефона:
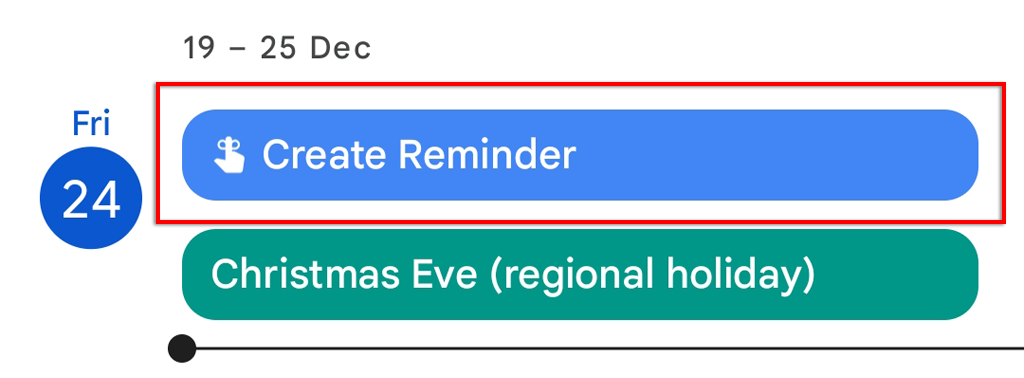
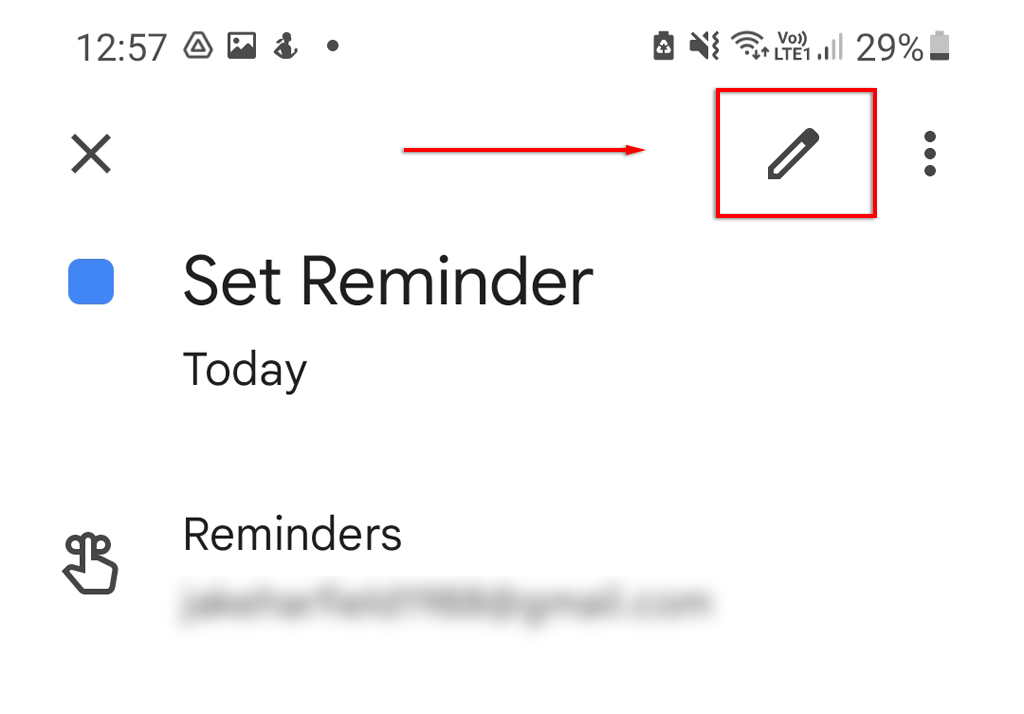
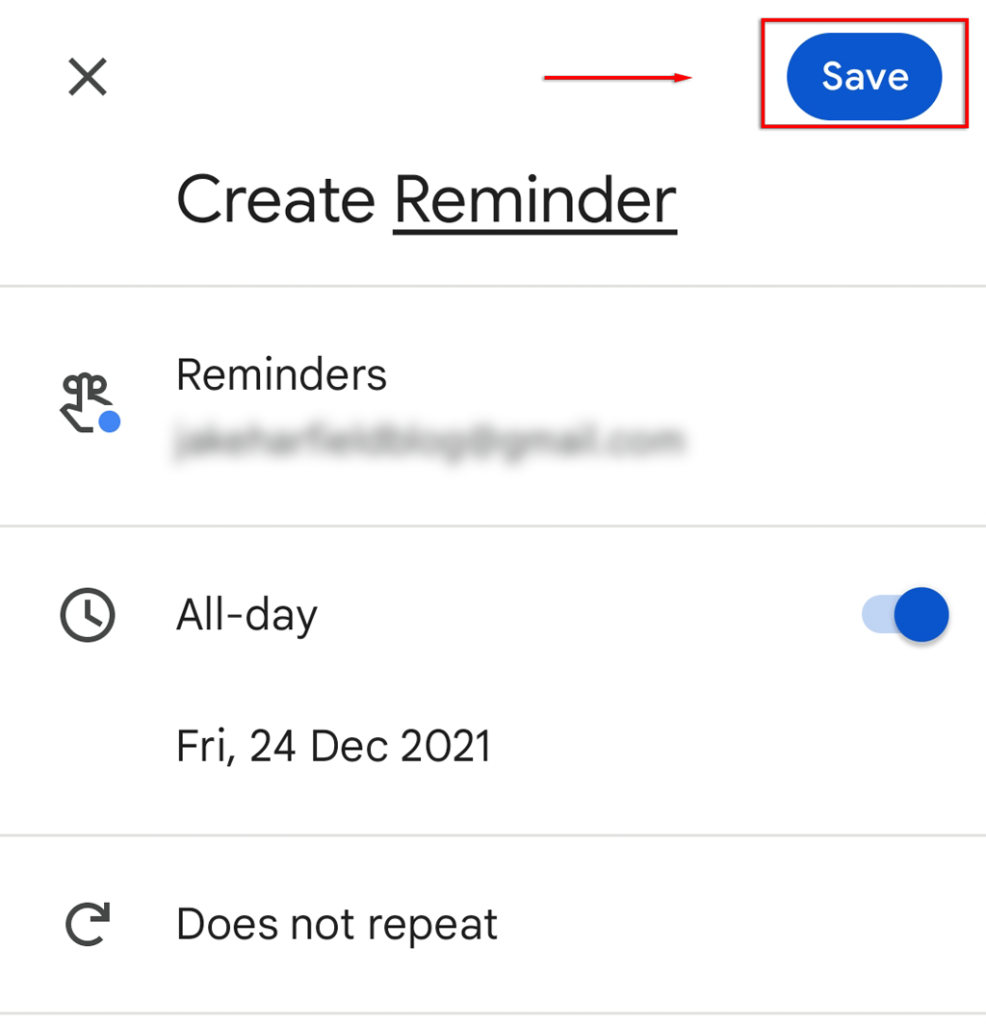
Как удалить напоминания
Чтобы удалить напоминание Google:
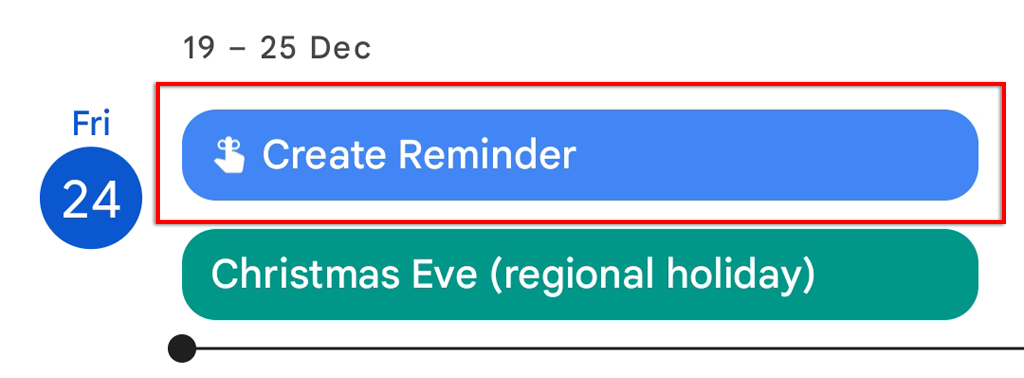
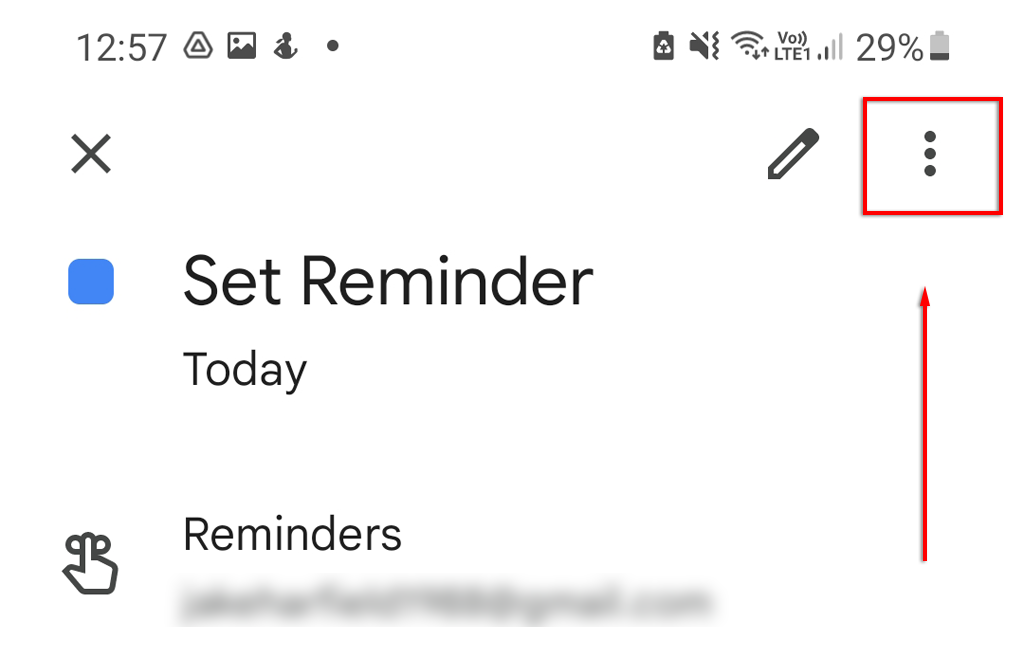
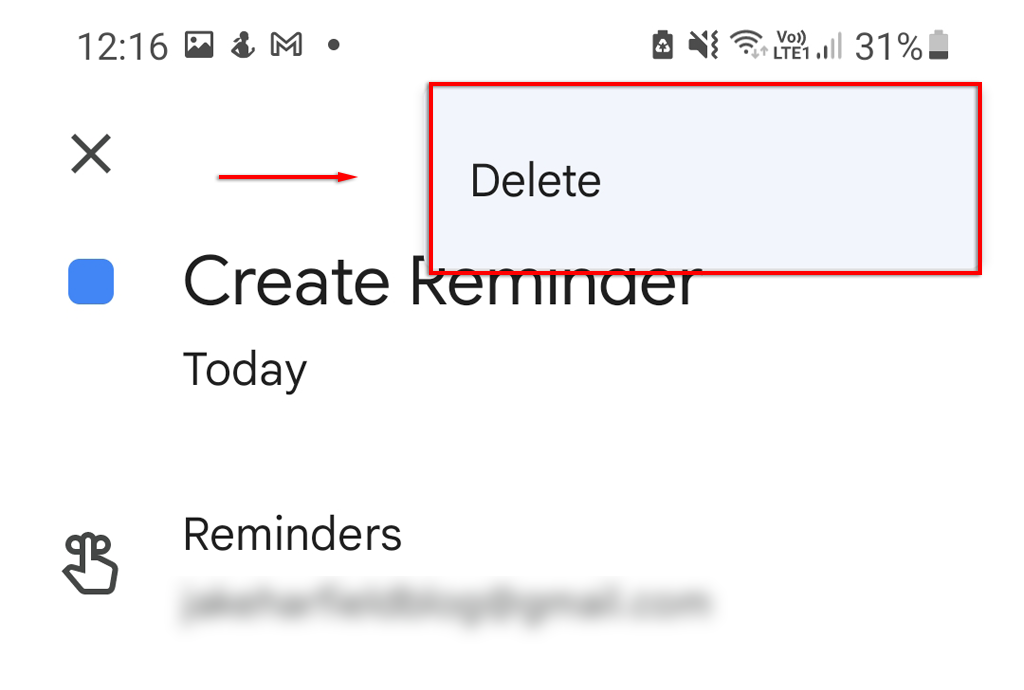
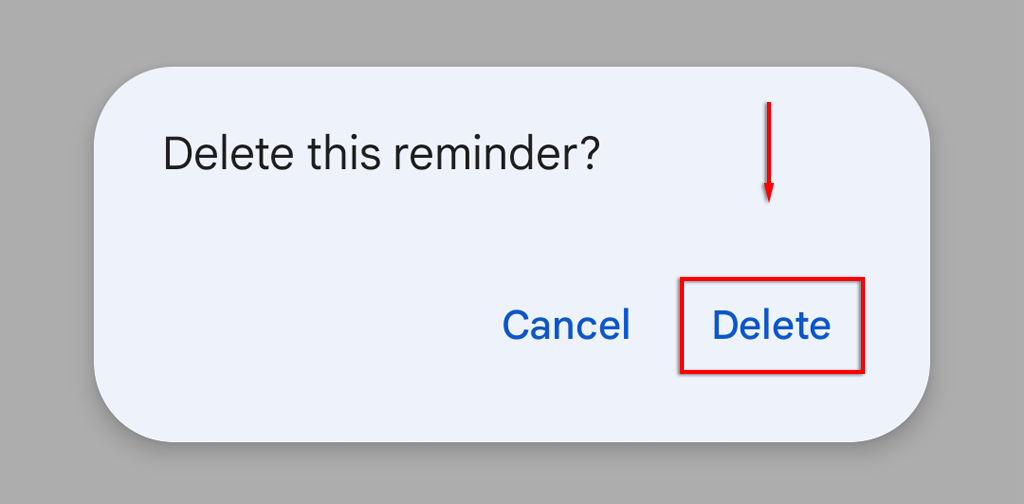
Как проверить напоминания Google
Вы можете проверять все свои напоминания и управлять ими в одном месте как на настольном ПК, так и на мобильном устройстве.
Чтобы проверить напоминания на ПК:.
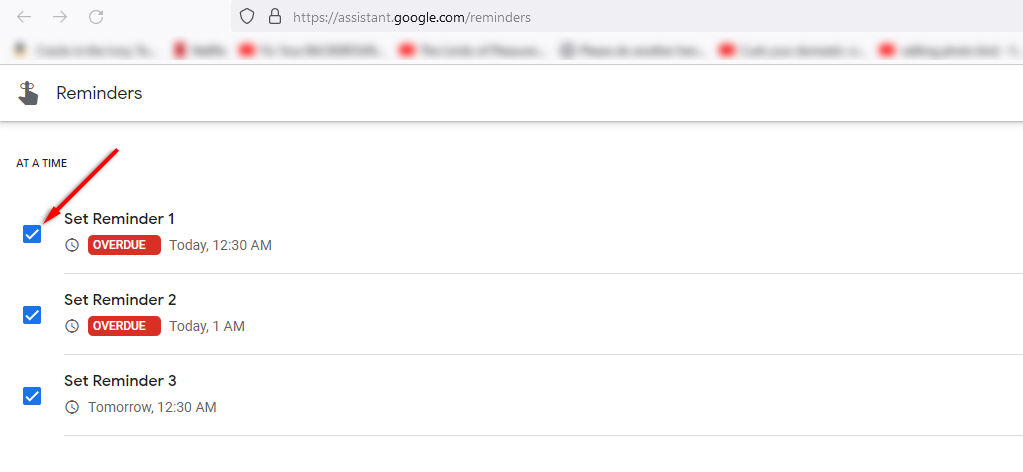
Чтобы проверить напоминания на мобильном устройстве:
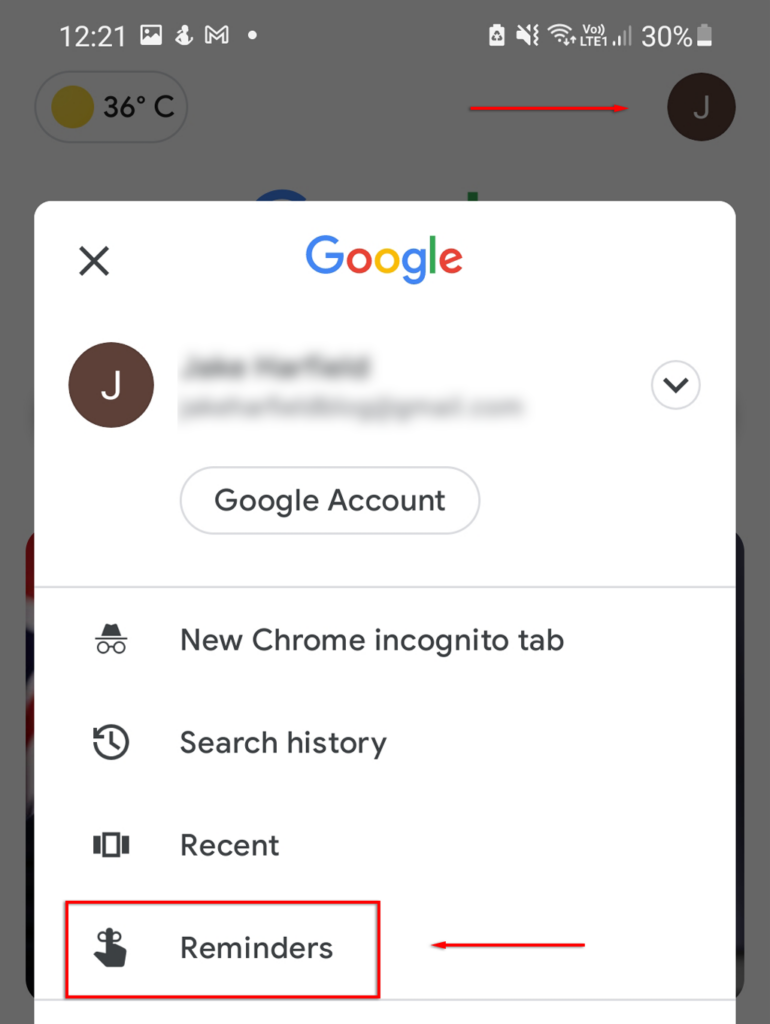
Как назначить напоминание другому пользователю
Если вы являетесь участником Семейный календарь Google или у вас есть несколько пользователей, которые вошли в одну и ту же учетную запись Google на устройстве с поддержкой Ассистента, вы можете назначать им напоминания.
Для этого просто воспользуйтесь функцией распознавания голоса Google Assistant, чтобы установить для вас напоминание. Например, скажите: «Окей, Google, напомни Джейми полить сад в 17:00».
Как управлять напоминаниями
Чтобы максимально эффективно использовать напоминания Календаря Google на Android, включите уведомления следующим образом:
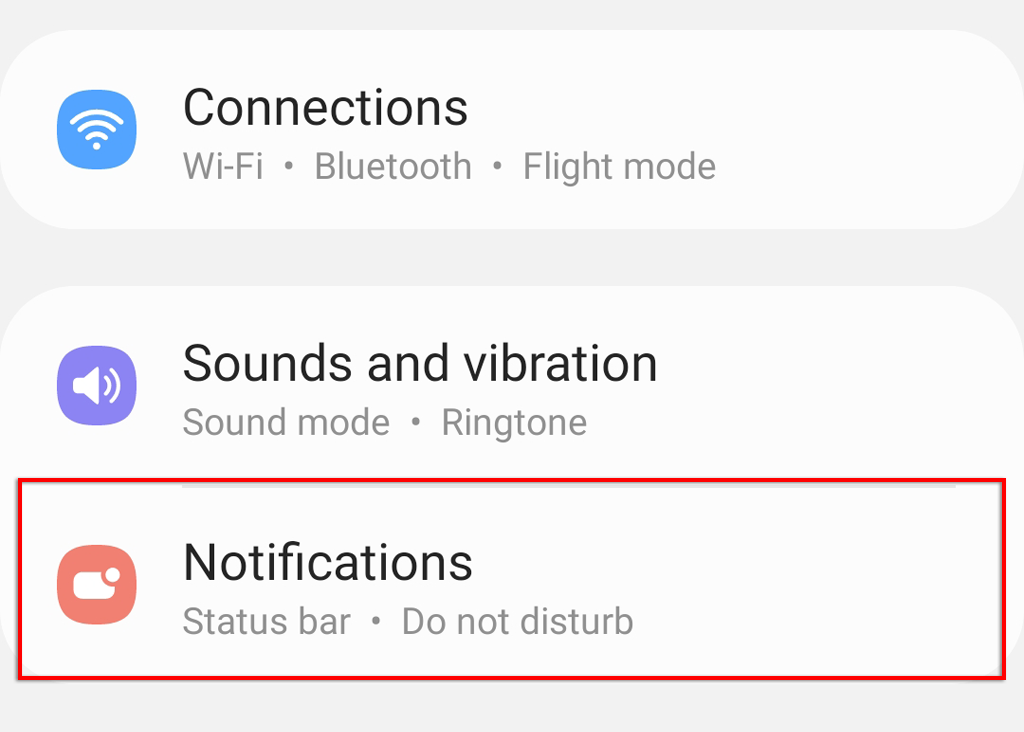
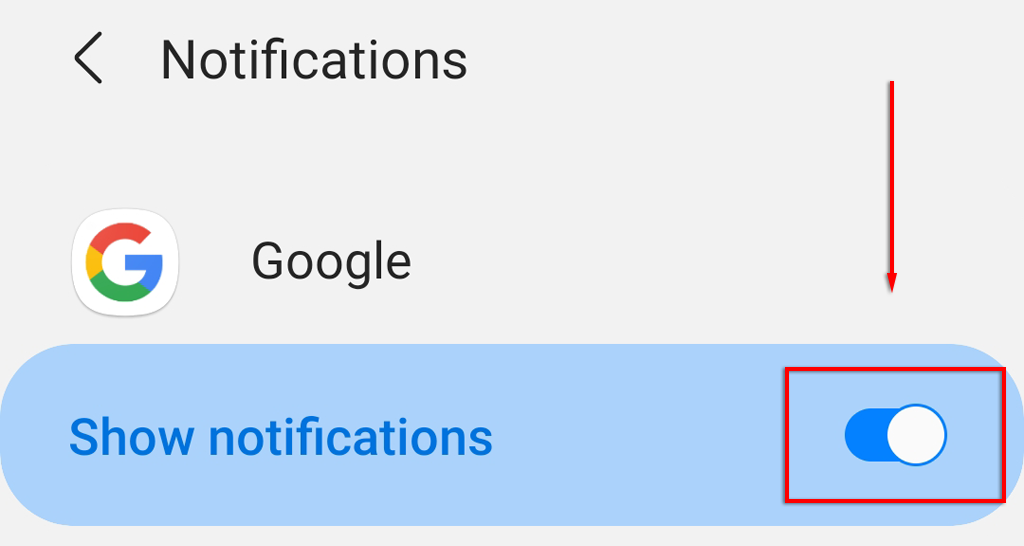
Процесс изменения разрешений Google на iOS должен быть таким же.
Успокойтесь
С помощью Google Reminders вы можете перестать беспокоиться о том, что забываете важные вещи. Просто сделайте напоминание на своем компьютере или телефоне и успокойтесь. Когда придет время, Google позаботится о том, чтобы вы вспомнили!
.