Если вам надоела стандартная панель задач Windows 10 или Windows 11, вы можете использовать инструмент с открытым исходным кодом, разработанный Крисом Андриссеном, под названием TaskbarX, который позволяет настраивать панель задач Windows.
TaskbarX предоставляет док-станцию Windows старой школы, где значки ваших приложений располагаются в центре или в любом месте, которое вы настроите. Он также позволяет настраивать анимацию панели задач, положение значков на панели задач и задержку запуска. Вы можете использовать его со стандартной нижней панелью задач или даже с вертикальной конфигурацией панели задач. Он также позволяет использовать неограниченное количество панелей задач.
Это руководство поможет вам загрузить и настроить TaskbarX для вашей системы Windows. Если у тебя панель задач вообще не работает, вам следует сначала устранить эту проблему, прежде чем продолжить работу с этим руководством.
Загрузить TaskbarX для Windows
Вы можете загрузите TaskbarX на сайте Криса Андриссена. Вы увидите заметную ссылку на версию приложения из Microsoft Store. Однако вам придется заплатить за установку Microsoft Store.
Если вы предпочитаете использовать бесплатную версию, прокрутите страницу вниз и выберите файл Portable Zip.
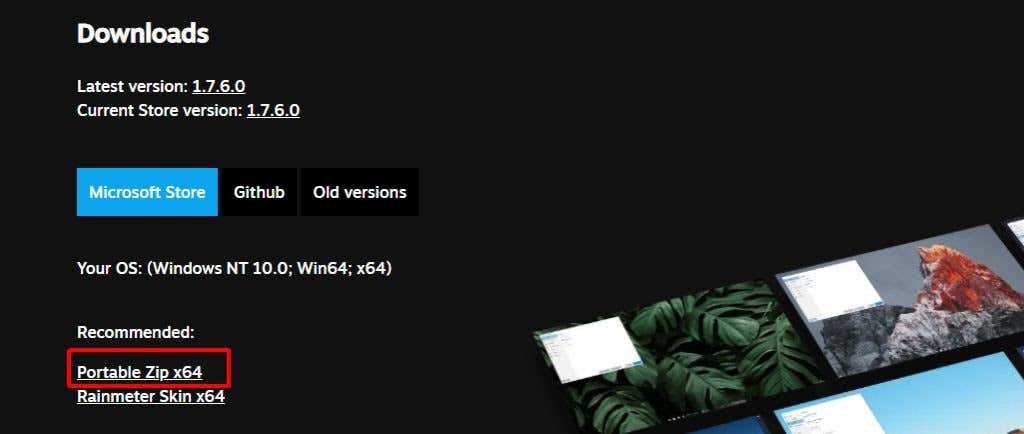
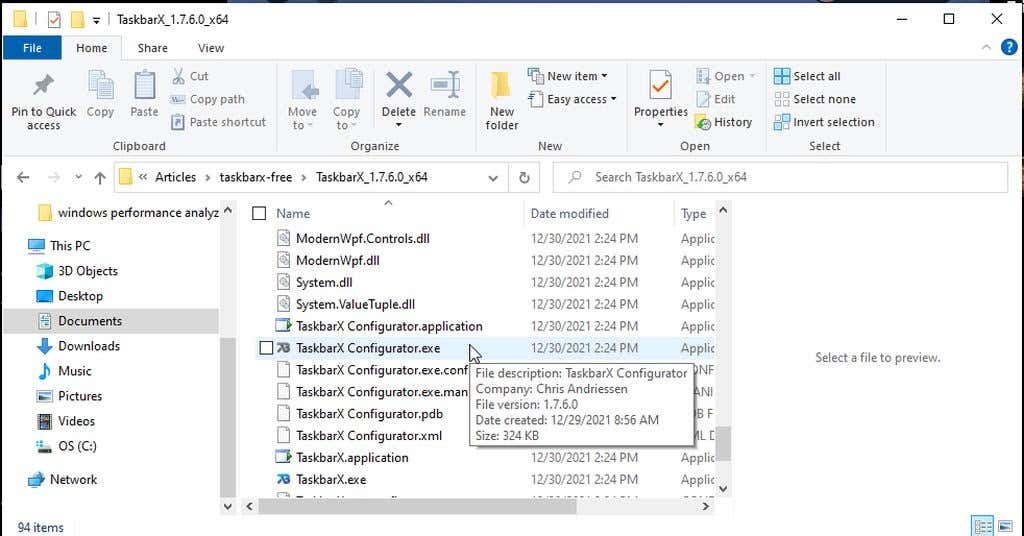
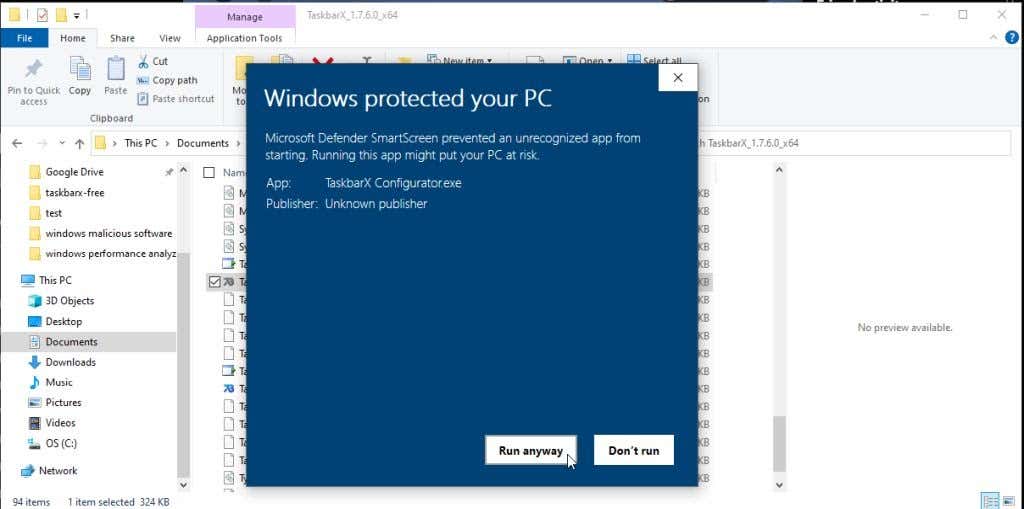
После запуска Конфигуратора вы готовы установить и настроить TaskbarX для своей системы.
Как настроить TaskbarX
Инструмент «Конфигуратор TaskbarX» имеет 7 разделов на левой панели навигации, которые позволяют настраивать различные функции TaskbarX.
В первую очередь вам, вероятно, захочется настроить внешний вид панели задач.
Примечание . После внесения каких-либо изменений в конфигураторе TaskbarX выберите Применить , чтобы эти изменения вступили в силу.
Чтобы просмотреть эти параметры, выберите Стиль в меню слева.
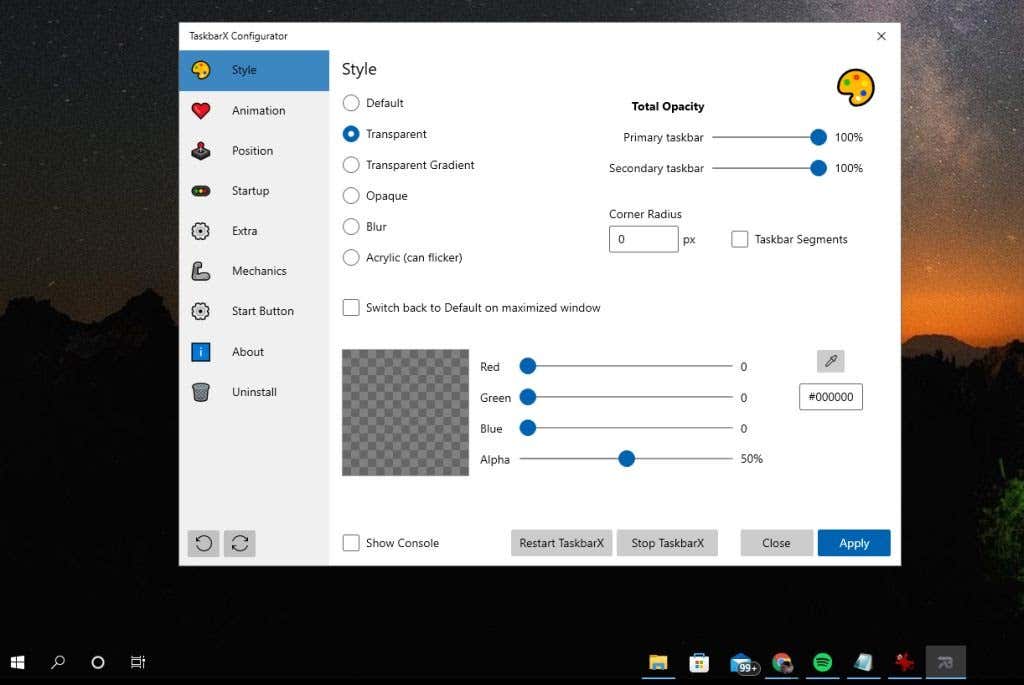
Вы также можете установить Переключиться на значение по умолчанию в развернутом окне , чтобы ваша панель задач использовала стандартный формат Windows всякий раз, когда вы разворачиваете окно приложения на этом дисплее. .
Выберите Анимация , чтобы увидеть различные варианты анимации для панели задач.
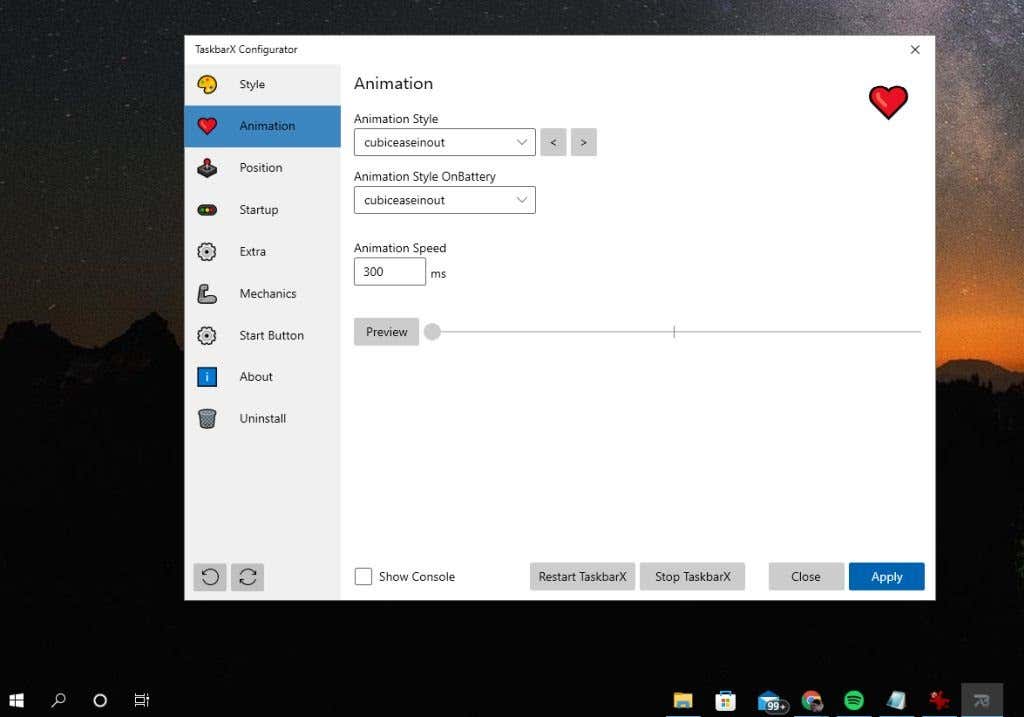
Существует длинный список различных анимационных эффектов, которые можно применять при перемещении панели задач или когда ваша система работает от аккумулятора. Вы также можете настроить скорость анимации в миллисекундах.
Выберите Положение в меню слева, чтобы просмотреть параметры положения значка на панели задач.
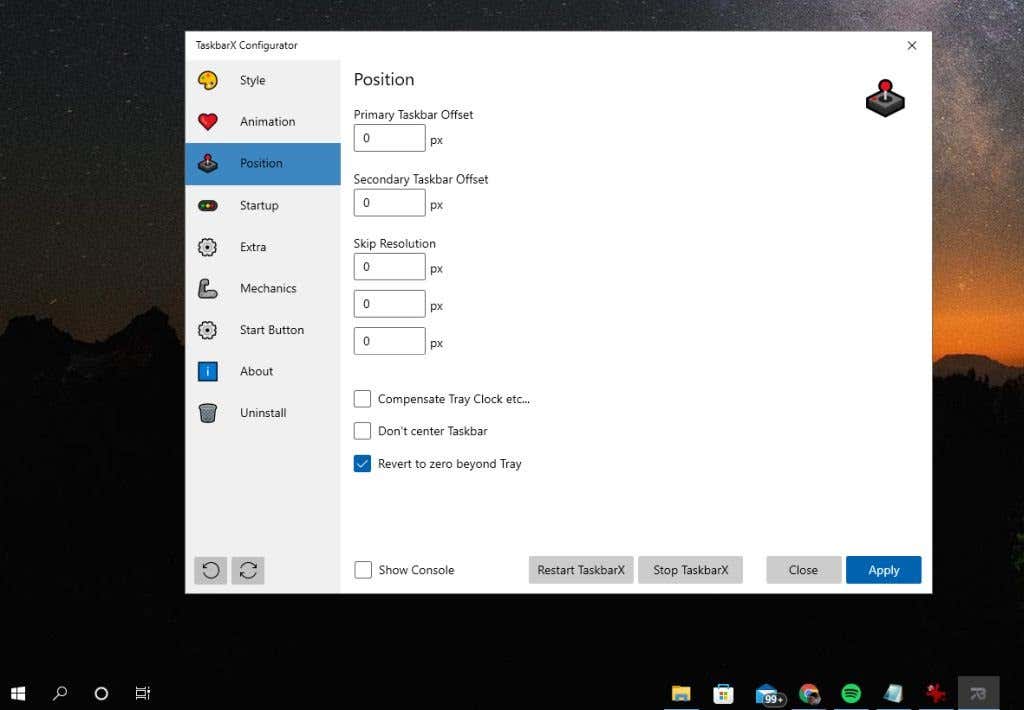
К ним относятся:
Выберите параметр Запуск в левом меню, чтобы настроить запуск TaskbarX при запуске компьютера.
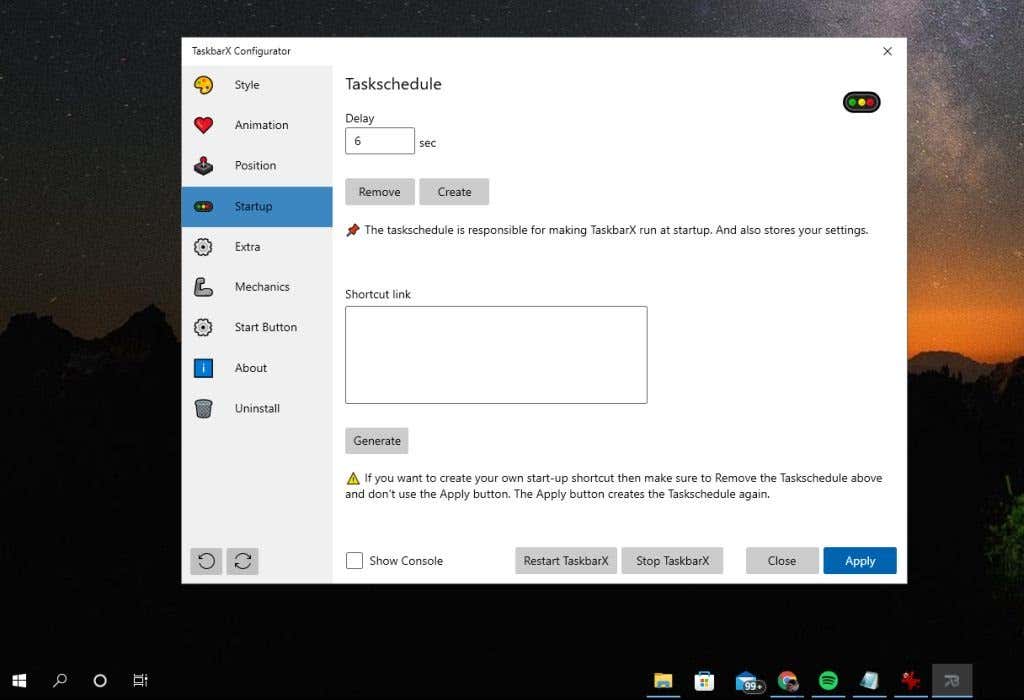
Настройка «Задержка» приостанавливает запуск приложения на указанное вами количество секунд. Это полезно, если ваш компьютер медленно загружается.
Если вы выберете Создать , для приложения будет создан новый расписание задач запуска. Если вы выберете Удалить , задача запуска будет удалена из планировщика задач.
Выберите Дополнительно , чтобы получить доступ ко всем дополнительным настраиваемым функциям TaskbarX.
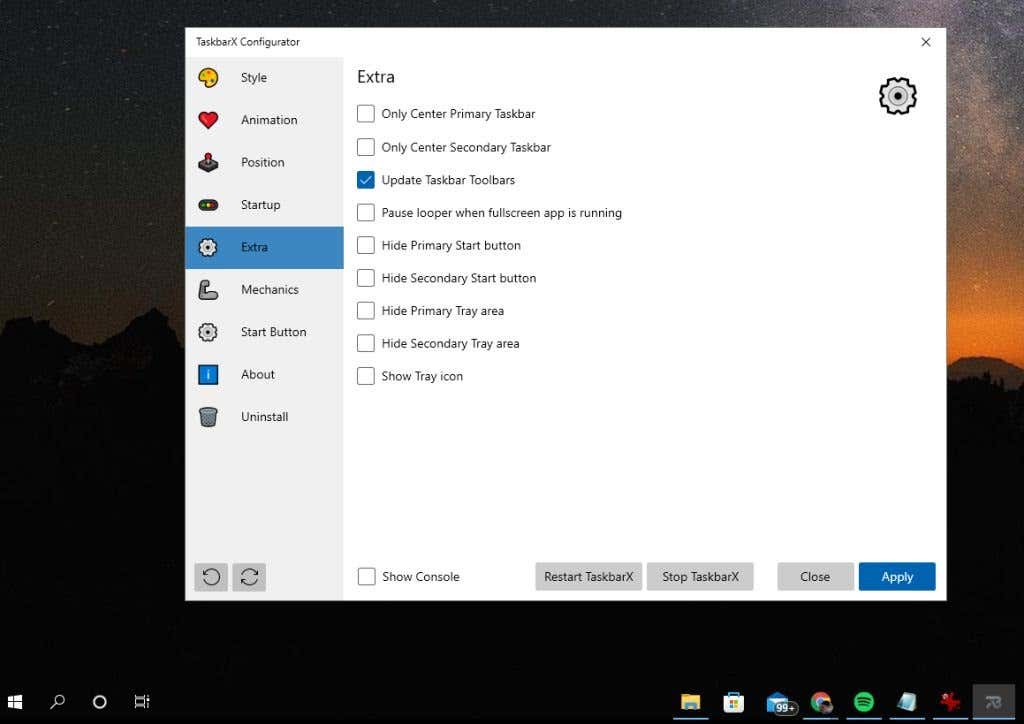 .
.
Все эти параметры не требуют пояснений и охватывают настройку следующих функций панели задач:
Настройки Механики обычно не изменяются — они относятся к пользовательскому интерфейсу ОС и по умолчанию отключены.
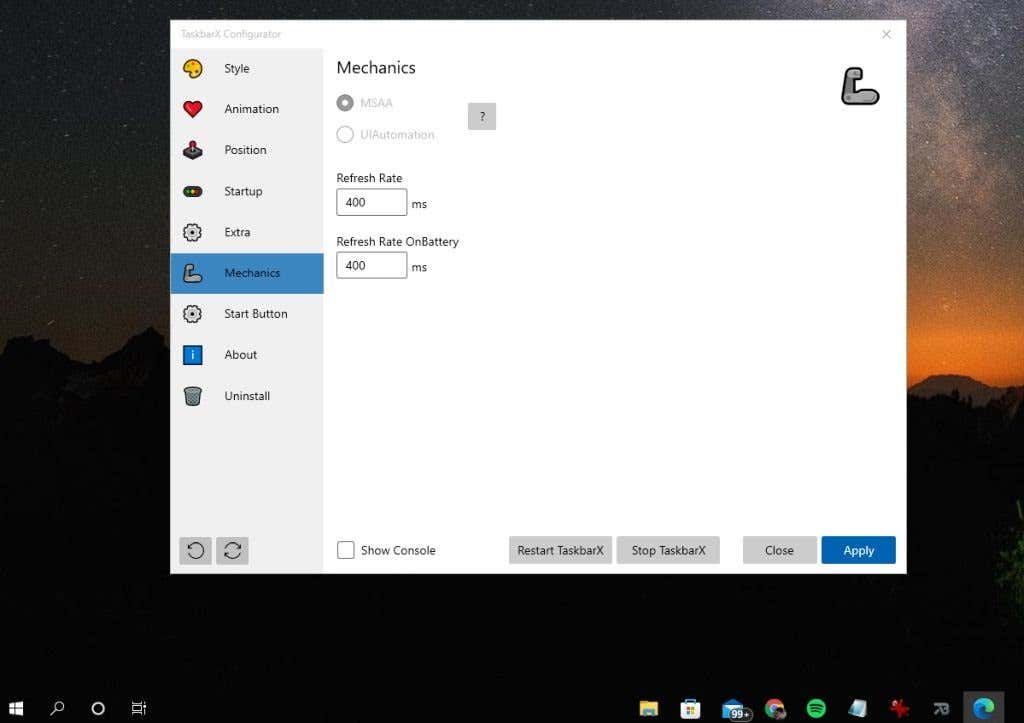
Если у вас возникли проблемы с отображением при использовании TaskbarX, вам может потребоваться настроить файлы конфигурации TaskbarX и настроить частоту обновления здесь, но это выходит за рамки данной статьи. Если вам нужно это сделать, дополнительные сведения см. в разделе документации на веб-сайте Криса Андриссена.
Как заменить значок «Пуск» на панели задач
Одной из самых популярных и полезных функций TaskbarX является возможность изменить значок меню «Пуск» со стандартного значка Windows на другой.
Примечание . Чтобы удалить значки поиска и «Пуск» с панели задач, вам потребуется изменить некоторые настройки Windows.
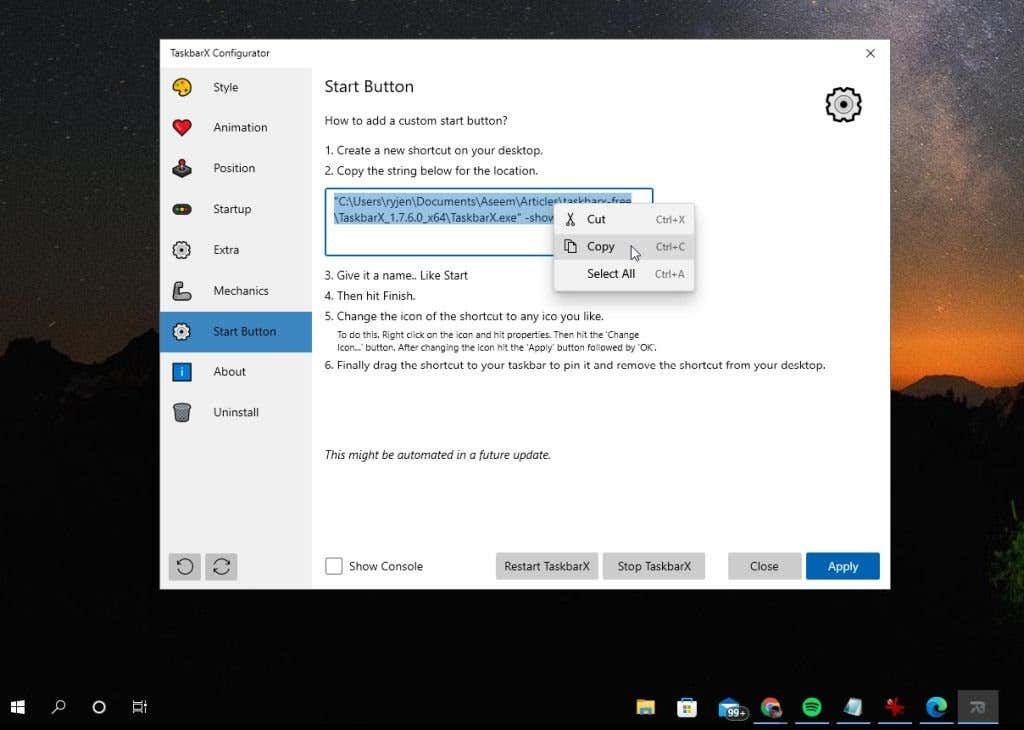
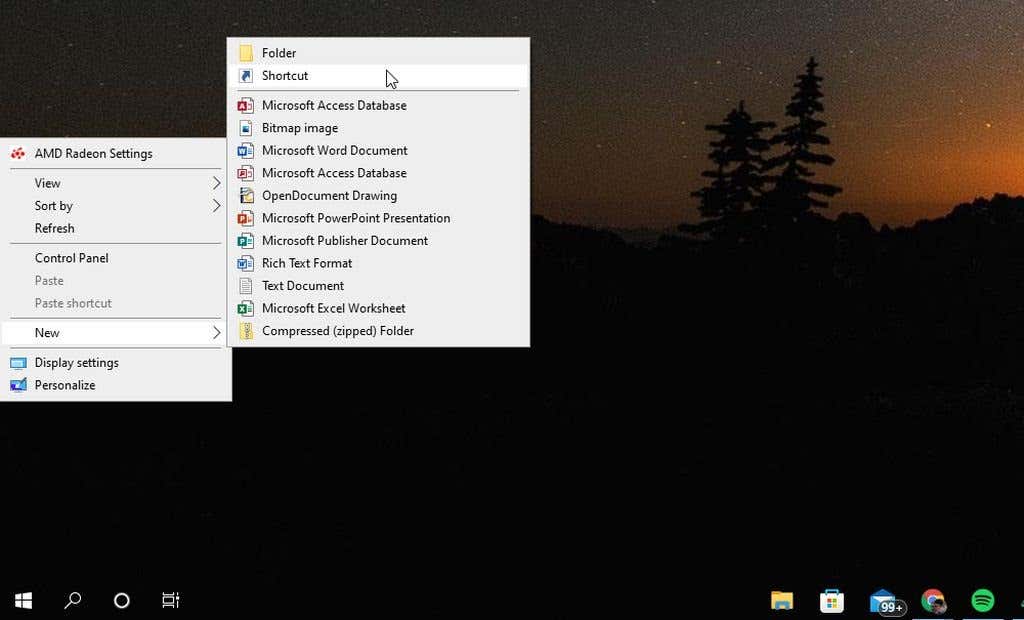
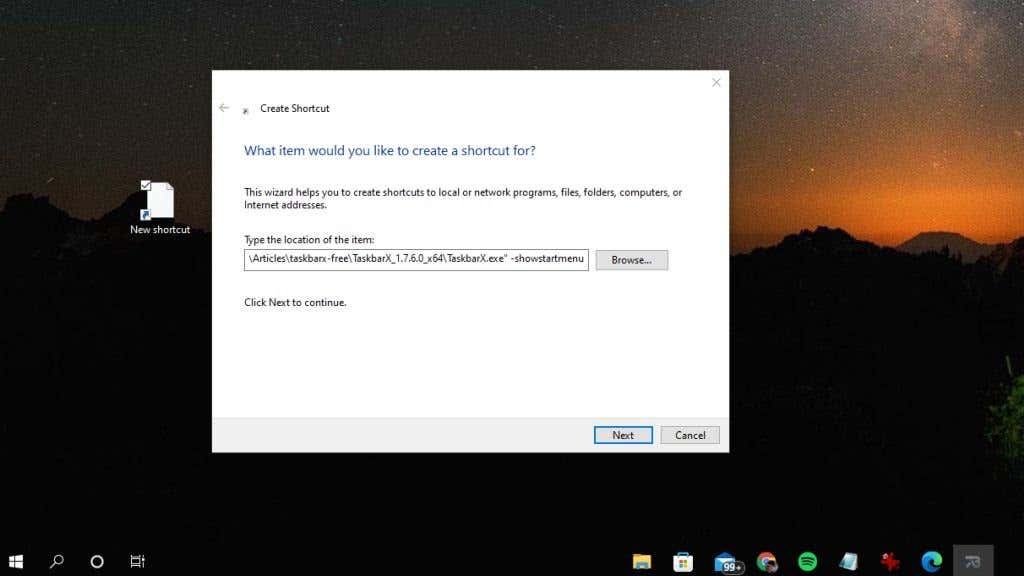
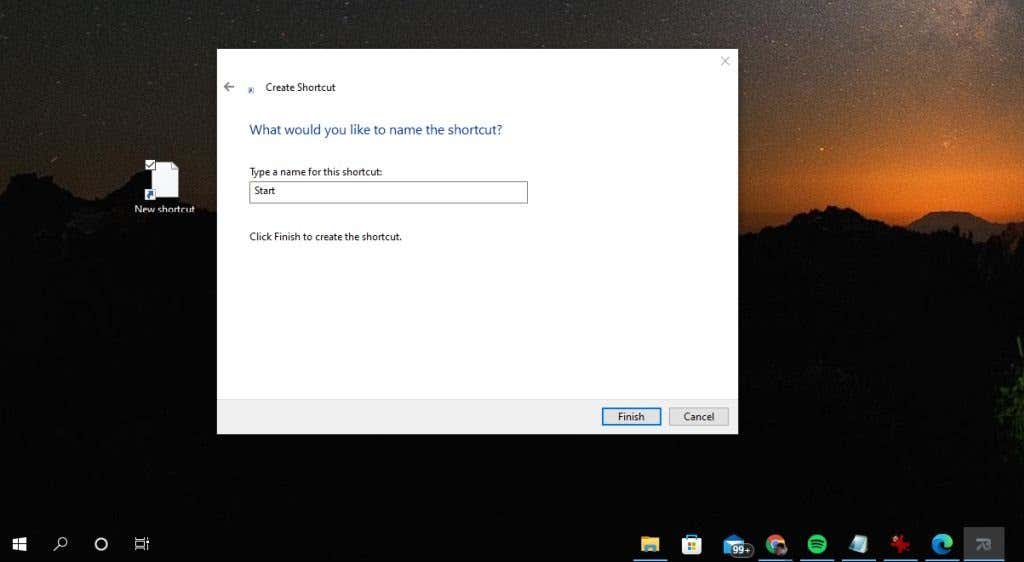
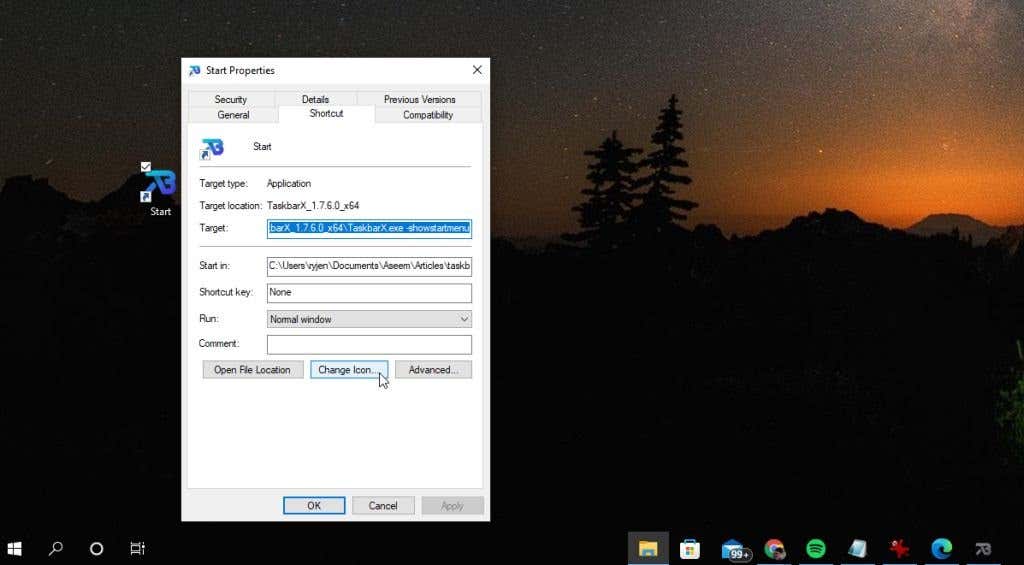
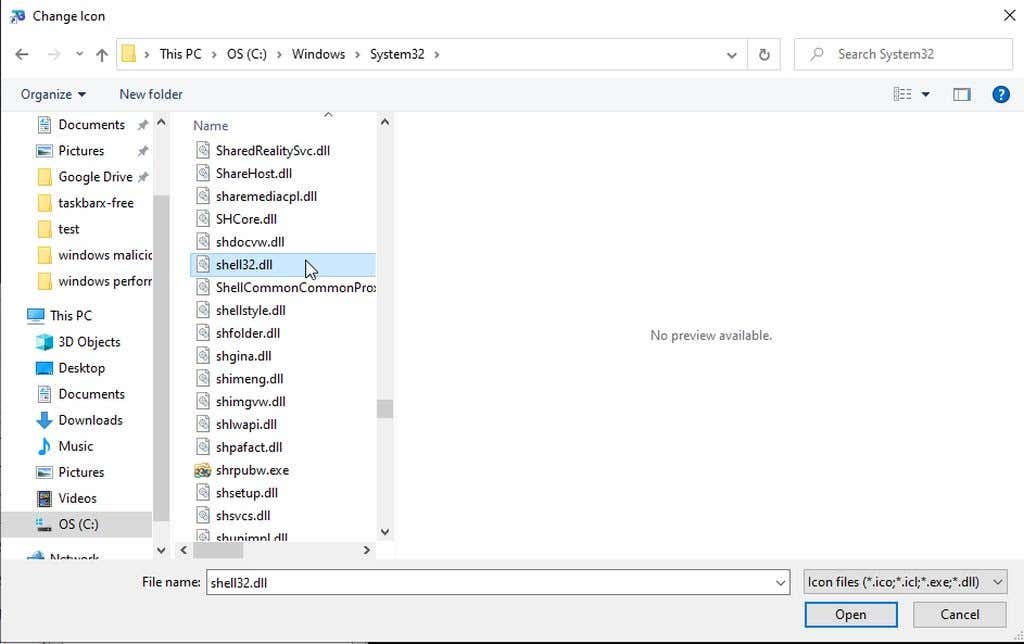
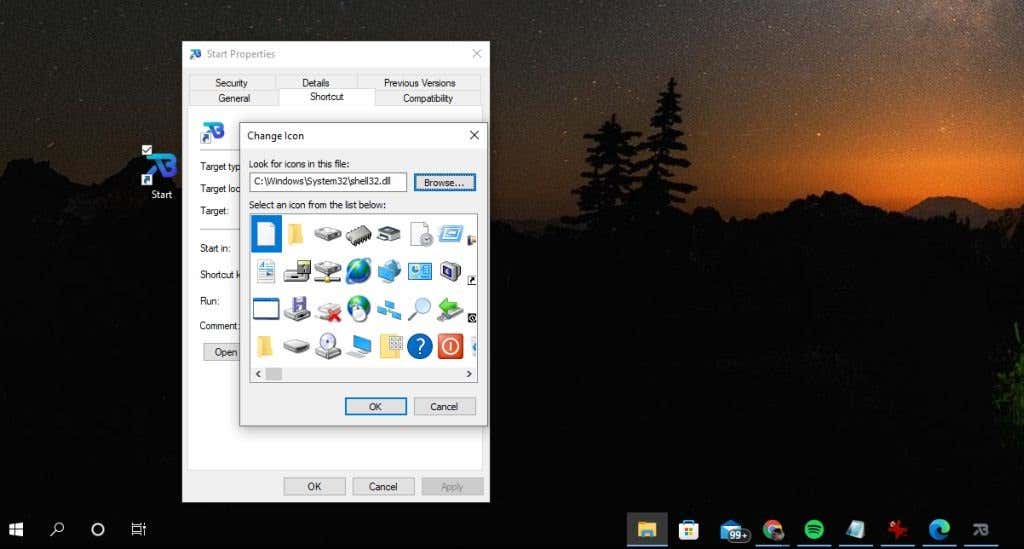
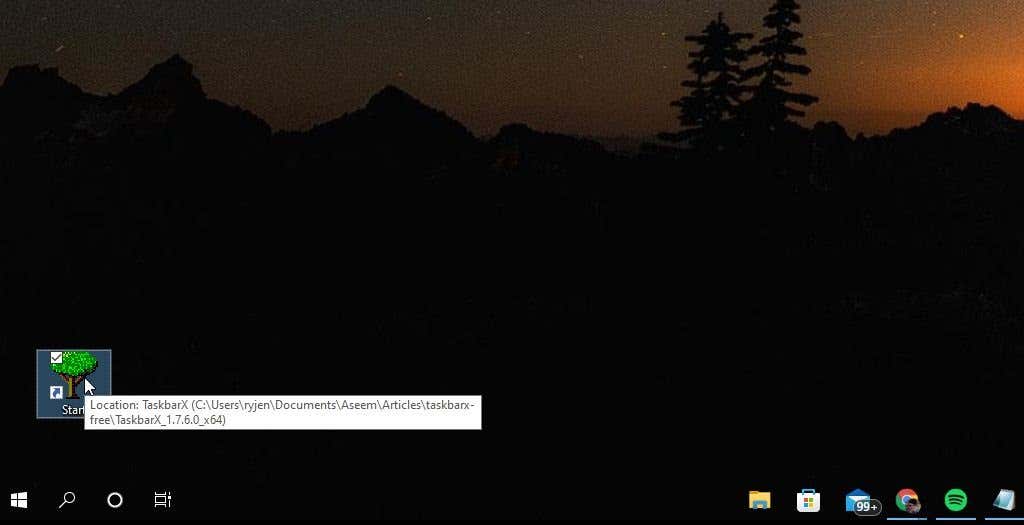
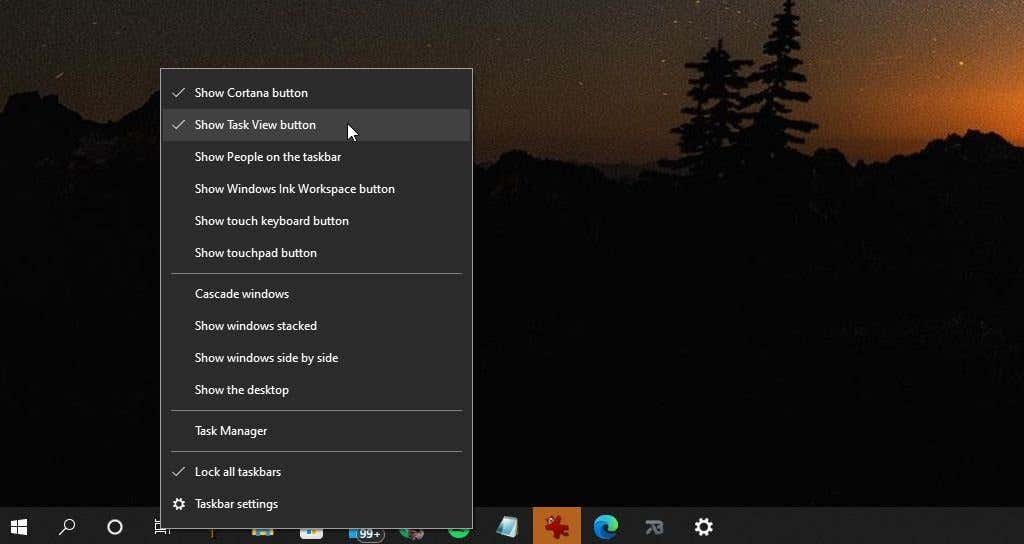
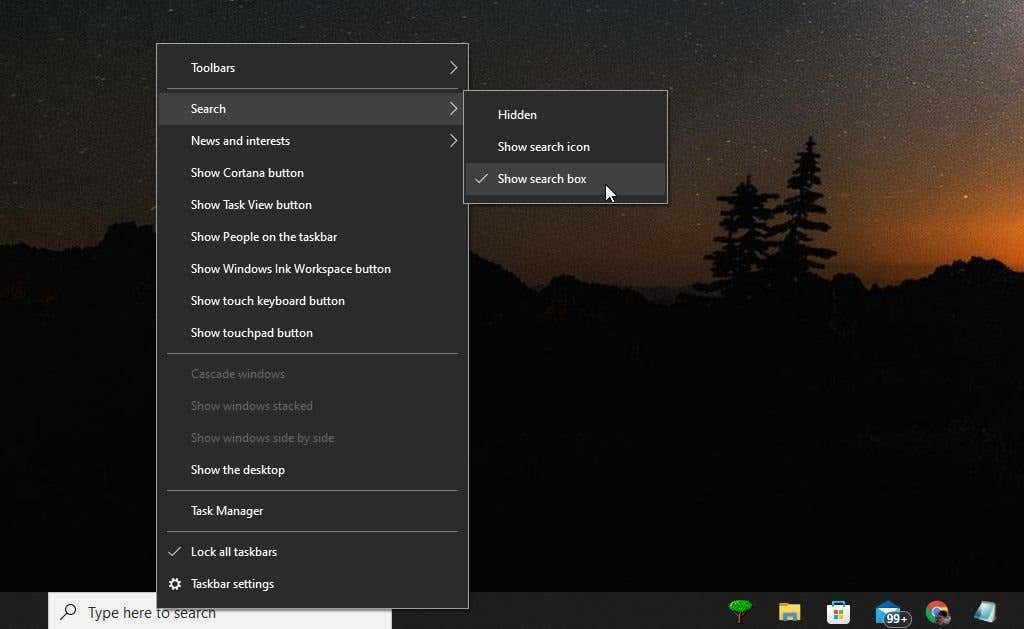
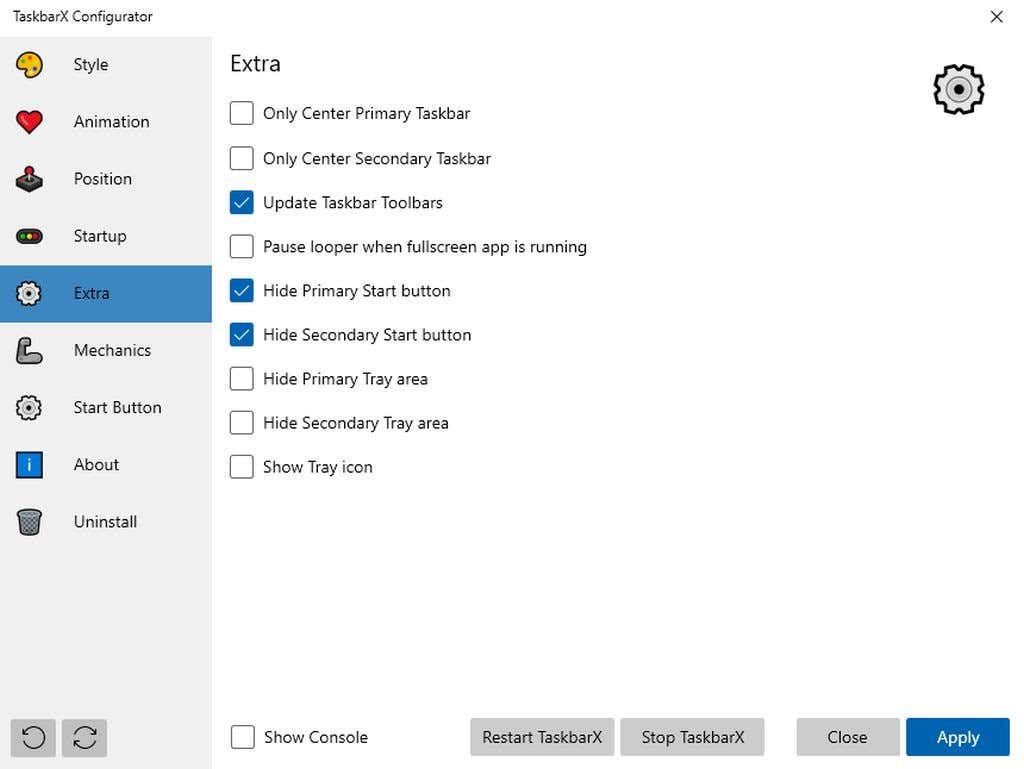
Обновите следующие настройки:
Возможно, вам придется выбрать либо Только центральная основная панель задач , либо Только центральная вторичная панель задач , чтобы новый значок «Пуск» располагался вдоль крайнего левого края панели задач. Вы также можете настроить положение смещения панели задач в окне «Положение», чтобы исправить положение.
В ходе тестирования нам удалось добиться того, чтобы на основном дисплее отображался наш новый значок меню «Пуск» в крайнем левом углу панели задач.
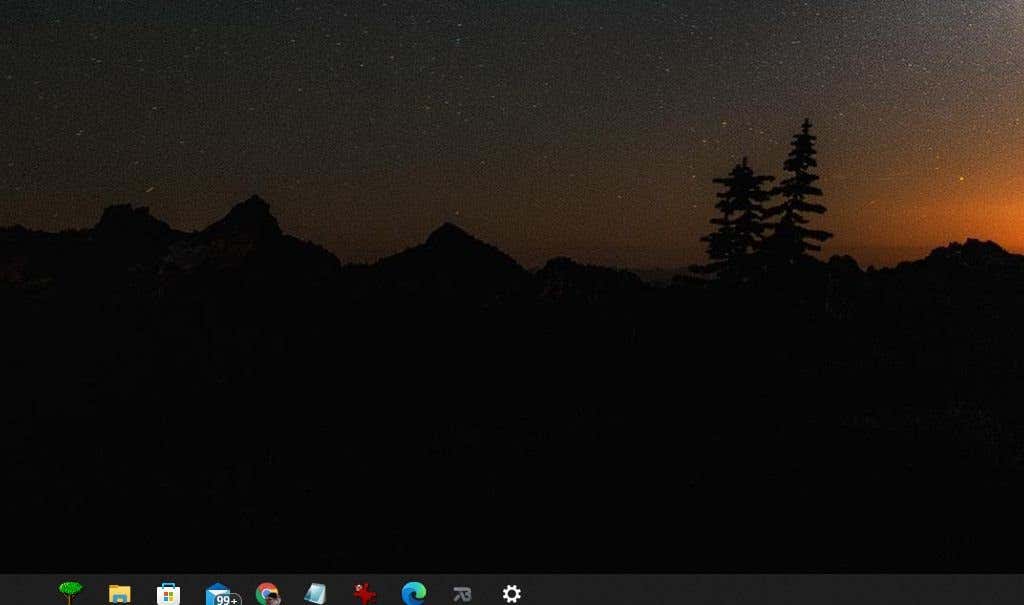
Однако на дополнительном дисплее все значки по-прежнему располагались по центру, а исходный значок «Пуск» Windows по-прежнему был скрыт, так что на самом деле это лишь незначительное неудобство.
Вы также можете попытаться выполнить сначала скройте панель задач Windows перед запуском TaskbarX. Но этот подход не опробован, и мы не можем обещать, что он действительно работает.
Примечание . Когда вы щелкаете правой кнопкой мыши по панели задач и выбираете «Настройки панели задач», они по-прежнему относятся к настройкам панели задач Windows, а не к настройкам TaskbarX.
Следует ли использовать TaskbarX?
Функциональность панели задач, настроенная с помощью TaskbarX, не представляет собой ничего существенного. Однако, если вам не хватает функции закрепления по центру, которая была в предыдущих версиях Windows, и вам очень хотелось бы иметь собственный значок в меню «Пуск», TaskbarX поможет вам..
Также очень здорово иметь возможность изменять внешний вид панели задач так что это совершенно прозрачно, давая вам ощущение, что у вас есть хотя бы немного дополнительного места на рабочем столе, чтобы что-то видеть.
>.