Панель задач Windows — это небольшая полезная область на экране, которая позволяет запускать приложения, получать доступ к поиску Cortana, просматривать время и быстро переходить к различным параметрам настроек. Если вы не часто используете панель задач, вы можете скрыть панель задач в Windows 10, чтобы освободить место для окон других приложений.
После того, как панель задач исчезла с вашего экрана, все остальные приложения смогут использовать освободившееся пространство на экране. Если экран вашего компьютера меньше, это будет вам очень полезно.
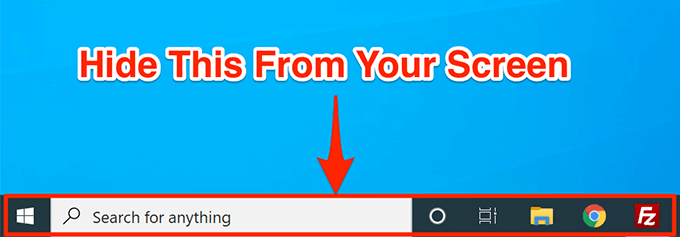
В Windows 10 предусмотрена возможность автоматического скрытия панели задач на экране. Панель задач остается невидимой и появляется только тогда, когда вы подносите курсор мыши к нижней части экрана.
Как скрыть панель задач в Windows 10
Чтобы скрыть панель задач на компьютере с Windows 10, вам просто нужно включить соответствующий параметр в приложении «Настройки».
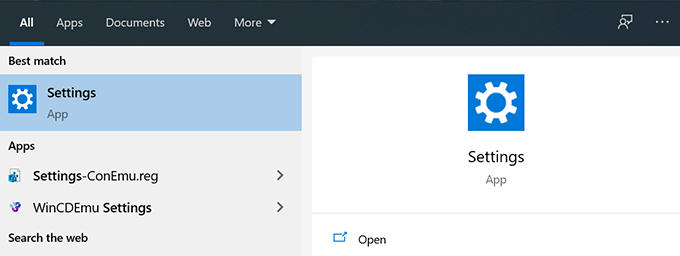
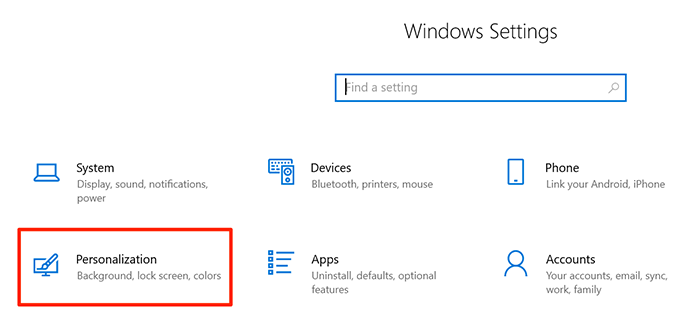

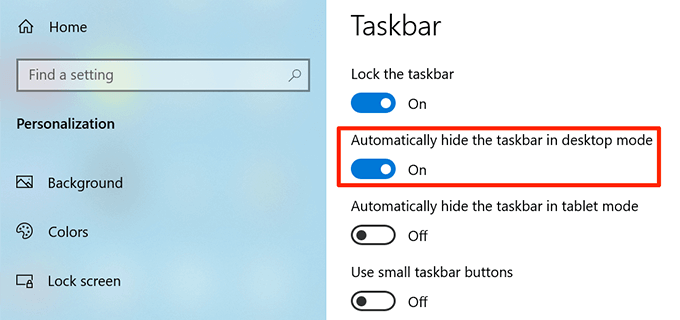
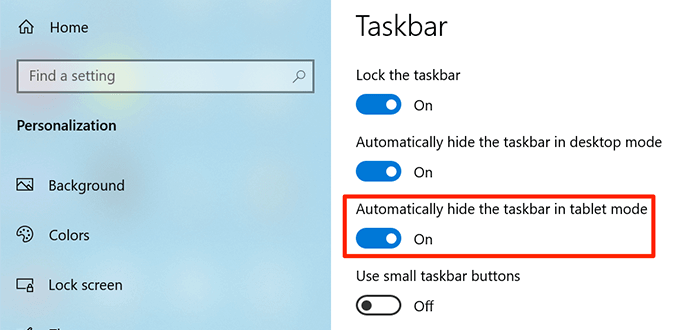
Как исправить, чтобы панель задач Windows 10 не скрывалась автоматически
Бывают случаи, когда Панель задач Windows 10 не скрывается автоматически. Он продолжает оставаться на экране, несмотря на то, что в приложении «Настройки» включена опция автоматического скрытия..
Причин может быть несколько. Может быть, Проводник Windows не полностью обновлен и все еще использует старые настройки? Или, может быть, какие-то приложения поддерживают активность панели задач на вашем экране?
Перезапустите процесс Windows Explorer
Если вы обнаружите, что панель задач Windows 10 не скрывается автоматически, первое, что нужно сделать, — это перезапустить процесс Windows Explorer. Таким образом, Проводник обновится и внесённые вами изменения вступят в силу.
Есть два способа перезапустить процесс Windows Explorer на вашем компьютере.
Используйте командную строку, чтобы перезапустить Проводник Windows
Если вы предпочитаете использовать команды для выполнения задач на своем компьютере, есть команда, которая поможет вам перезапустить Проводник из командной строки.
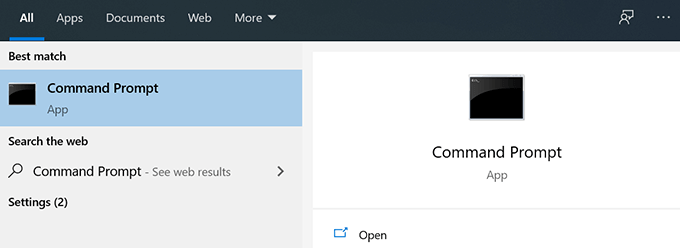
taskkill /f /im explorer.exe
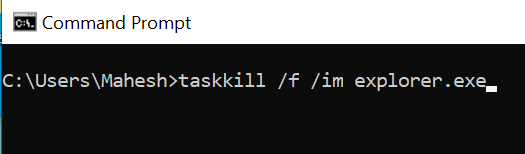
запустите explorer.exe
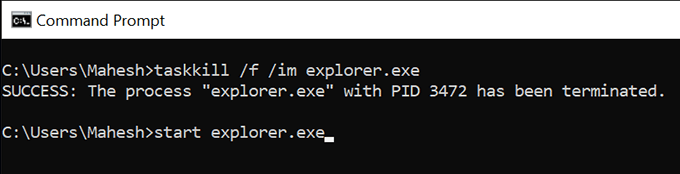
Используйте диспетчер задач, чтобы перезапустить Проводник Windows
Диспетчер задач позволяет находить запущенные приложения и процессы на вашем компьютере и дает возможность их завершить. Вы также можете использовать его для непосредственного перезапуска процессов, и именно это и есть процесс вам нужно сделать с помощью проводника Windows.
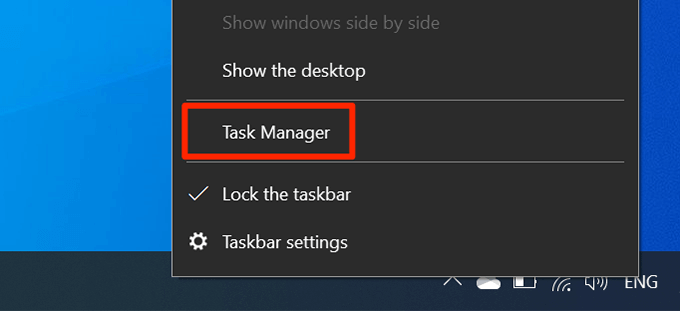
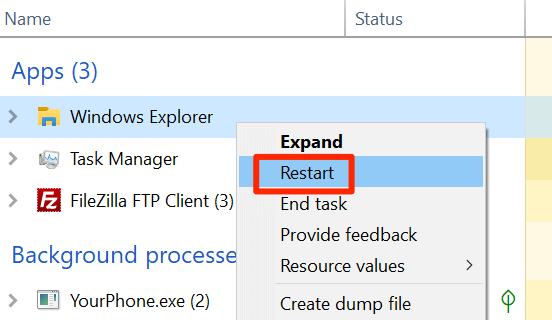
Отключить уведомления для вредоносных приложений на панели задач
Еще одна причина, по которой панель задач не скрывает автоматически панель задач на вашем ПК с Windows 10, заключается в том, что существует приложение, поддерживающее ее работу. Когда приложение, находящееся на панели задач, получает уведомление, оно пытается привлечь ваше внимание, возвращая панель задач на экран.
Если уведомления от приложений на панели задач не кажутся вам важными, вы можете отключить уведомления для этих приложений.
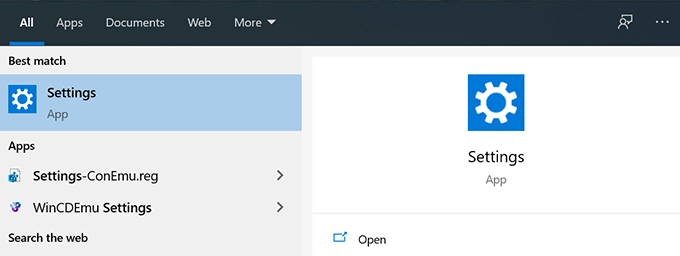
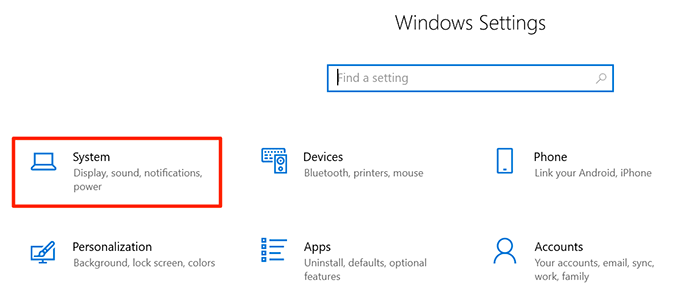


Удалить проблемные приложения с панели задач
Другой способ обеспечить автоматическое скрытие панели задач Windows 10 — нажать удалите проблемные приложения на нее. Windows дает вам возможность выбирать, какие приложения вы хотите видеть на панели задач вашего компьютера.
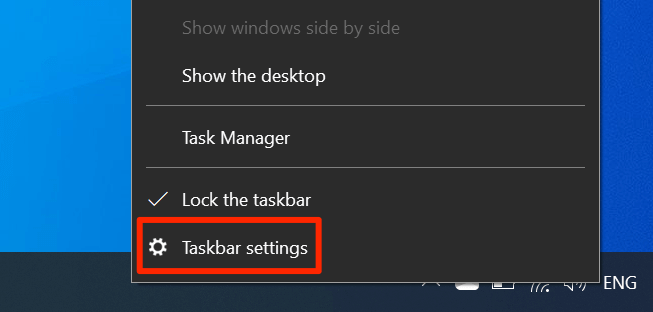
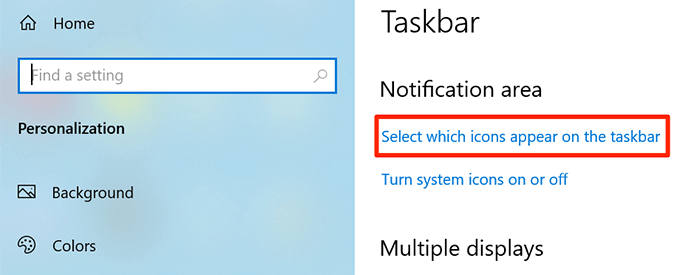
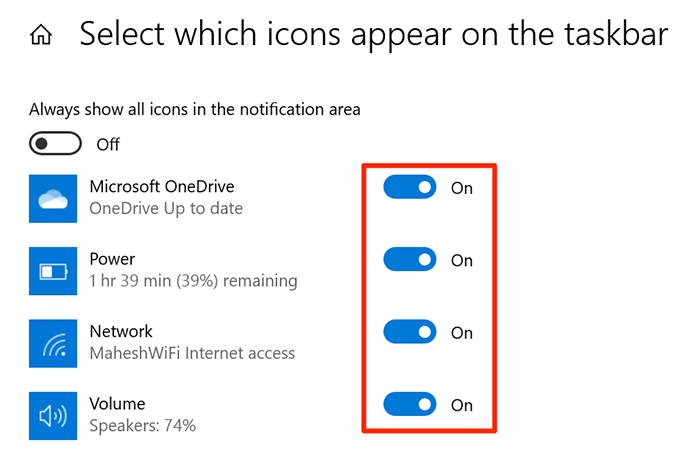
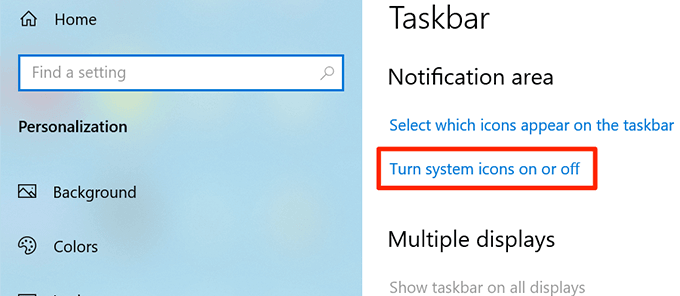
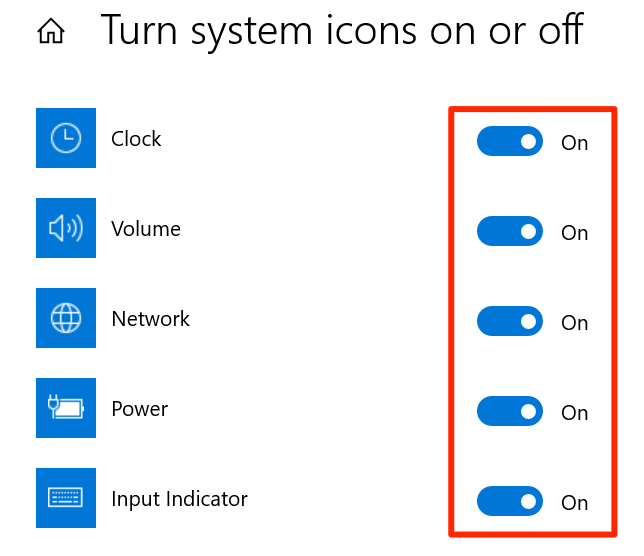
Эта процедура по сути делает панель задач несуществующей, поскольку из области панели задач удаляется большинство, если не все, приложений и значков.
Используете ли вы панель задач на своем компьютере для доступа к приложениям и выполнения других задач? Если нет, задумывались ли вы когда-нибудь о избавиться от этого с экрана? Поделитесь с нами своим мнением в комментариях ниже..