Есть множество веских причин, по которым вам может потребоваться настроить резервное копирование Windows 10. Если что-то пойдет не так, резервная копия поможет вам восстановить файлы и систему практически без потери данных. К сожалению, недостатком является потеря места: эти файлы могут заполнить ваш жесткий диск, особенно на дисках меньшего размера.
Хотя мы всегда рекомендуем вам сохранить автоматическое резервное копирование системы, Windows заполнит ваш диск ненужными файлами резервных копий, которые вы можете время от времени удалять, включая старые файлы обновлений Windows. Если вы хотите узнать, как удалить файлы резервных копий в Windows 10, вот что вам нужно сделать.
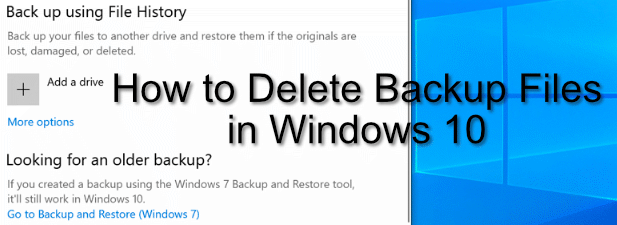
Удаление истории файлов Windows
Windows 10 предлагает гораздо лучшую систему для регулярного резервного копирования файлов, чем старые версии Windows, благодаря встроенной системе резервного копирования файлов. Используя историю файлов Windows, копии файлов в определенных важных папках сохраняются регулярно, от каждых 10 минут до одного раза в день, причем копии сохраняются на неопределенный срок.
Со временем это может означать значительное увеличение используемого места для хранения данных. Если вы хотите знать, как удалить файлы резервных копий в Windows 10, удаление резервных копий истории файлов Windows должно быть первой задачей в вашем списке.
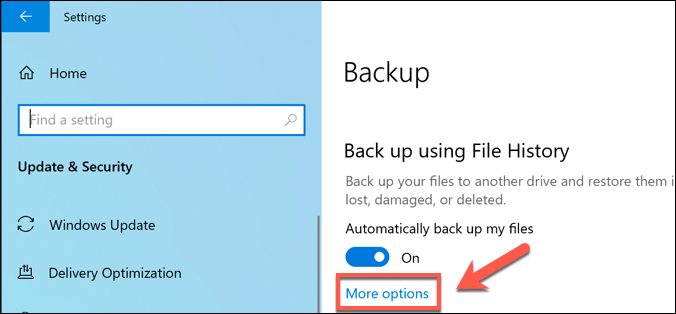
По умолчанию для параметра Хранить мои резервные копии установлено значение Навсегда . Изменение этого параметра на удаление резервных копий каждый месяц или при необходимости свободного места увеличит доступное место на диске.
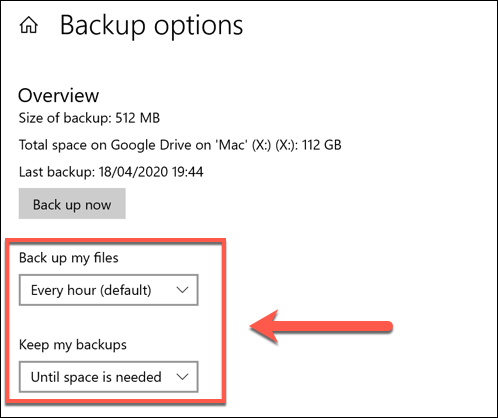
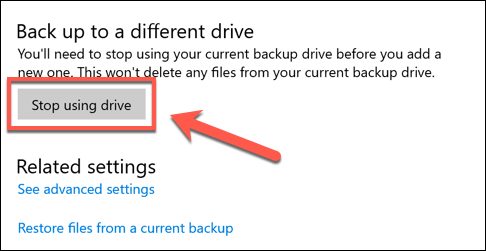
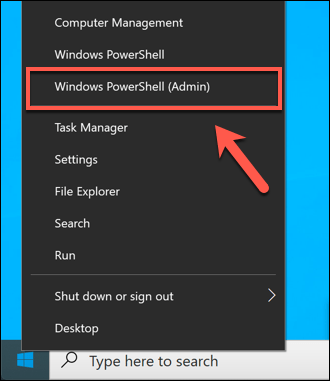
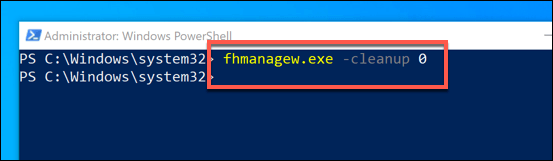
Удаление точек восстановления системы Windows
Резервное копирование файлов в старых версиях Windows было делом «все или ничего», по крайней мере, когда дело касалось встроенных функций. Одной из первых функций резервного копирования была функция Восстановление системы , с помощью которой сохранялся снимок текущей установки Windows и файлов.
Эта функция все еще существует в Windows 10 и используется для создания точек восстановления для основных обновлений системы. Если он включен и создано слишком много точек восстановления, он может занять ценное дисковое пространство. Удаление некоторых из этих точек восстановления может быть хорошим способом освободить место для других файлов.
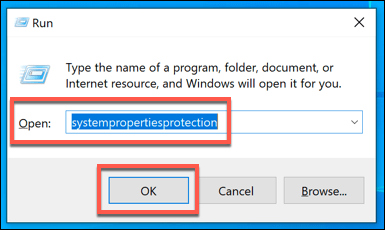
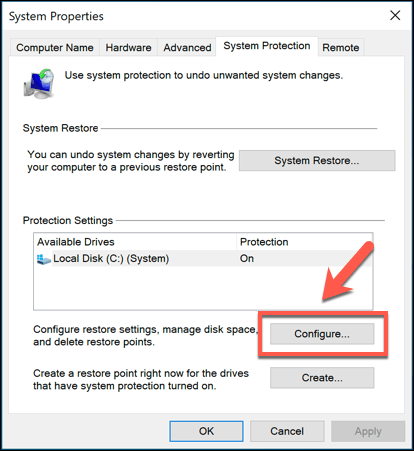
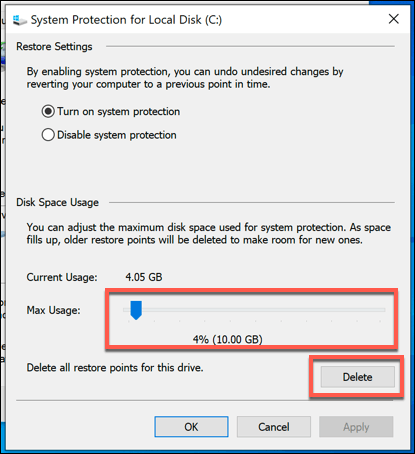
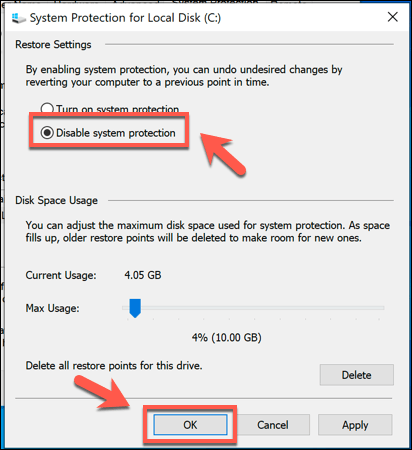
После отключения все пространство, ранее зарезервированное для точек восстановления системы, будет освобождено для использования в другом месте.
Удаление папки Windows.old после обновлений Windows 10
Если вы хотите очистить место после крупного обновления Windows 10, вам следует начать с удаление папки Windows.old. Эта папка автоматически создается в качестве резервной копии вашей старой установки Windows при выходе основного обновления Windows.
В большинстве случаев вам не нужно беспокоиться об удалении этой папки — Windows автоматически удалит ее через месяц после обновления. Однако если вы хотите удалить его раньше, чтобы быстрее освободить место, вы можете это сделать.
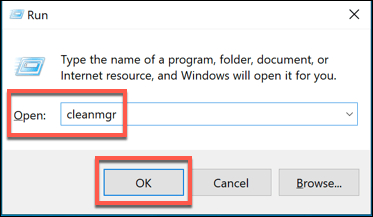
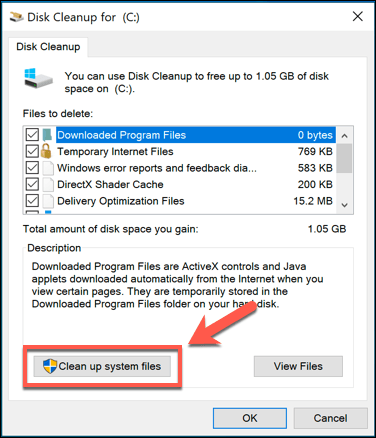
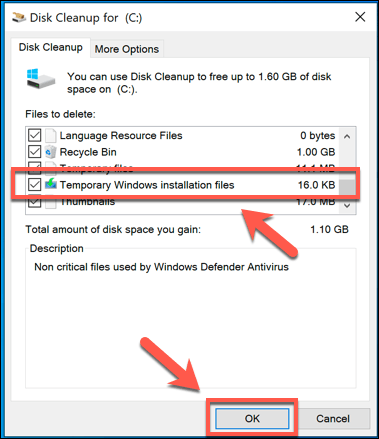
При этом папка Windows.old будет удалена, при этом восстановится несколько гигабайт места. Однако после этого вы не сможете восстановить старую установку Windows, поэтому прежде чем продолжить, убедитесь, что все обновления или новые установки работают правильно.
Очистка дискового пространства в Windows 10
Хотя вы сможете удалить все ненужные файлы резервных копий в самой Windows, существуют другие, более эффективные способы освободите больше места в Windows 10. Например, вы можете искать файлы большего размера и удалить их, чтобы освободить место для других приложений и файлов.
Если это не сработает, возможно, вам придется поискать удаление программного обеспечения Windows 10, чтобы освободить место для других важных файлов, включая важные файлы резервных копий Windows 10.
.