Компьютер хорош настолько, насколько хороша сумма его частей, включая программное обеспечение, используемое для управления его многочисленными компонентами. Это программное обеспечение называется водители — оно позволяет Windows взаимодействовать и управлять различными частями вашего компьютера, преобразуя инструкции в подходящий код, понятный самому оборудованию.
В этих драйверах время от времени исправляются ошибки и обновляются функции, которые могут улучшить общую стабильность вашего ПК с Windows. К сожалению, как и любой искусственный код, обновления драйверов могут быть такими же проблематичными, как и драйверы, которые они заменяют. Вам необходимо знать, как выполнить откат драйвера в Windows 10, если обновление вызывает проблемы.
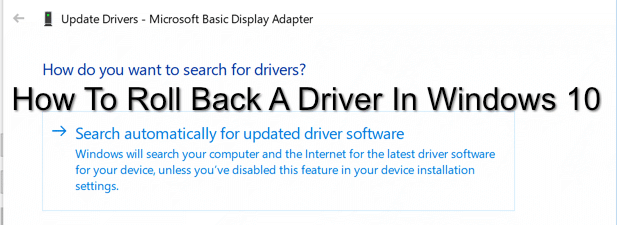
Почему следует откатить драйвер в Windows 10?
Новые обновления драйверов встречаются довольно часто, особенно для таких устройств, как видеокарты. Они часто содержат новые функции и исправления, которые могут повысить общую стабильность вашего компьютера и удобство использования устройств, которыми они управляют.
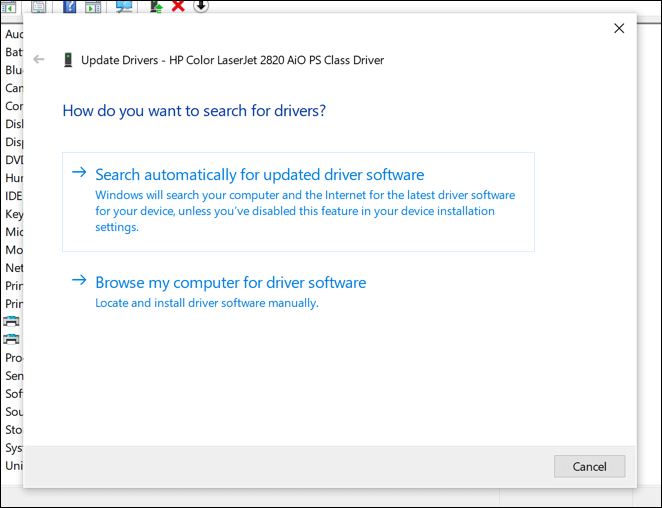
К сожалению, это не означает, что все установленные вами драйверы стабильны. Например, если вы геймер с видеокартой NVIDIA, вы можете начать с обновление графика NVIDIA ics водители с непроверенного драйвера в бета-тестировании, обеспечивающего поддержку недавно выпущенного следующего -игра поколения.
Этот драйвер может обеспечивать поддержку этой игры, но может сопровождаться дополнительными проблемами, которые можно решить только при дальнейшем более широком тестировании. Однако это не означает, что стабильные драйверы лучше: они также могут содержать проблемы или ошибки, которые разработчик не смог обнаружить или исправить до выпуска драйвера.
Если это произойдет, и ваш компьютер все еще достаточно стабилен для загрузки, вы можете откатить драйвер до ранее установленной (и, надеюсь, более стабильной) версии драйвера.
Как сделать резервную копию драйверов Windows 10
Вы должны убедиться, что у вас есть система резервного копирования драйверов. Это поможет вам, если вам понадобится откатить драйвер устройства до более ранней версии, поскольку у вас будет доступна копия старых драйверов устройства.
Windows обычно не удаляет старые драйверы, даже если вы откатываетесь к более старой версии. Однако резервное копирование драйверов Windows 10 может помочь вам быстро восстановить эти драйверы, если позже вам придется установить стереть и переустановить винду..
Если это произойдет, вам понадобятся эти старые драйверы, если вы собираетесь вернуться к использованию более старого драйвера, а не проблемной новой версии драйвера. К счастью, вы можете быстро создать резервную копию установленных драйверов устройств с помощью инструмента обслуживания образов развертывания и управления ими (DISM) .
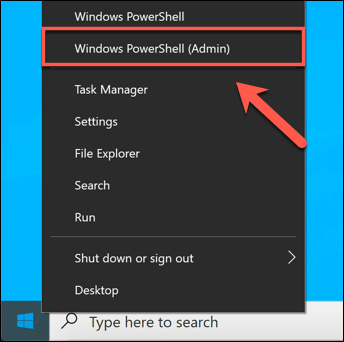
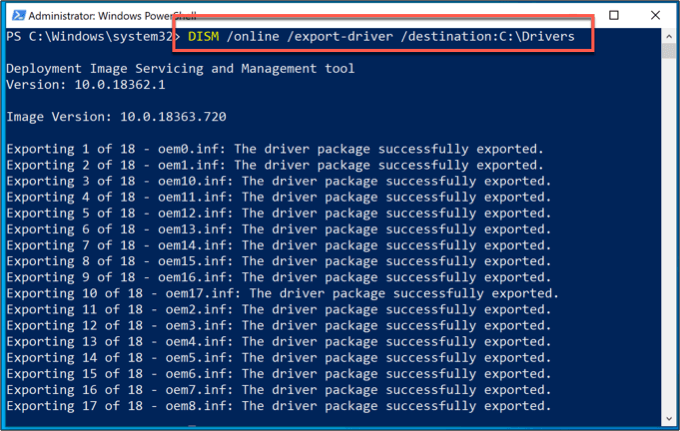
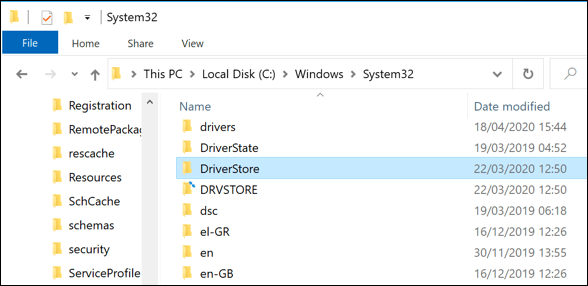
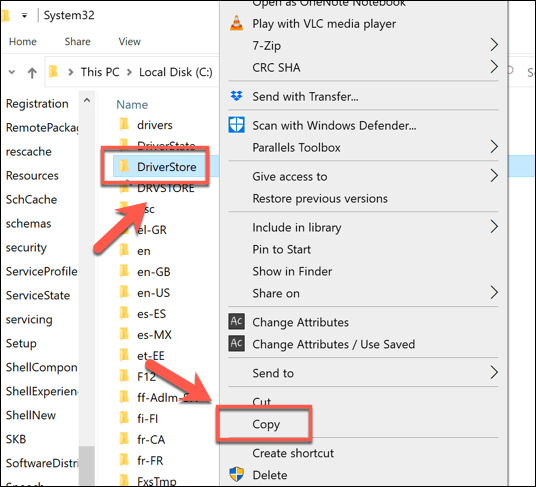
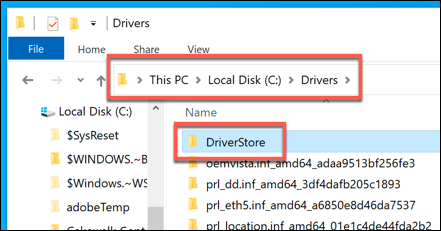
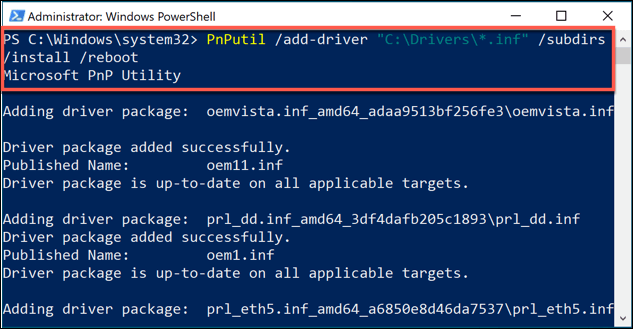
Как откатить драйвер в Windows 10
Если вам нужно откатить драйвер в Windows 10, вы можете сделать это с помощью Диспетчера устройств Windows . В диспетчере устройств перечислены все обнаруженные устройства и подключенное оборудование, что позволяет вам устанавливать, обновлять или откатывать драйверы для каждого устройства.
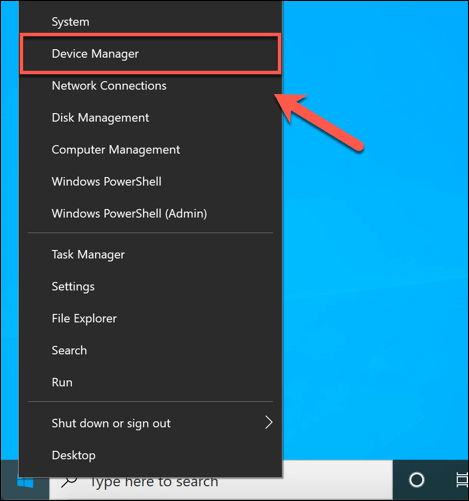
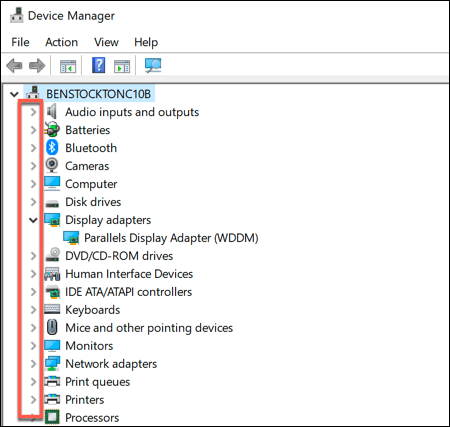
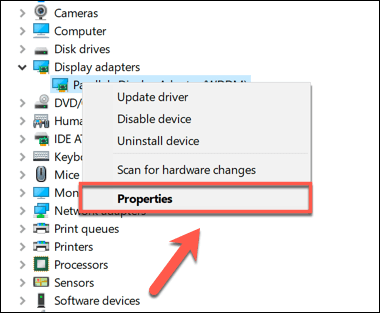
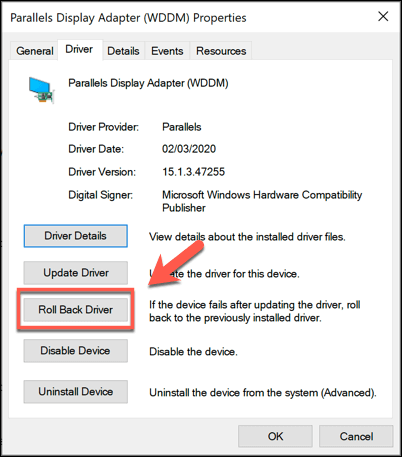
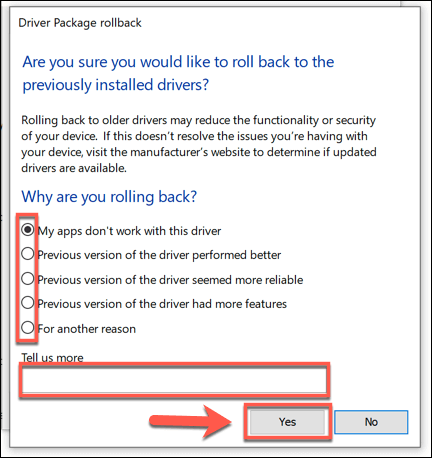
Как только вы подтвердите, почему вы откатываете драйвер, Windows автоматически начнет процесс. Возможно, вам придется перезагрузить компьютер после завершения этого процесса, чтобы полностью перезагрузить старый драйвер и убедиться, что ваш компьютер работает правильно.

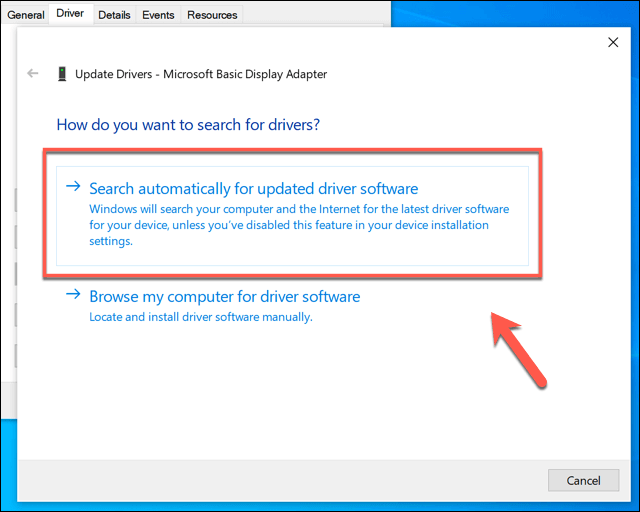

Эффективное обслуживание системы в Windows 10
Знание того, как откатить драйвер в Windows 10, — это лишь один необходимый шаг, чтобы вы знали, как оставаться на высоте при обслуживании системы ПК с Windows 10. Вы можете пойти еще дальше с версией настройка автоматического резервного копирования Windows, которая даст вам возможность восстановить компьютер, если в будущем что-то пойдет не так.
Хотя время от времени вам может потребоваться откат драйверов, не бойтесь установить проверяйте наличие регулярных обновлений драйверов и обновить их до последних версий. Проблемы с драйверами должны быть редкими, а новые драйверы должны обеспечивать повышенную стабильность вашего ПК в целом. В конце концов, если что-то пойдет не так, вы всегда можете откатить драйвер.
.