Видеокарты NVIDIA являются мощными сразу после установки, но обновив драйверы, вы не только улучшите производительность вашего компьютера и игр, но и обеспечите совместимость вашего ПК с другими периферийными устройствами.
Вот все, что вам нужно знать об обновлении драйверов NVIDIA.
Узнайте модель своей видеокарты
Прежде чем начать, вы должны знать, какая видеокарта NVIDIA установлена на вашем компьютере. Название модели должно быть указано в коробке, в которой поставляется карта.
Однако существует также способ получить эту информацию с помощью инструмента диагностики DirectX:
Откройте Выполнить (Windows + R) и введите DXDIAG .
Проверьте, какая у вас 32-битная или 64-битная система. Эта информация понадобится вам позже. Ответ вы найдете на вкладке Система в разделе Операционная система .

Перейдите на вкладку Экран . Обратите внимание на то, что указано в разделе Тип чипа . Это ваша видеокарта NVIDIA.
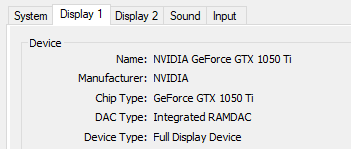
Обновление NVIDIA вручную
Если вы хотите обновить NVIDIA вручную, вам придется загрузить самые последние версии драйверов с их веб-сайта. Затем вам придется запустить программу установки и перезаписать старый драйвер. Вот как:
Перейдите на страницу Загрузка драйвера NVIDIA GeForce.
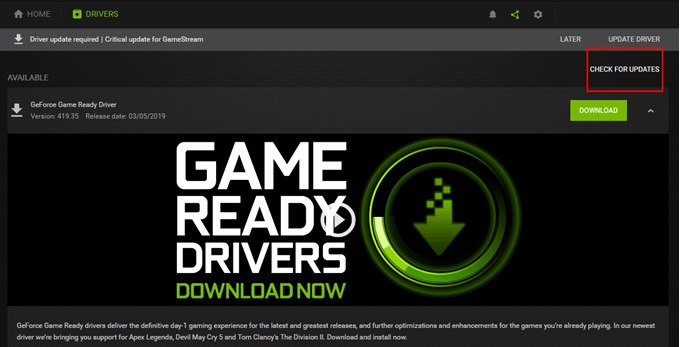
Выполните поиск драйвера вручную. Используйте раскрывающееся меню, чтобы сузить список вариантов.
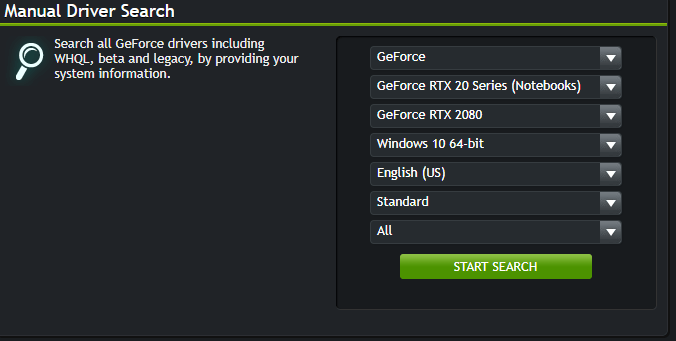
Загрузите самую последнюю версию нужного вам драйвера. Запустите установщик после завершения загрузки, чтобы начать обновление.
Примечание . Мы рекомендуем пользователям выполнять резервное копирование перед обновлением каких-либо драйверов. Таким образом, вы можете просто запустите восстановление системы и вернуться назад, если что-то пойдет не так.
Если на данный момент вы все еще не уверены, какая видеокарта NVIDIA у вас установлена, вы можете использовать функцию Автоматическое определение вашего графического процессора , расположенную чуть ниже Ручной поиск драйверов .
Обновление с помощью GeForce Experience
GeForce Experience — это программа, дополняющая ваш драйвер NVIDIA. GeForce была создана для множества задач, включая захват видео, создание снимков экрана, прямые трансляции и обновления драйверов..
Скачать GeForce Experience через официальный сайт. Запустите приложение после установки.
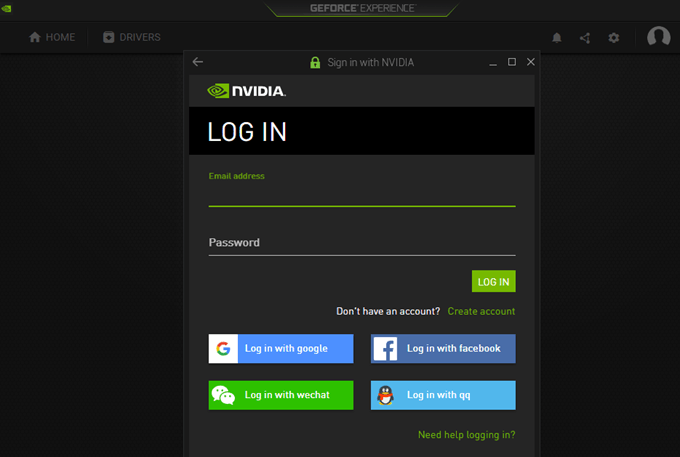
Вам будет предложено войти в систему, чтобы продолжить. Нажмите Создать учетную запись , если у вас ее нет, и заполните онлайн-форму. В противном случае введите свои учетные данные или войдите в систему с помощью Google, Facebook, WeChat или QQ.
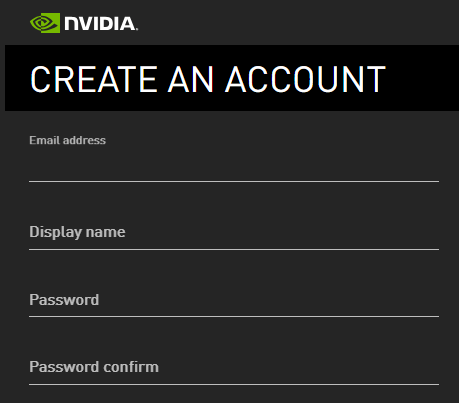
После входа в систему перейдите на вкладку Драйверы . Загрузите и установите все доступные драйверы, которые могут вам понадобиться.
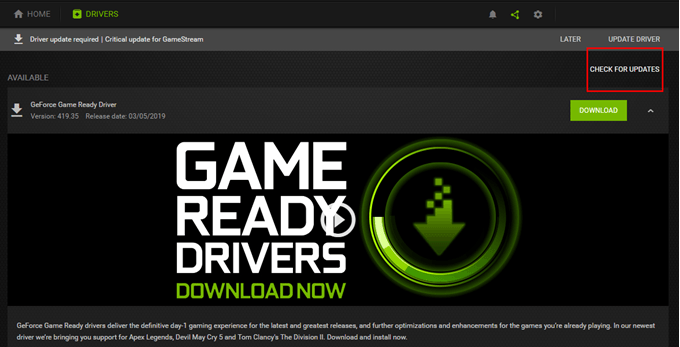
Обновление через обновления Windows
Иногда NVIDIA выпускает обновления вместе с обновлениями Windows.
Перейдите в Настройки (Windows + I) >Обновление и безопасность >Центр обновления Windows .
Нажмите Проверить наличие обновлений , чтобы узнать, доступны ли обновления NVIDIA или Windows.
Нажмите «Загрузить», если применимо. В противном случае Windows уведомит вас, установлена ли на вашем компьютере последняя версия.
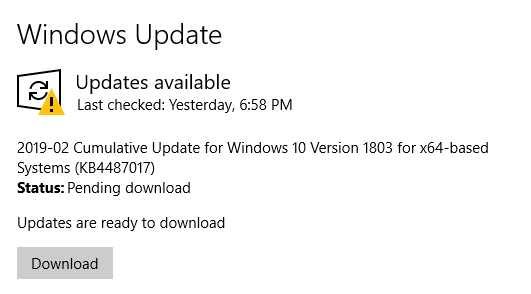
Обратите внимание, что для завершения некоторых обновлений требуется некоторое время. А критические обновления, скорее всего, потребуют перезагрузки компьютера один или два раза.
Поэтому, если вы обновляете графический драйвер NVIDIA через Центр обновления Windows, возможно, вы захотите сохранить свою работу и прекратить работу до тех пор, пока обновления не будут установлены.
Как упоминалось ранее, было бы лучше, если бы вы могли выполнить резервное копирование вручную на случай, если у вас возникнут трудности при обновлении драйверов. Обычно, если у вас включено восстановление системы, Windows делает снимок перед установкой каких-либо обновлений драйверов.
.