Каждый раз, когда вы используете загрузите свой компьютер с Windows, вы ожидаете, что это сработает. Однако не каждый день он запускается одинаково, особенно если есть основная неисправность, о которой вы не знали и не знаете, как ее устранить.
Среди этих недостатков — ужасный черный экран. Существует несколько причин, по которым он возникает в Windows 10, и мы рассмотрим их далее, поэтому следуйте инструкциям, чтобы узнать, как можно исправить проблемы с черным экраном рабочего стола.

Причины проблем с черным экраном рабочего стола в Windows 10
Вы, наверное, слышали о черный экран смерти, который часто встречается во всех операционных системах. Обычно это происходит, когда вы включаете компьютер и снова видите пустой черный экран.
Основными причинами черного экрана рабочего стола Windows 10 являются неисправный экран, плохая видеокарта или плохое соединение.

Другие причины включают повреждение системного файла, что проявляется мигающим сообщением и пустым экраном, неисправный адаптер дисплея или ваш компьютер просто вышел из строя из-за неисправности материнской платы.
Как исправить черный экран рабочего стола в Windows 10
Проверьте наличие ослабленных соединений

Черный экран рабочего стола может быть вызван ненадежными соединениями на плате вашего компьютера или различными шнурами. Проверьте вилку адаптера, чтобы убедиться, что она надежно прикреплена к монитору и подключена к источнику питания для обеспечения правильного прохождения электроэнергии.
Убедитесь, что видео кабельные соединения надежно закреплено на задней панели компьютера и монитора, а видеокарта правильно размещена на материнской плате, а все кабели и провода надежно и правильно подключены.
Если вы не видите индикатор режима ожидания при подключи свой монитор подключении к розетке, возможно, проблема связана с монитором или кабелем питания. Вы также можете попробовать использовать другой кабель или другое соединение, если вы видите индикатор режима ожидания, но нет сигнала от вашего компьютера..
Отключите все внешние устройства, такие как мышь, жесткий диск или клавиатура, и перезагрузите компьютер. Если черный экран исчезнет, подключите каждое из этих периферийных устройств по одному, чтобы найти среди них виновника, и обновите его драйверы.
Принудительное пробуждение дисплея

Не все проблемы с черным экраном рабочего стола в Windows 10 указывают на серьезную проблему с оборудованием или другими компонентами. Возможно, ваш дисплей не обнаружен Windows 10, и в этом случае вы можете использовать клавиши клавиатуры, чтобы принудительно вывести дисплей из режима сна.
Для этого одновременно нажмите клавиши Windows+CTRL+SHIFT+B . Это перезапустит графические драйверы вашего компьютера и устранит некоторые основные проблемы.

Либо нажмите CTRL+ALT+DEL на клавиатуре, нажмите кнопку питания в правом нижнем углу экрана и нажмите Перезагрузить , чтобы перезагрузить компьютер. Ваш компьютер будет перезагрузка без черного экрана.

Проблема с черным экраном рабочего стола могла быть вызвана проблемой Обновление Windows 10, поэтому использование приведенной выше комбинации клавиш может помочь вам выйти из разных состояний, включая черный экран.
Вы также можете проверить, включены ли уровни яркости дисплея компьютера и не выключило ли устройство дисплей для экономии энергии.
Попробуйте другой монитор, чтобы проверить наличие неисправной видеокарты
Основными причинами неисправных видеокарт являются дефекты или повреждения производителя, но вы можете проверить, неисправна ли ваша видеокарта или требуется ли замена, опробовав ее на другом мониторе и проверив отображение. Если на втором мониторе нормальное изображение, значит, ваш текущий вышел из строя.
Осмотрите материнскую плату вашего компьютера на наличие повреждений

Ваша видеокарта может работать нормально, а материнская плата – нет. Все в корпусе вашего компьютера подключается к большой материнской плате, что позволяет им правильно взаимодействовать и обмениваться данными. Если в материнской плате возникло короткое замыкание из-за скачка или перепада напряжения, она может не получить возможность считывать и использовать подключенные карты или компоненты и в конечном итоге выйти из строя.
Осмотрите его на наличие повреждений и попробуйте использовать другую видеокарту, чтобы проверить, появится ли изображение снова. Если нет, замените всю плату..
Отремонтировать или заменить монитор

Черный экран рабочего стола также может указывать на то, что срок его службы подошел к концу из-за таких факторов, как влажность или высокий уровень влажности, а также неисправность электроники внутри монитора. Если вы подключились к другому компьютеру и он не работает, монитор неисправен и его необходимо заменить.
Загрузка в безопасном режиме
Безопасный режим запускает Windows 10 с самыми простыми и необходимыми приложениями и программами, чтобы вы могли узнать, есть ли что-то еще, вызывающее черный экран рабочего стола.
Чтобы войти в безопасный режим, когда экран черный, нажмите кнопку питания на компьютере и перезагрузите компьютер. Повторите этот процесс три раза, чтобы активировать функцию автоматического восстановления или Режим диагностики.
Затем нажмите Дополнительно меню запуска и выберите параметр Устранение неполадок .
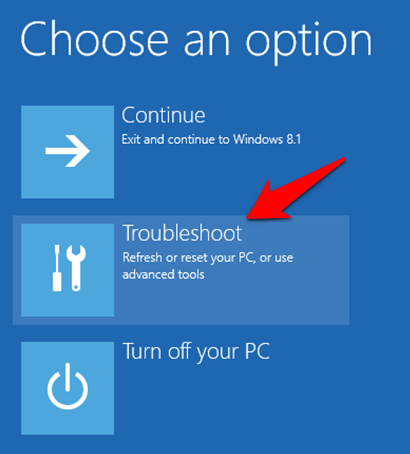
На экране Дополнительные параметры нажмите Параметры запуска .
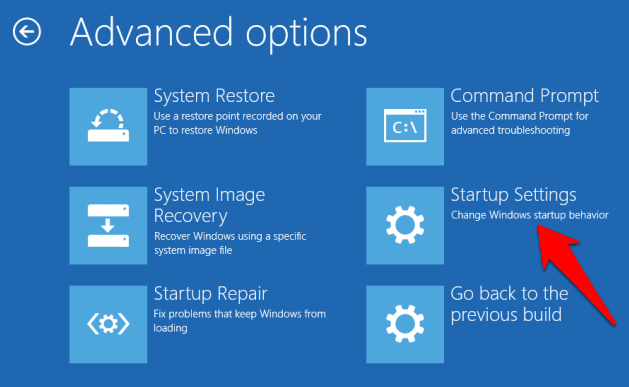
Нажмите 4 на клавиатуре, чтобы запустить Windows 10 в безопасном режиме.
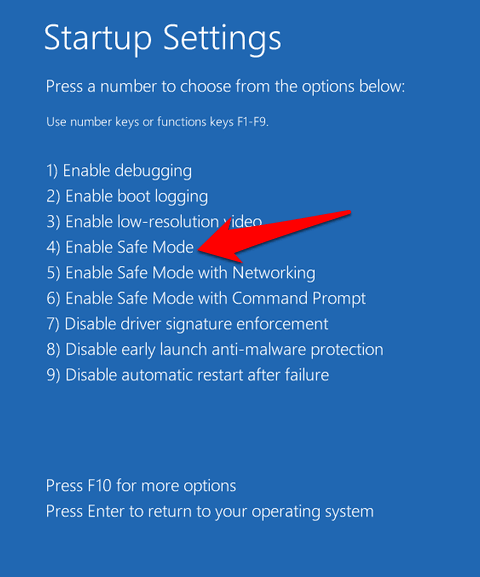
Затем войдите в систему и нажмите Win+X , выберите Диспетчер устройств и нажмите, чтобы развернуть раздел Адаптер дисплея .
>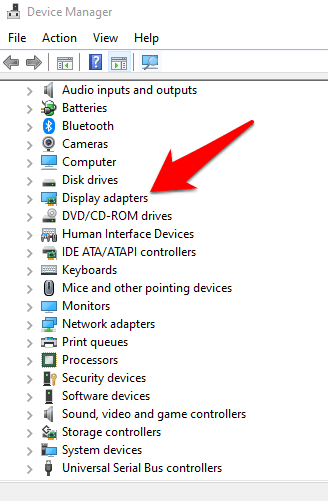
Нажмите правой кнопкой мыши на драйвер дисплея в списке и выберите Отключить устройство .
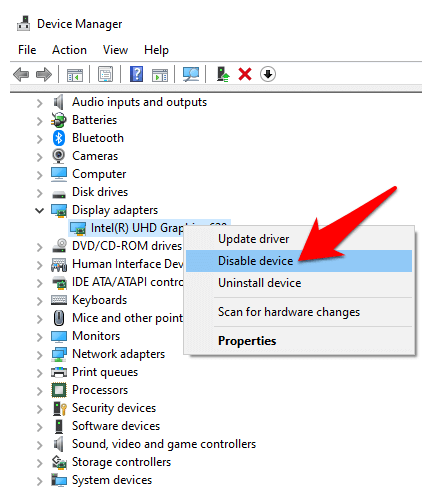
Перезагрузите компьютер, чтобы завершить настройку, и проверьте, отображается ли рабочий стол. Если можете, проверьте наличие последней версии драйвера в Центре обновления Windows или на веб-сайте производителя.
Переустановить драйвер дисплея
Для этого вам необходимо загрузиться в безопасном режиме, выполнив описанные выше действия, нажать Win+X и выбрать Диспетчер устройств .
В окне «Диспетчер устройств» нажмите Видеоадаптеры , щелкните правой кнопкой мыши видеокарту и выберите Удалить . Нажмите ОК , чтобы завершить удаление.

Когда ваш компьютер снова загрузится, Windows автоматически переустановит драйвер видеокарты, и вы сможете проверить, не появится ли снова черный экран.
Подведение итогов
Иногда черный экран рабочего стола можно устранить, подождав до шести часов, если ваш компьютер работает медленно, чтобы Windows могла разобраться сама. Стоит попробовать это и другие решения, описанные выше.
Мы хотели бы услышать ваш опыт устранения проблемы с черным экраном в Windows 10. Расскажите нам, какое из этих решений сработало, или, если у вас есть конкретная проблема, поделитесь ею в комментарии ниже.
.