Поиск Windows — одна из наиболее часто используемых функций для многих пользователей, поскольку она позволяет быстро находить нужные элементы на своем компьютере. Он помогает найти ваши приложения, изображения, видео, таблицы и практически все, что вы сохранили на своем компьютере.
Если по какой-то причине на вашем компьютере отображается Поиск в Windows 10 не работает, вы столкнетесь с трудностями при поиске файлов на своем компьютере. Исправить неработающую функцию поиска не так просто, особенно если вы не знаете причину проблемы.

Однако вы можете применить несколько стандартных исправлений и посмотреть, помогут ли они решить проблему.
Перезагрузите компьютер
Вы, возможно, привыкли слышать фразу «Перезагрузите компьютер и посмотрите, поможет ли это решить проблему», если вы часто обращаетесь за технической помощью. Это очень простая вещь, но она очень эффективна для устранения многих мелких проблем на вашем компьютере.
Перезагрузка по сути сбрасывает все временные конфигурации и файлы в вашей системе. Это, в свою очередь, дает вашей операционной системе возможность выполнить новую загрузку. Часто это помогает решить многие проблемы.
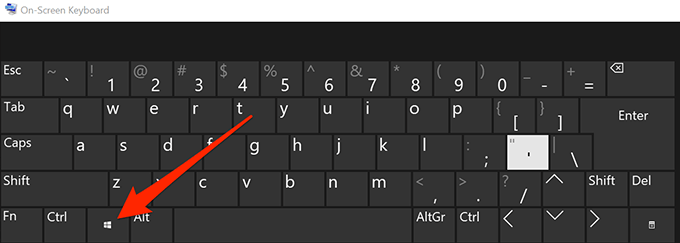
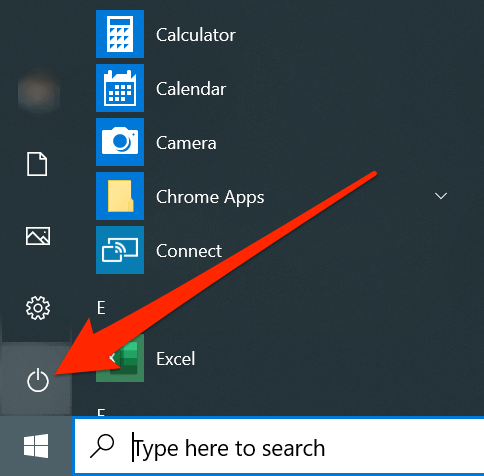
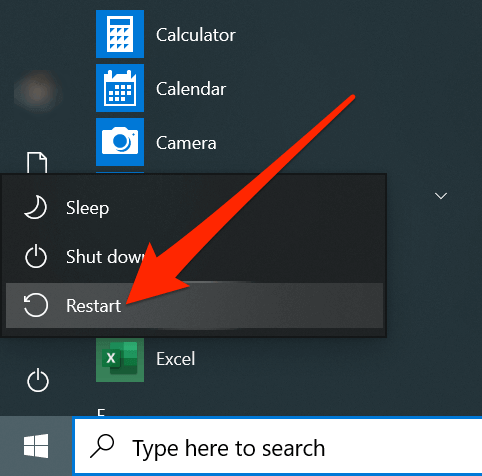
Завершение процесса поиска в Windows 10
Поиск Windows на самом деле является одной из многих утилит, предустановленных на компьютерах с Windows. Поскольку оно работает как любое другое приложение на вашем компьютере, вы можете убить его процесс, что, как мы надеемся, должно решить проблему с неработающим поиском Windows 10.
Уничтожение функции не означает удаление функции, а лишь временную приостановку ее работы на вашем компьютере.
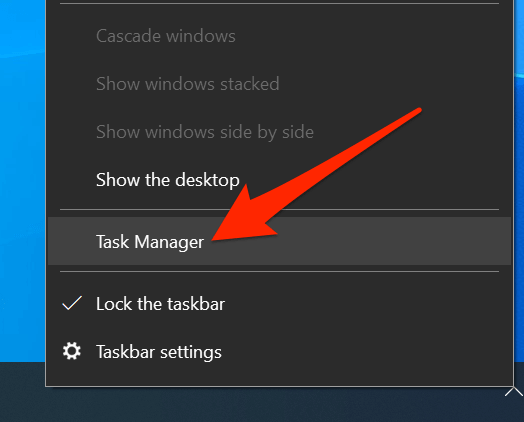
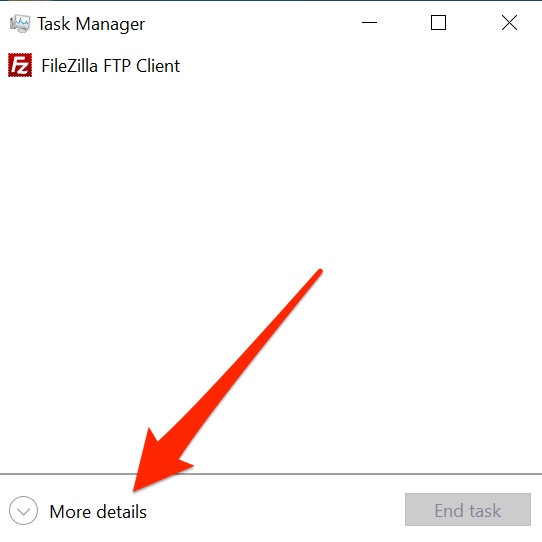
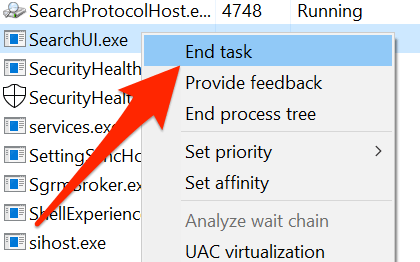
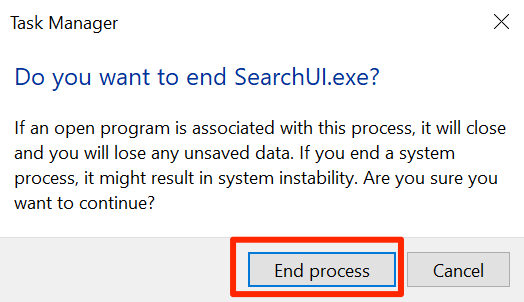
Сбросить настройки поиска Windows 10
Большинство функций и элементов вашего компьютера имеют свои собственные конфигурации. Со временем, по мере того, как в них вносится все больше и больше настроек, они иногда перенастраиваются. Это может привести к сбоям в работе функций или, что еще хуже, к их поломке.
Лучший способ исправить такие проблемы — сбросить свои настройки или конфигурации. Вы также можете сделать это для функции поиска Windows, и эта функция вернется к заводским настройкам.
Microsoft фактически предоставляет вам небольшой файл, который поможет вам сбросить настройки поиска Windows на вашем компьютере. Все, что вам нужно сделать, это запустить файл, и он сбросит настройки поиска.
Имейте в виду, что это будет работать только в том случае, если вы используете Windows 10, сборка 1903 или более поздняя версия.
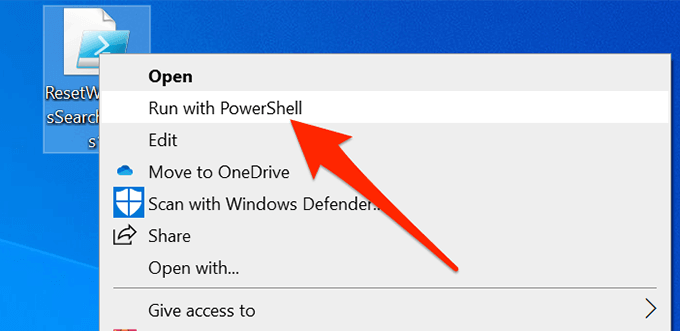
Перестроить индекс поиска
Индекс поиска — это индекс всех файлов., хранящиеся на вашем компьютере. Функция поиска использует этот индекс для быстрого поиска файлов, которые вы ищете. Иногда этот индекс может быть поврежден по разным причинам.
Перестроение индекса устраняет почти все проблемы, связанные с поиском, поскольку именно на этом основана функция поиска. И в этом нет никакого вреда.
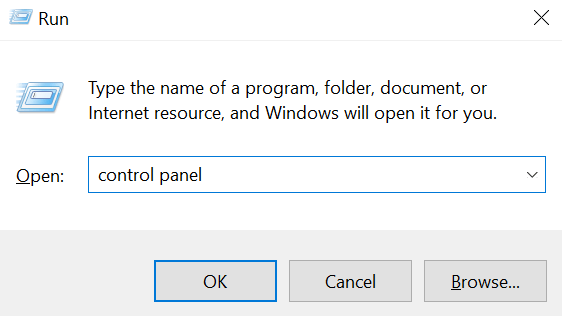
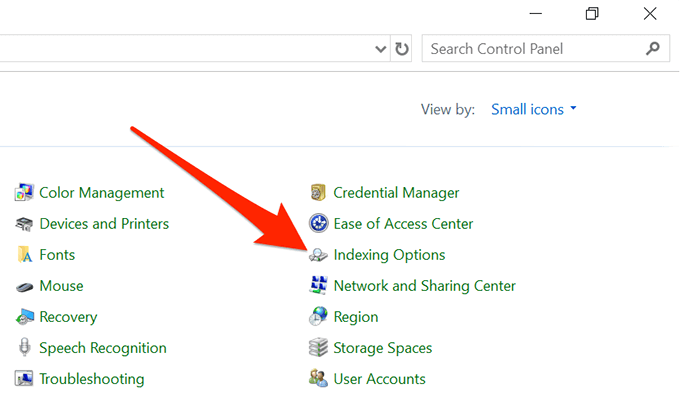
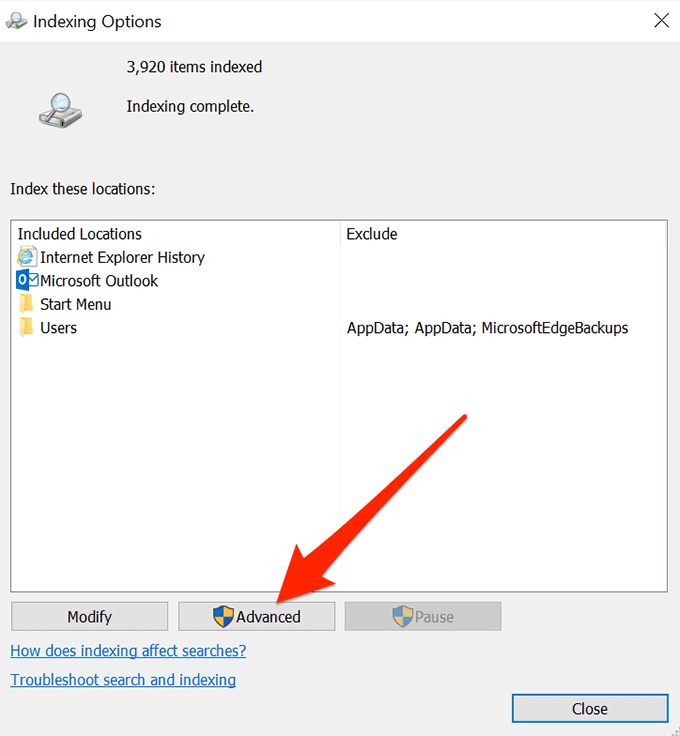
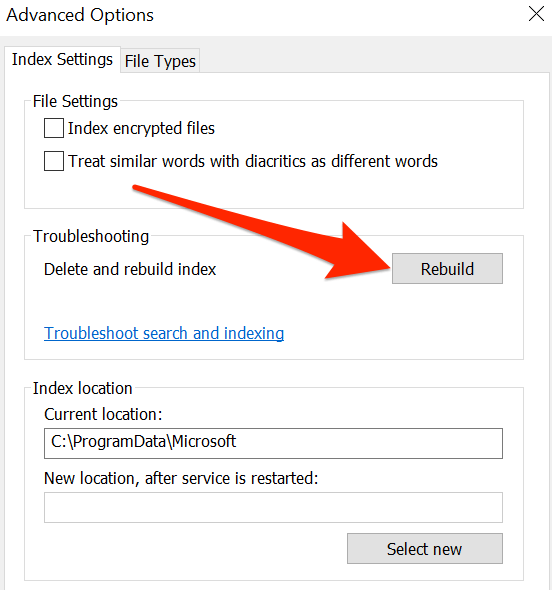
Использовать средство устранения неполадок Windows
В Windows 10 имеется несколько средств устранения неполадок, которые помогут вам исправить различные проблемы на ваших компьютерах. Один из них специально создан, чтобы помочь вам справиться с проблемами поиска, подобными той, с которой вы сейчас сталкиваетесь.
Вы можете запустить средство устранения неполадок, и оно сообщит вам, что нужно сделать, чтобы восстановить функциональность функции поиска.
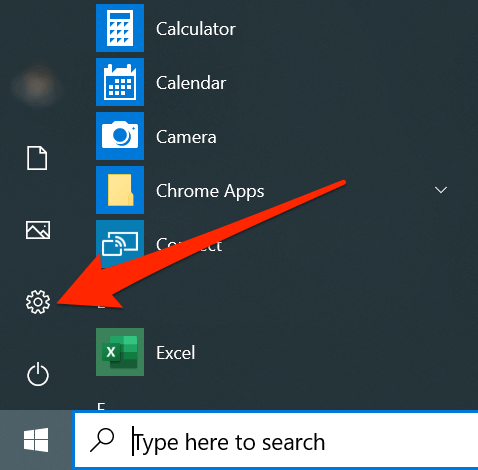
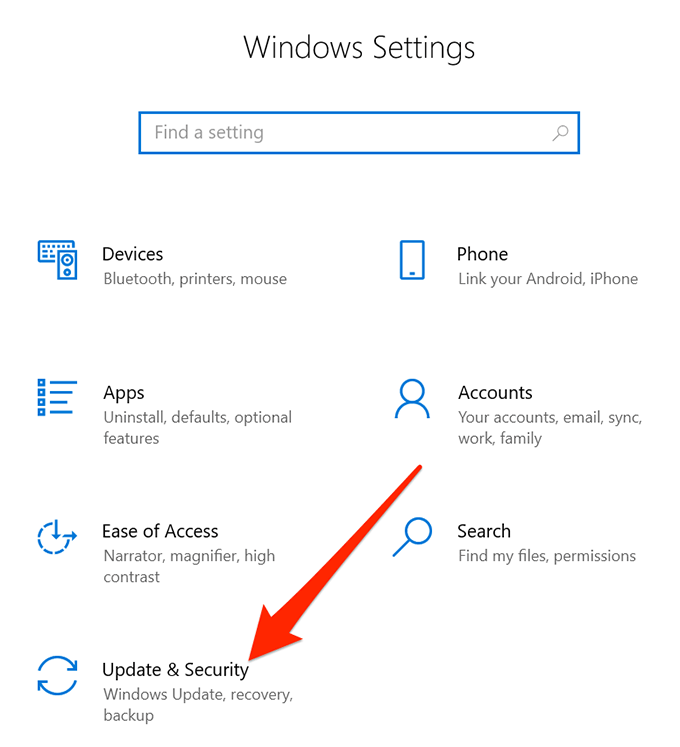

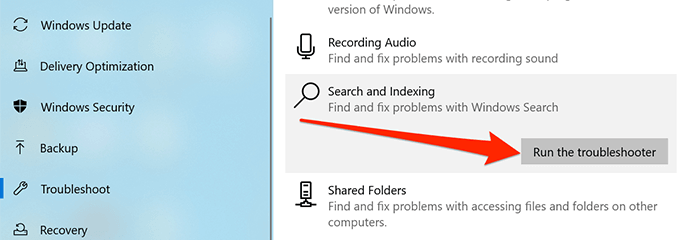
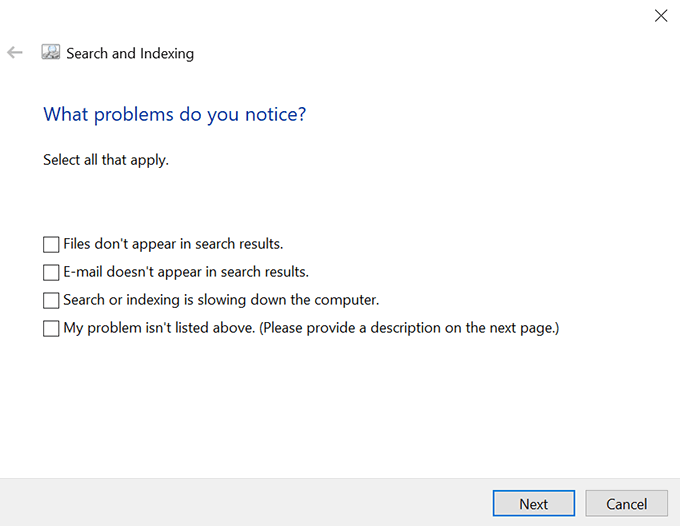
Обновите версию Windows
Само собой разумеется, что вы всегда должны поддерживать свою систему Windows 10 в актуальном состоянии. Использование устаревшей версии может вызвать ряд проблем, и если вы все еще используете более старую версию операционной системы, вам должна быть доступна версия обновите его до последней сборки.
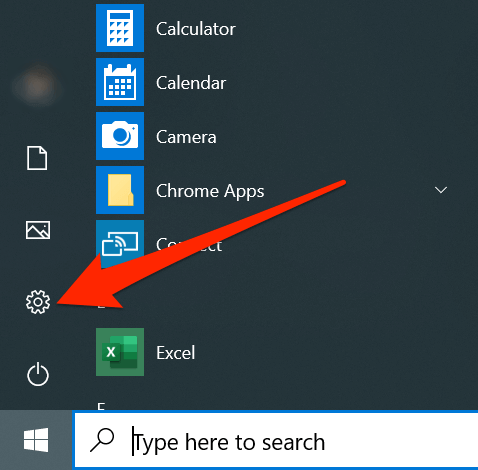
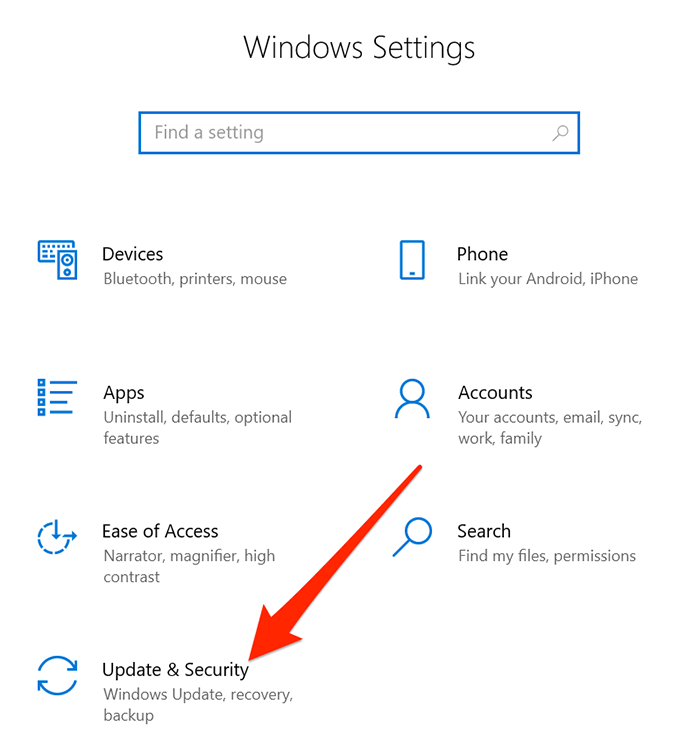

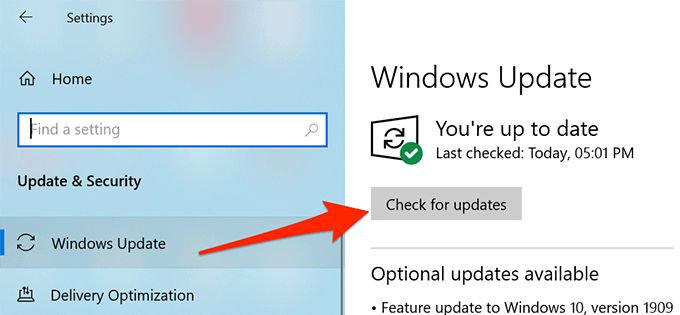
Мы надеемся, что описанные выше методы помогут вам решить проблему, из-за которой поиск в Windows 10 не работает на вашем компьютере. Поскольку на вашем компьютере может не работать поиск по разным причинам, вам придется попробовать несколько методов, прежде чем вы сможете окончательно решить проблему.
.