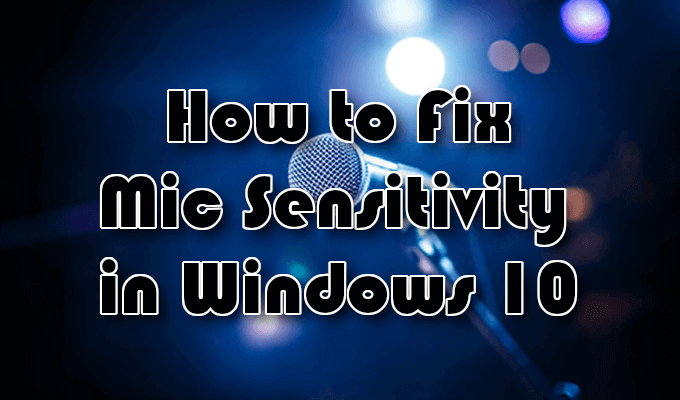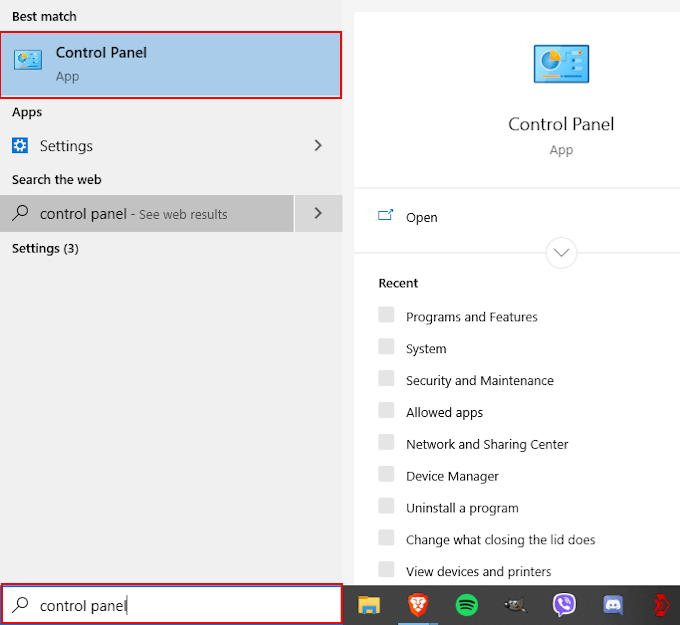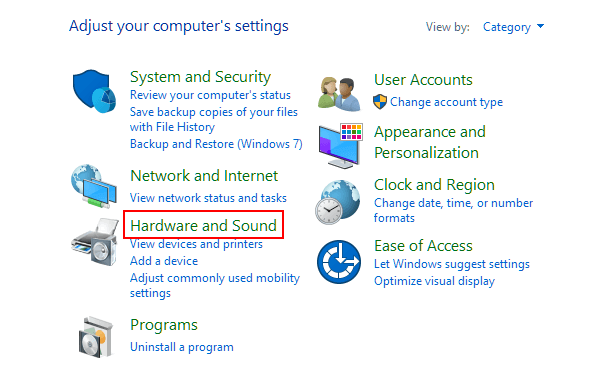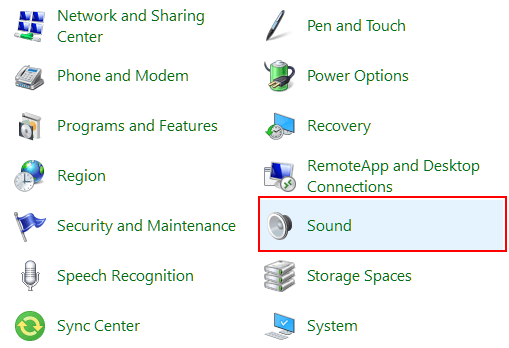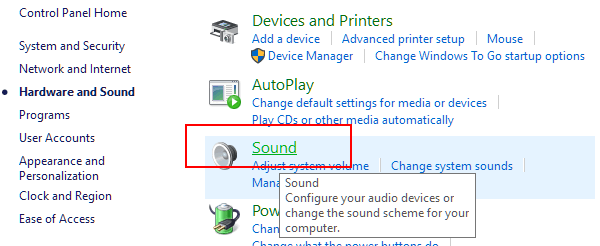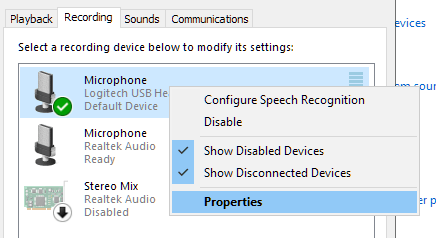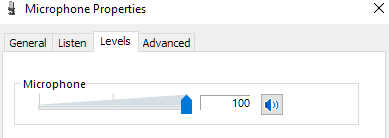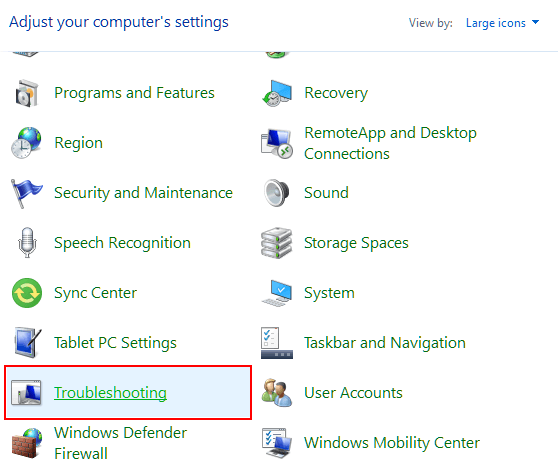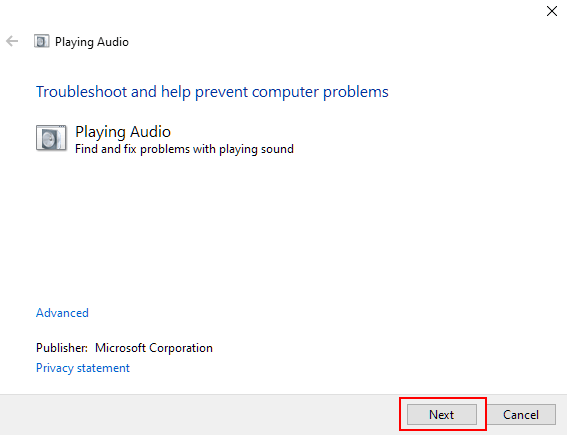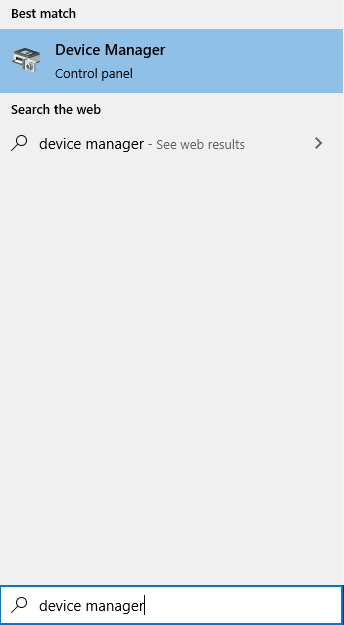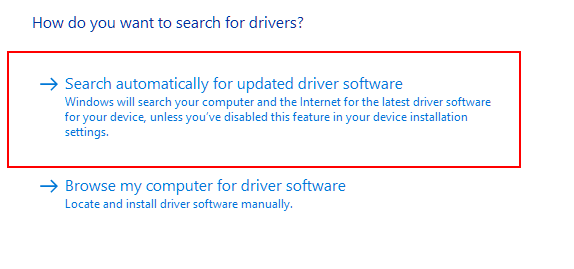Неправильно настроенные настройки чувствительности микрофона могут привести к появлению нежелательного фонового шума или жужжания при использовании микрофона. Это часто может вызывать неприятные или болезненные ситуации при попытке записать высококачественный звук.
Чувствительность микрофона в Windows 10 — не редкость. Обычно настройки по умолчанию, предоставляемые операционной системой Windows 10, еще не оптимизированы для снижения фонового шума. Определенно не то, что вам нужно, чтобы засорять недавно загруженное вами видео или подкаст на YouTube.
Эта проблема потребует от вас понимания того, как и почему настройка чувствительности микрофона является единственным хорошим решением для кристально чистого звука. Вы можете выбрать микрофон с шумоподавлением, и вам следует это сделать, но знание шагов, которые необходимо предпринять для изменения чувствительности микрофона, по-прежнему важно для наилучшей настройки звука.
Как исправить чувствительность микрофона в Windows 10
Прежде чем мы начнем, приведем несколько советов, которые повысят ваши шансы на получение кристально чистого звука.
Пока у вас есть бюджет, никогда не покупайте некачественный микрофон. Всегда следует выбирать высококачественный микрофон или гарнитуру с микрофоном с шумоподавлением, поскольку любой из них обеспечит более качественный звук.
Продолжая выбор микрофонов высокого качества и низкого качества: микрофон с подключением USB обычно обеспечивает более низкий звук, чем микрофон с разъемом 3,5 мм. USB-микрофоны вполне подходят для новичков, но для достижения «идеального качества звука» лучшим выбором будет 3,5 мм.
Чтобы еще больше снизить фоновый шум, мы рекомендуем использовать воздушный фильтр и поп-фильтр для вашего микрофона.
Во время разговора микрофон должен находиться на расстоянии не более фута от вашего лица. Оптимальное расстояние варьируется от человека к человеку. Чтобы узнать свое, проведите предварительную проверку перед началом проекта.
Дополнительные предварительные проверки: убедитесь, что микрофон полностью заряжен (если он работает от аккумулятора), громкость установлена как минимум на половину (если у него есть собственный регулятор громкости), подключение микрофона к компьютеру надежное. , а драйверы аудио и микрофона обновлены (краткое руководство по этому вопросу можно найти в конце статьи)..
У вас есть советы, поэтому теперь позвольте нам предоставить вам необходимые действия, которые помогут исправить чувствительность микрофона в Windows 10.
Уменьшение фонового шума микрофона и жужжания в Windows 10
Многие люди ищут в Интернете решение этой конкретной проблемы. На самом деле это один из наиболее распространенных поисковых запросов на данный момент. Существует множество различных методов, которые можно использовать для достижения этой цели, однако они не всегда работают для всех.
Чтобы исправить все решения этой проблемы в Windows 10 за один поиск, обратитесь к следующему руководству.
Начните с ввода панель управления в поле поиска на панели задач. Выберите Панель управления , когда она появится в результатах.
В окне панели управления найдите и выберите параметр Оборудование и звук .
Для тех, у кого для параметра «Просмотр по:» установлено значение Крупные значки или Маленькие значки , вместо этого вам придется прокручивать, чтобы найти и нажать Звук .
Если вы выбрали «Оборудование и звук», в следующем окне выберите Звук .
В диалоговом окне «Звук» перейдите на вкладку «Запись». Здесь появятся все ваши записывающие устройства, на которых установлена операционная система Windows 10.
Нажмите правой кнопкой мыши на микрофон, у которого возникла проблема с чувствительностью, и выберите Свойства .
Перейдите на вкладку «Уровень» и убедитесь, что для вашего микрофона установлено значение «100 ». Это максимальный уровень, который можно установить для вашего микрофона.
Если выходной звук низкий, он должен оставаться на уровне 100, и вам может потребоваться отрегулировать расстояние между голосом и микрофоном. Для тех, у кого от природы громкий, гулкий голос, вы можете уменьшить уровень, пока не почувствуете удовлетворение звуком.
Если возможно, ползунок «Усиление микрофона» следует поддерживать на уровне +10,0 дБ или более..
После внесения изменений перейдите на вкладку «Улучшения». Некоторые микрофоны могут не иметь этой вкладки. Это специально для микрофонов и гарнитур с функциями шумоподавления.
Выберите Немедленный режим и установите флажки в полях Эхоподавление и Шумоподавление .
После того как выбор сделан, нажмите ОК , чтобы сохранить изменения.
Это должно помочь устранить любые фоновые шумы или проблемы с гудением, с которыми вы можете столкнуться из-за чувствительности микрофона в Windows 10. На этом этапе вам следует попытаться записать звук, чтобы проверить, решена ли проблема.
Средство устранения неполадок при воспроизведении аудио
Вы можете попытаться заставить Windows 10 помочь вам решить проблему с чувствительностью микрофона, запустив средство устранения неполадок с воспроизведением звука.
Вернитесь в панель управления, замените параметр «Просмотр по:» на Крупные значки , прокрутите вниз и выберите Устранение неполадок .
Слева нажмите Просмотреть все .
Найдите и нажмите Воспроизведение аудио .
Нажмите Далее и следуйте инструкциям на экране.
Скорее всего, Windows 10 не обнаружит никаких проблем, но всегда полезно охватить все аспекты.
Проверка драйверов в Windows 10
Важно обновлять все драйверы оборудования при каждом выпуске нового обновления. Windows 10 обычно хорошо справляется с этой задачей. Однако также возможно, что может потребоваться обновление вручную. Это более справедливо для сторонних устройств, которые Windows не распознает.
Чтобы убедиться, что драйверы вашего микрофона обновлены, введите Диспетчер устройств в поле поиска на панели задач и выберите его в результатах.
Разверните Звуковые, видео и игровые контроллеры .
Нажмите правой кнопкой мыши на микрофон и выберите Обновить драйвер ..
Убедитесь, что вы подключены к Интернету, а затем выберите Автоматический поиск обновленного программного обеспечения драйвера .
Разрешите вашему компьютеру сканировать Интернет в поисках самой последней версии драйверов вашего микрофонного устройства. Вам также будет предложено установить, установлена ли у вас самая последняя версия драйвера.
Чтобы установить обнаруженный драйвер, вам может потребоваться перезагрузить компьютер.
Возможно также, что вам придется перейти на веб-сайт производителя микрофона, чтобы загрузить и установить драйвер вручную. Дополнительные сведения см. в инструкции по эксплуатации вашего устройства.
Проблемы с приложением
Иногда вы обнаруживаете, что чувствительность микрофона в Windows 10 вовсе не является ошибкой вашего микрофона. Вместо этого вина лежит на приложении, для которого вы пытаетесь использовать устройство.
В этом случае вам придется изучить само приложение, посетив его официальный сайт. Большинство популярных приложений, как правило, имеют раздел часто задаваемых вопросов, форум сообщества или библиотеку онлайн-ресурсов, по которым можно найти решение.
.
Похожие сообщения: