Многие компьютеры с ОС Windows оснащены Bluetooth, который можно использовать для подключения большинства ваших устройств, таких как смартфоны, колонки, наушники, принтеры, наушники и т. д.
Если у вас нет Bluetooth, вы всегда можете использовать адаптер Bluetooth. Это недорогой способ подключения ваших устройств по Bluetooth, и его легко установить.
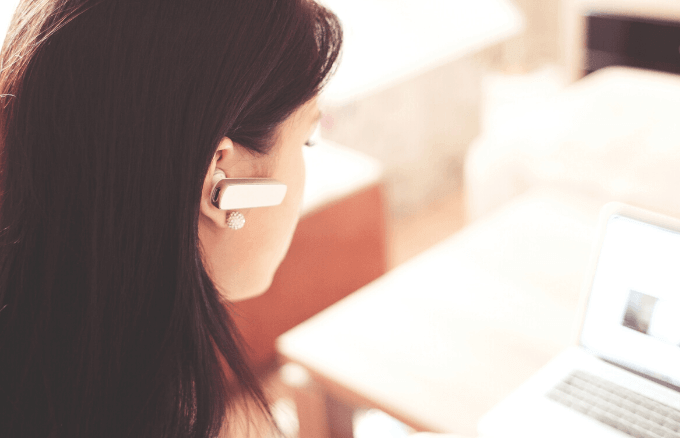
Однако Bluetooth имеет тенденцию разряжать аккумулятор вашего устройства во время его использования, и оставление его включенным сопряжено с некоторыми рисками для безопасности. Прочтите нашу статью на Что такое Bluetooth и для чего он обычно используется, чтобы узнать больше об ограничениях Bluetooth.
Если вы хотите использовать Bluetooth для беспроводного аудио, для перенести несколько файлов или для использования беспроводной мыши, клавиатуры или другого периферийного устройства, вот пошаговое руководство по включению Bluetooth в Windows 10. .
Включите Bluetooth в Windows 10
Включить Bluetooth в Windows 10 можно тремя способами
Мы рассмотрим их по одному.
1. Использовать настройки Windows
Первым шагом перед использованием устройства Bluetooth является настройка параметров Bluetooth в Windows 10. Для этого перейдите в приложение «Настройки» в Windows 10, нажав кнопку Пуск , а затем нажмите кнопку на значке Настройки .
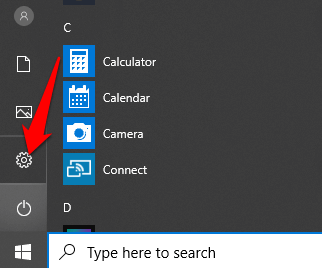
Далее нажмите Устройства .
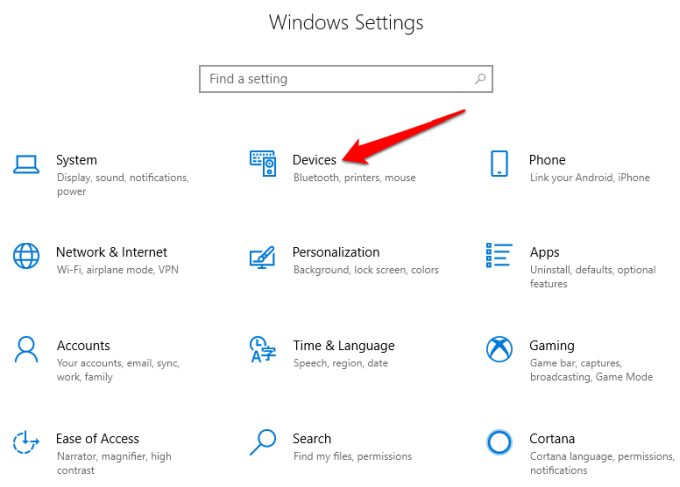
Нажмите Bluetooth и другие устройства .
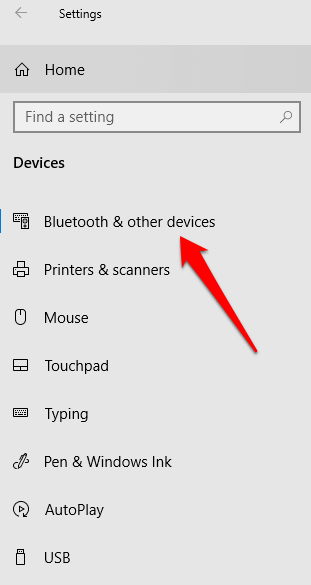
Примечание . Если переключатель Bluetooth недоступен в настройках Bluetooth и других устройств, возможно, ваш компьютер под управлением Windows не поддерживает функцию Bluetooth или соответствующее оборудование не распознается.
Нажмите Дополнительные параметры Bluetooth в разделе Связанные настройки , чтобы просмотреть дополнительные настройки Bluetooth. .
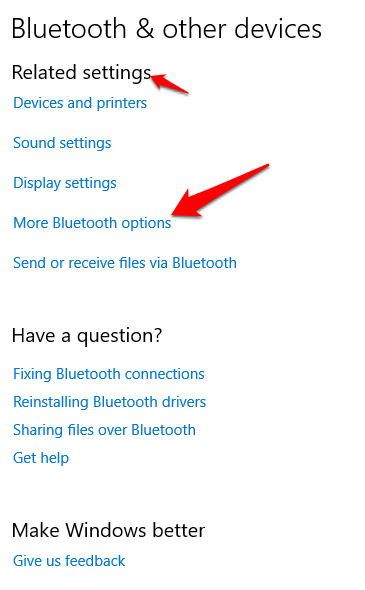
Вы можете развернуть окно, чтобы увидеть параметры в правом меню.
2. Включите Bluetooth в Центре действий
Центр действий в Windows 10 позволяет получить доступ к быстрым настройкам и уведомлениям приложений..
Значок Центра действий находится на панели задач в правом нижнем углу экрана.
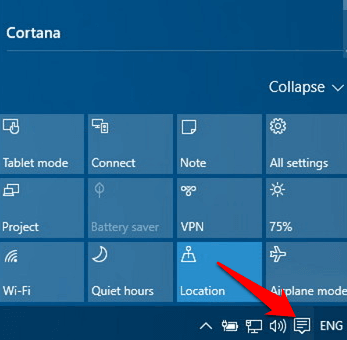
Нажав на него, вы увидите значки быстрых настроек и уведомлений приложений. Нажмите Все настройки .
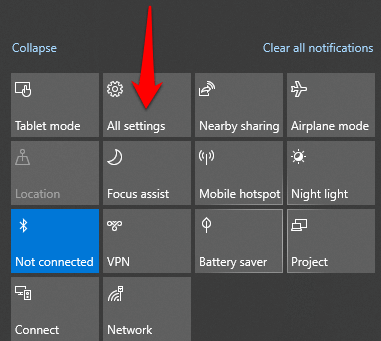
Далее нажмите Устройства .
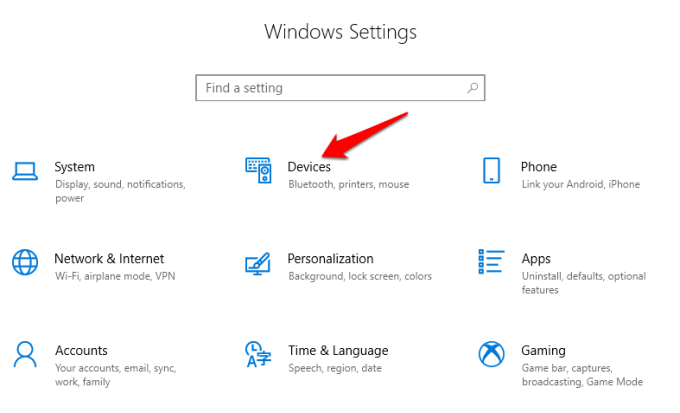
Нажмите Bluetooth и другие устройства слева.
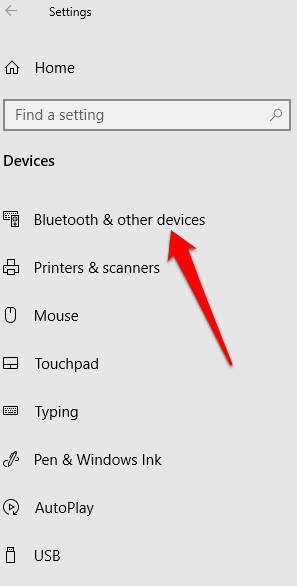
Переведите ползунок Bluetooth в положение «Вкл.».
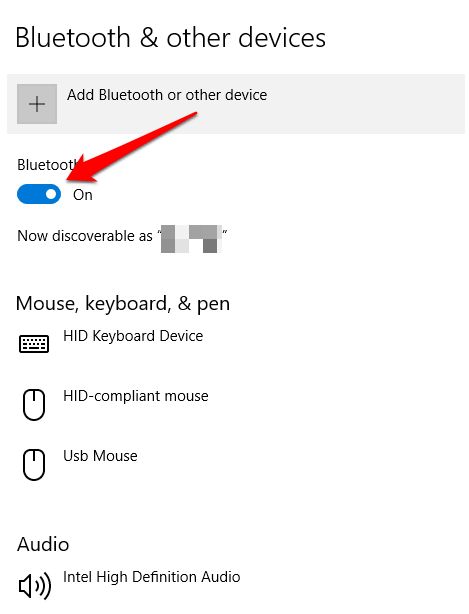
Нажмите Добавить Bluetooth или другое устройство .
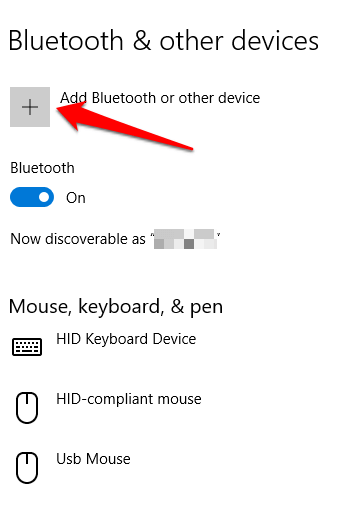
Нажмите Bluetooth . Windows начнет поиск доступных устройств Bluetooth.
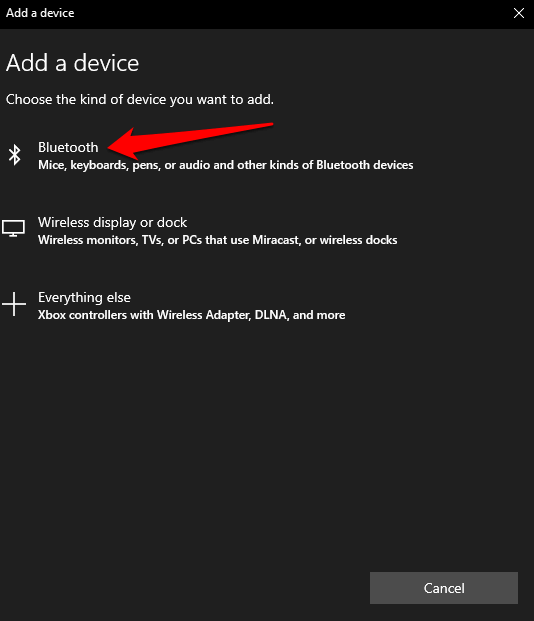
Если на вашем другом устройстве включен Bluetooth или оно находится в режиме сопряжения, вы увидите его имя в списке доступных устройств. Отсюда вы можете щелкнуть или нажать на устройство, с которым хотите выполнить сопряжение, и после подключения оно станет частью вашего списка подключенных периферийных устройств.
Кроме того, нажмите кнопку Bluetooth в Центре уведомлений, чтобы включить или выключить его. Если он не подключен, вы увидите значок Bluetooth с надписью «Не подключено». Если он неактивен, значит, Bluetooth выключен. Если нажать на нее, кнопка станет синей, указывая на то, что Bluetooth включен (значок Bluetooth также появится на панели задач).
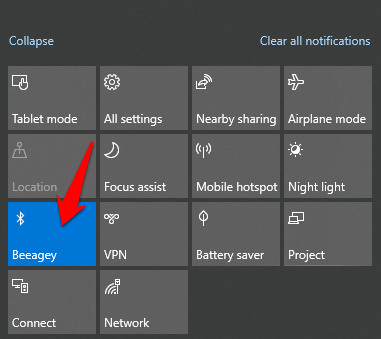
Примечание . Сопряженное устройство Bluetooth должно автоматически подключаться, когда оно находится в пределах досягаемости или включено.
Если у вас возникли трудности с подключением Bluetooth или он просто не работает на вашем компьютере или устройстве, воспользуйтесь разделом советы по устранению неполадок, которые можно использовать, когда Bluetooth не работает на вашем компьютере или смартфоне.
Как подключить устройство Bluetooth к ПК с Windows
К компьютеру можно подключить множество типов устройств Bluetooth, таких как телефоны, принтеры, динамики, мыши и клавиатуры и другие. Чтобы это работало, на вашем компьютере должен быть Bluetooth, но если его нет, попробуйте использовать USB-адаптер Bluetooth для подключения Bluetooth.
Мы рассмотрим несколько распространенных устройств, которые можно подключить к компьютеру под управлением Windows 10 через Bluetooth..
Принтер/сканер
В зависимости от типа принтера или сканера, который вы используете, включите его настройку Bluetooth и сделайте его доступным для обнаружения.
На компьютере с Windows выполните описанные выше действия, чтобы включить Bluetooth (через «Настройки» или «Центр действий»).
Затем перейдите в Настройки и нажмите «Устройства» . Нажмите Принтеры и сканеры на левой панели.
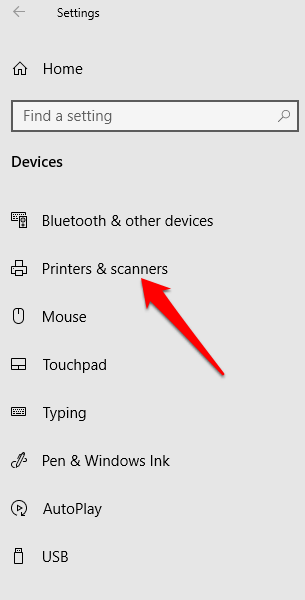
Нажмите Добавить принтер или сканер . Windows выполнит поиск ближайших принтеров или сканеров.
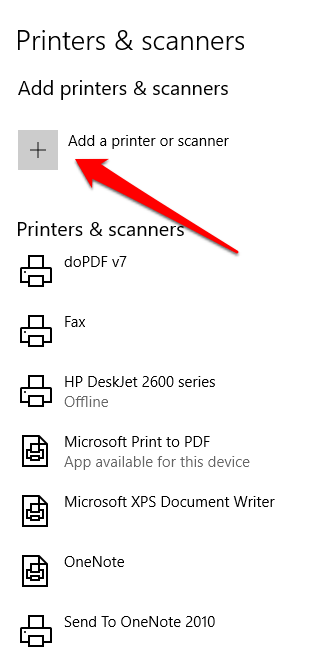
Нажмите на принтер или сканер, который хотите использовать, а затем нажмите Добавить устройство .
Примечание . Если у вас возникли проблемы с установкой принтера или сканера, обратитесь к нашему руководству на странице как устранить распространенные проблемы с принтером в Windows 10 или как добавить беспроводной или сетевой принтер в Windows 10. Если ваш сканер не работает, попробуйте один из наших лучшие приложения-сканеры для сканирования и управления вашими документами.
Аудиоустройства
Если вы хотите подключить наушники, динамик или другое аудиоустройство к компьютеру с Windows, включите устройство и сделайте его доступным для обнаружения (способ этого зависит от используемого вами устройства).
Большинство наушников беспроводные колонки имеют кнопку Bluetooth рядом с другими элементами управления, а в наушниках кнопка Bluetooth имеется на чашке наушника. Вы можете проверить веб-сайт производителя устройства или руководство, входящее в комплект поставки, чтобы узнать, где оно находится.

Изображение предоставлено: Э. Бошер
Включите Bluetooth на компьютере с Windows 10, затем перейдите в Настройки >Устройства и нажмите Bluetooth и другие устройства . Включите Bluetooth . Либо используйте кнопку Bluetooth в Центре действий.
Примечание . Если вы не видите кнопку Bluetooth в Центре действий, нажмите Пуск >Настройки >Система .
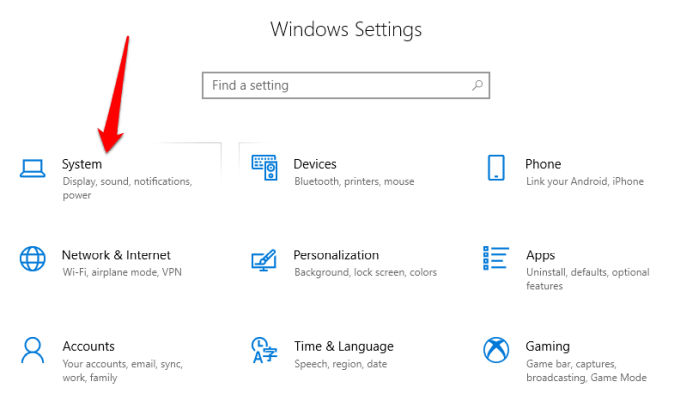
Нажмите Уведомления и действия , а затем выберите Быстрые действия >Изменить быстрые действия .
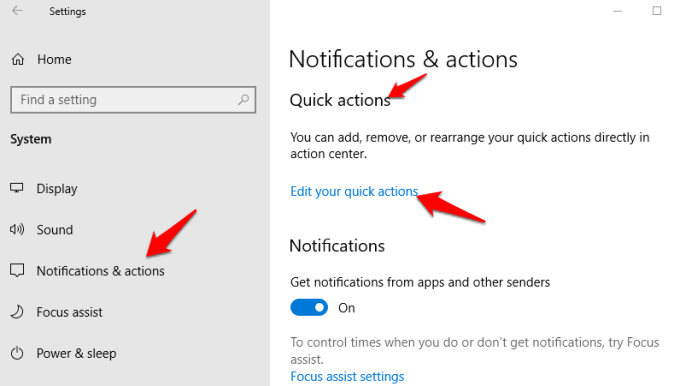
Нажмите +Добавить и выберите Bluetooth, чтобы включить его в быстрые настройки в Центре действий.
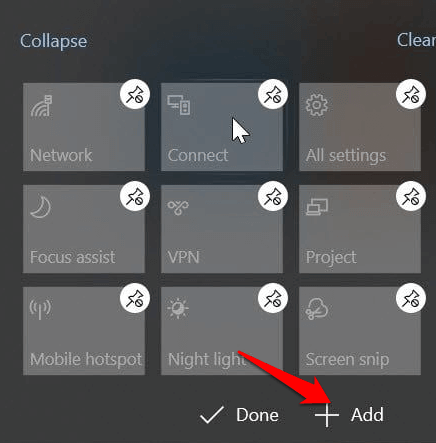
Нажмите Подключиться , находясь в Центре уведомлений, и выберите устройство, которое хотите подключить к компьютеру. Вы увидите обнаруживаемое устройство в списке доступных устройств на странице Bluetooth и другие устройства..
Ваши устройства будут сопряжены и подключены, и вы сможете наслаждаться музыкой, подкастами, фильмами и другими медиафайлами через аудиоустройство Bluetooth.
Мышь, клавиатура и другие периферийные устройства

Если вы хотите использовать беспроводную мышь или клавиатуру во время работы или игры, включите устройство, чтобы сделать его доступным для обнаружения, а затем включите Bluetooth на ПК с Windows.
Выберите устройство из списка доступных устройств Bluetooth и подождите, пока оно соединится с вашим компьютером и они оба будут подключены.
Использовать Swift Pair
Быстрая пара — это служба в Windows 10, которая позволяет выполнять сопряжение поддерживаемых устройств Bluetooth с вашим компьютером, тем самым сокращая количество шагов, необходимых для сопряжения устройств. Если устройство также поддерживает Swift Pair, вы получите уведомление, когда оно окажется в пределах досягаемости или поблизости, чтобы его можно было обнаружить.
Чтобы использовать Swift Pair, включите устройство и сделайте его доступным для обнаружения (этот метод зависит от подключаемого устройства. Вы можете посетить веб-сайт производителя или воспользоваться руководством для получения дополнительной информации).
Перейдите в раздел Настройки >Устройства >Bluetooth и другие устройства и установите флажок Показывать уведомления о подключении с помощью Swift Pair .
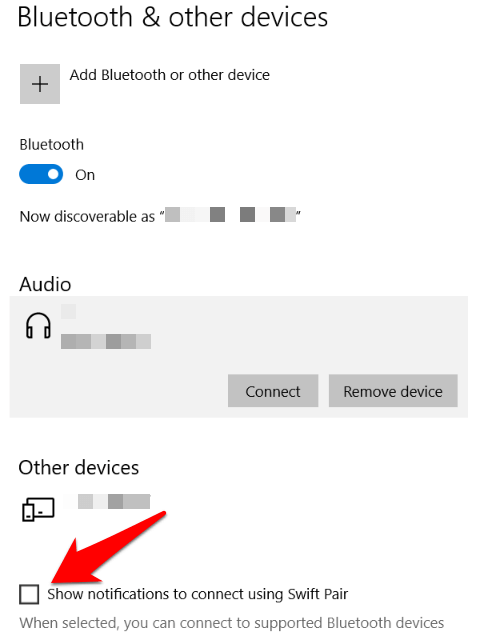
Выберите Да (если вы впервые используете Swift Pair), чтобы получать уведомления и использовать эту службу. Нажмите Подключиться , когда появится уведомление «Обнаружено новое устройство Bluetooth». После подключения нажмите Закрыть .
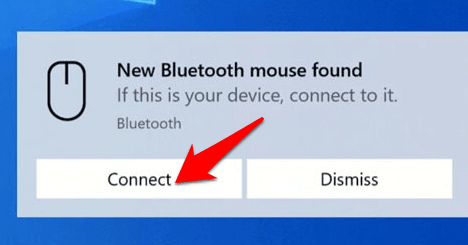
Наслаждайтесь свободой беспроводной связи
Мы надеемся, что теперь вы знаете, как включить Bluetooth в Windows 10 и выполнить сопряжение всех своих Bluetooth-устройств с компьютером. Теперь вы можете использовать отправлять и получать файлы с устройства Bluetooth на ваш компьютер, слушать подкасты, музыку и другие аудиофайлы и многое другое.
.