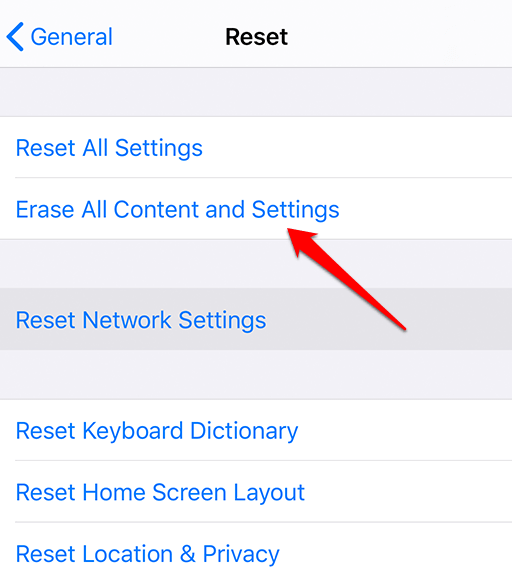Большинство современных компьютеров, смартфонов, интеллектуальных гаджетов и беспроводных устройств оснащены беспроводной технологией Bluetooth, которая позволяет соединить их вместе. Хотя он является неотъемлемой частью таких устройств, он не идеален и может выйти из строя в любой момент.
Среди причин, по которым Bluetooth не работает при попытке сопряжения ваших устройств, можно назвать близость между устройствами, совместимость устройств, помехи от различных источников, таких как сигналы Wi-Fi или радиоспектра, низкий заряд батареи или просто потому, что он не включен.
p>
Мы покажем вам, как решить проблему, если Bluetooth не работает на вашем компьютере и смартфоне, и вернуть их в рабочее состояние.
Исправление, когда Bluetooth не работает на ПК с Windows
На компьютере под управлением Windows могут возникнуть проблемы с подключением Bluetooth из-за совместимости устройства, операционной системы или обновлений драйверов и/или программного обеспечения. Другие причины включают неправильные настройки, неисправность устройства или выключенное устройство Bluetooth.
Существует несколько способов исправить проблемы с подключением Bluetooth в Windows. В этом руководстве мы покажем вам, как исправить это на компьютере с Windows 10.
Включить Bluetooth
Убедитесь, что Bluetooth включен. Для этого перейдите в Центр поддержки и нажмите значок уведомления в правом нижнем углу экрана вашего компьютера рядом с часами. Найдите плитку Bluetooth и нажмите, чтобы включить ее (в выключенном состоянии она серая/тусклая).
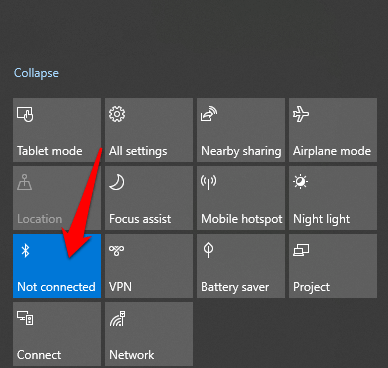
Повторное включение и выключение Bluetooth также сбрасывает настройки и помогает устранить любые проблемы с подключением, поскольку вашему компьютеру придется заново искать устройства поблизости.
Если вы находитесь на борту самолета и режим полета включен, Bluetooth отключается, поэтому обязательно выключите его после приземления, нажав плитку «Режим полета» Windows 10 в Центре действий.
Расположите устройства близко друг к другу

Если вы используете настольный компьютер, переместите устройство Bluetooth ближе к компьютеру и попробуйте соединить их вместе. Если расстояние недостаточно близко, соединение Bluetooth окажется вне зоны действия, поэтому убедитесь, что они находятся как можно ближе, чтобы обеспечить активное соединение. Если это ноутбук, переместите его поближе к устройству Bluetooth, к которому вы хотите его подключить..
Проверьте, что ваши устройства поддерживают Bluetooth
Вы можете подумать, что ваш компьютер или устройство Bluetooth поддерживает беспроводную технологию, хотя на самом деле это не так. Не все устройства используют Bluetooth или имеют встроенную технологию, поэтому перед попыткой подключения проверьте упаковку или руководство устройства, поддерживает ли оно Bluetooth или нет. В противном случае вы можете подключиться с помощью кабеля или Wi-Fi.
Если на вашем компьютере нет Bluetooth, купите адаптер Bluetooth, подключите его к одному из USB-разъемов компьютера и повторите попытку подключения.

Включите устройство Bluetooth

Возможно также, что устройство Bluetooth, которое вы пытаетесь подключить к компьютеру, выключено. Проверьте и включите устройство, прежде чем повторить попытку подключения. Иногда сканирование и обнаружение других устройств может занять некоторое время, поэтому, если оно погаснет, включите его снова и попробуйте подключиться.
Проверка конфликтов устройств

Если вы подключили свое устройство Bluetooth к нескольким компьютерам или другим устройствам, это может вызвать конфликты и повлиять на соединение. Чтобы это исправить, отключите Bluetooth на всех других устройствах или компьютерах, кроме одного, и посмотрите, заработает ли он снова.
Например, если у вас есть фитнес-трекер, который вы подключили к нескольким устройствам, он может конфликтовать с этими устройствами, поэтому попробуйте выполнить сопряжение по одному.
Отключить устройства поблизости

Если вы подключаете к компьютеру несколько устройств Bluetooth, подключение нового может быть затруднено. Отключение других устройств поблизости, подключенных к вашему компьютеру через Bluetooth, может помочь решить проблему с подключением.
Сделайте свою систему доступной для обнаружения
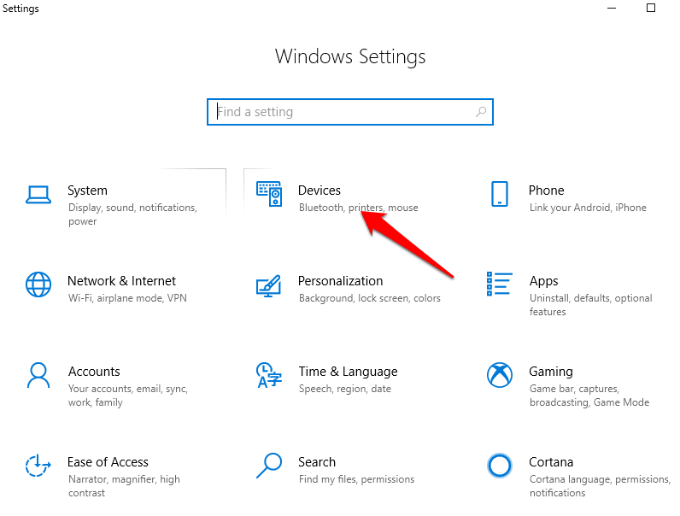
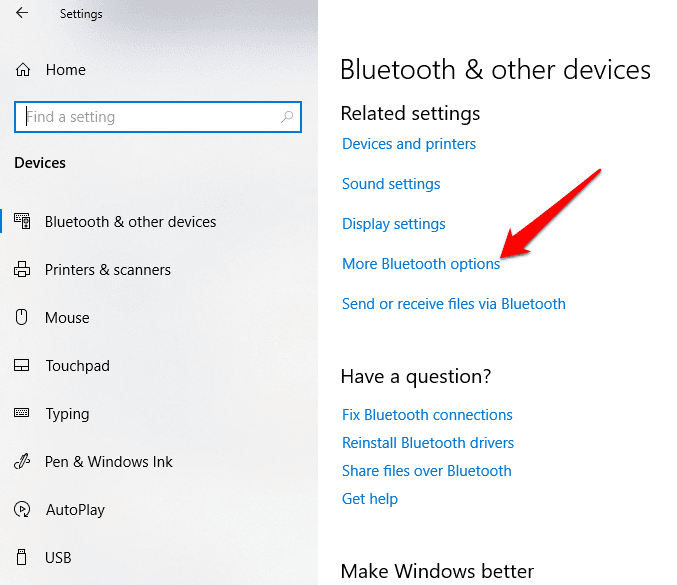
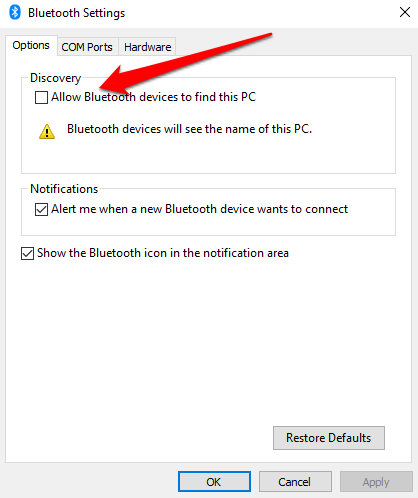
Перезагрузите компьютер
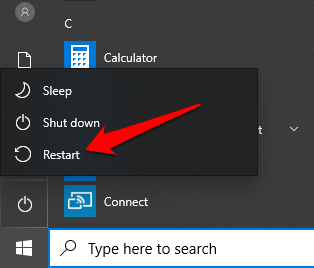
Проверить наличие обновлений Windows
В Windows 10 обычно имеется несколько обновлений, которые могут привести к сбою соединения Bluetooth, как и в случае с Wi-Fi.
Обновления включают исправления безопасности, а также новейшие функции и версию Windows 10, которые также могут помочь вам при попытке подключить устройство.
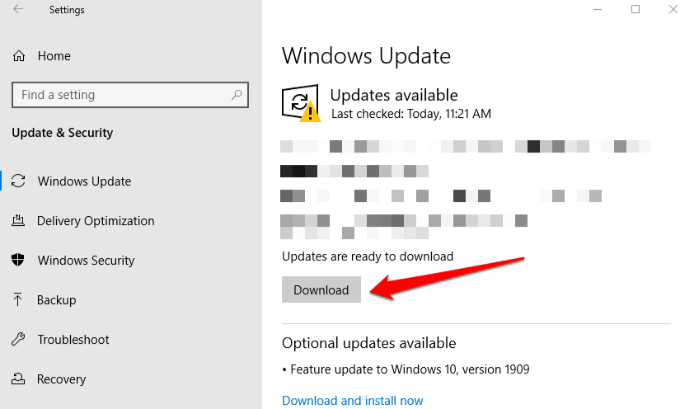
Запустите средство устранения неполадок Bluetooth в Windows 10
Это встроенный инструмент, который сканирует ваш компьютер на наличие проблем, связанных с Bluetooth, и устраняет их.
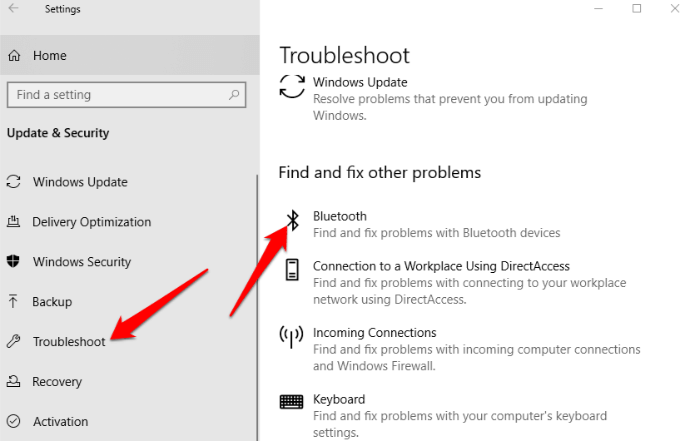
Отключить и повторно подключить устройство Bluetooth
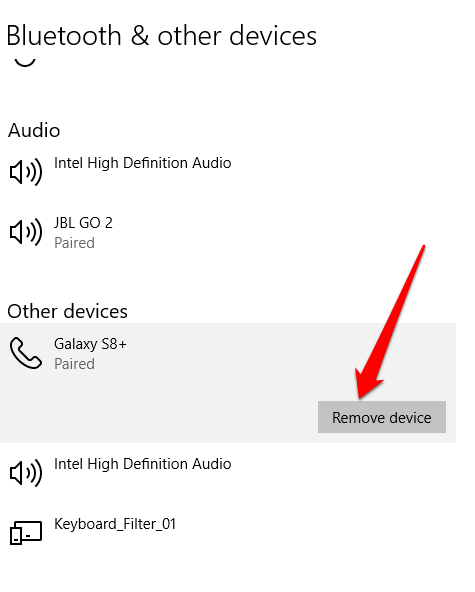
Проверьте статус службы Bluetooth
Как служба Windows 10, Bluetooth должен иметь возможность включаться, как и все другие службы, но вы всегда можете проверить состояние ее службы и нажать на нее, чтобы запустить, если она остановлена.
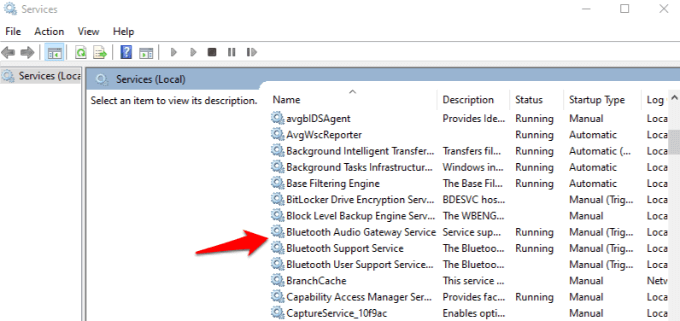
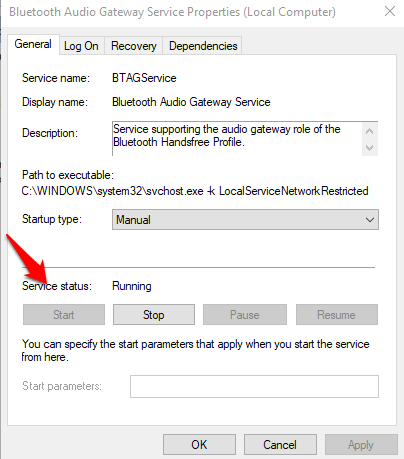
Проверить журнал событий
После исправления для Windows 10, выпущенного в июне 2019 года для защиты от уязвимости безопасности Bluetooth, на некоторых устройствах возникли проблемы с подключением, но вы можете проверить, есть ли ваше среди них, перейдя в журнал событий.
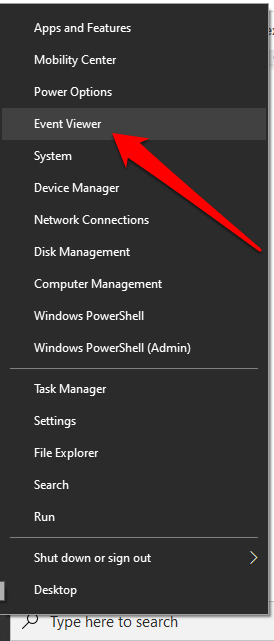
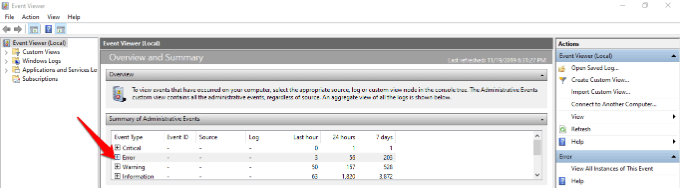
Проверьте:
Идентификатор события: 22
Источник события: BTHUSB или BTHMINI
Название: BTHPORT_DEBUG_LINK_KEY_NOT_ALLOWED
Событие Текст сообщения: Ваше устройство Bluetooth попыталось установить отладочное соединение. Стек Windows Bluetooth не допускает отладочное соединение, пока он не находится в режиме отладки.
Обновить драйверы Bluetooth
Устаревшие драйверы Bluetooth могут привести к тому, что эта функция не будет работать на вашем компьютере, особенно если вы недавно обновили Windows 10.
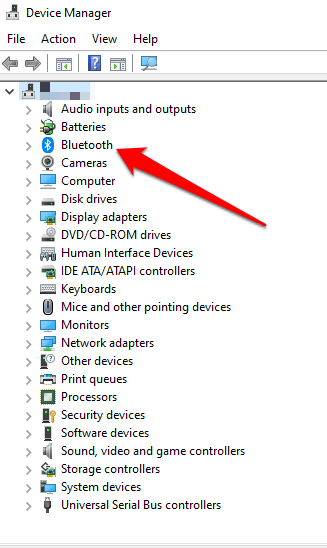
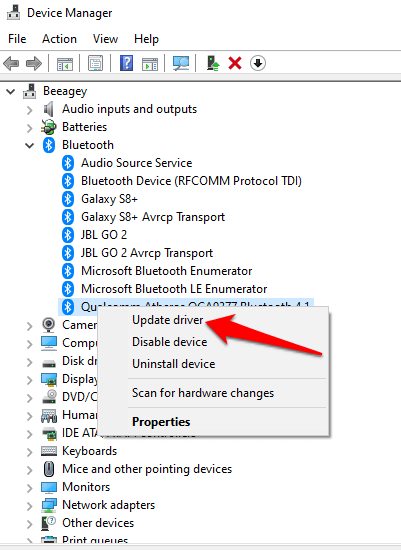
Исправить ситуацию, когда Bluetooth не работает на Mac
Если вы используете Mac, вы можете устранить проблемы с подключением Bluetooth с помощью этих методов..
Включение и выключение Bluetooth
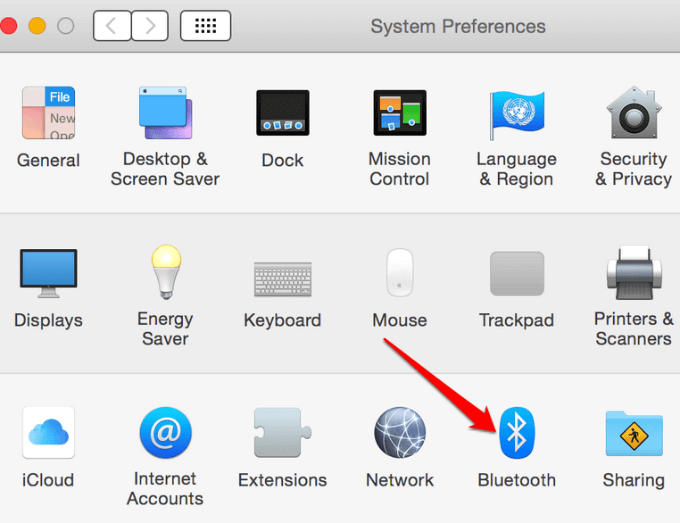
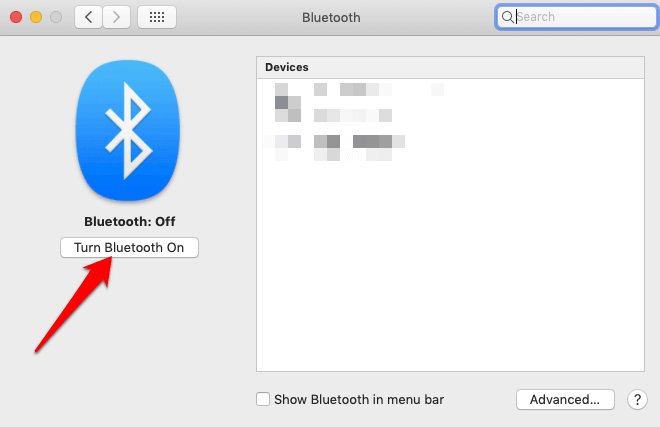
Удалить список предпочтений Bluetooth
Если Bluetooth вашего Mac не работает, это может быть вызвано повреждением списка предпочтений, который ваш Mac использует для хранения устройств, и их текущего состояния – не подключено, подключено, успешно сопряжено или нет сопряжения. Такое повреждение не позволяет компьютеру читать данные из файла или обновлять данные в файле.
Решение — удалить или удалить список предпочтений, но сначала обязательно сделайте резервную копию своих данных.
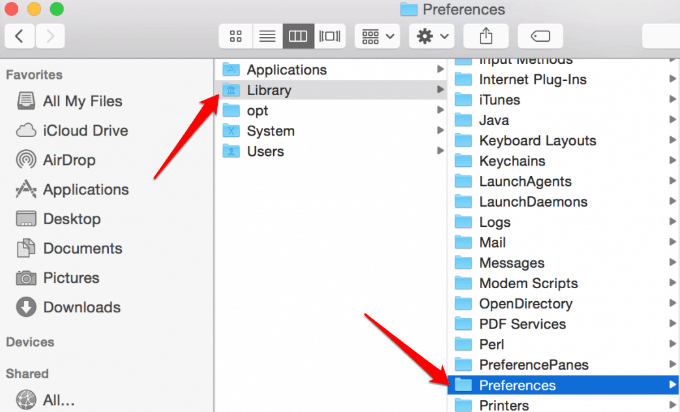
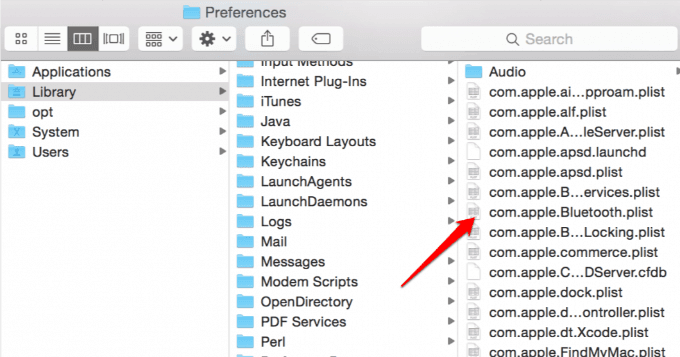
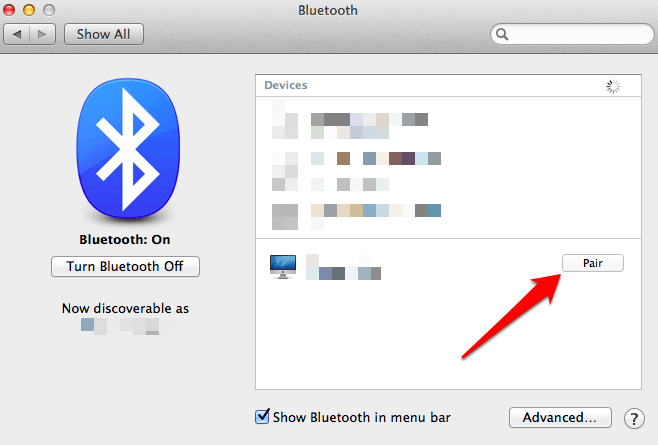
Сброс системы Bluetooth
.Это еще один последний способ снова заставить Bluetooth работать на вашем Mac. В результате компьютер забывает любое устройство Bluetooth, которое вы когда-либо использовали, после чего вам придется заново настраивать каждое устройство.
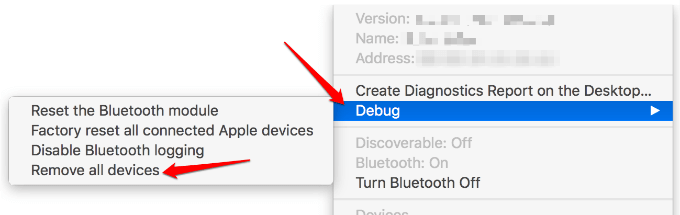
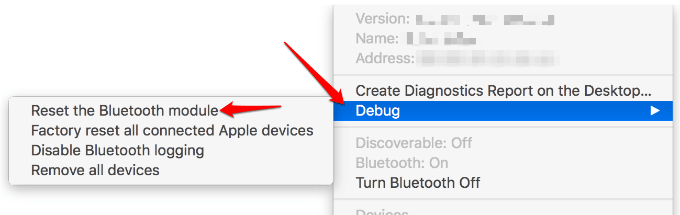
Исправить ситуацию, когда Bluetooth не работает на смартфоне Android
Если вы попробовали основные действия — включение соединения Bluetooth, включение устройства Bluetooth, перезагрузку смартфона, но ничего не помогло, вот несколько способов, которые помогут вам исправить ситуацию, когда Bluetooth не работает на Android.
р>Удалить сопряженные устройства
Вы можете удалить все ранее сопряженные устройства, чтобы позволить вашему телефону Android запуститься заново, особенно если вы просматриваете старый список, и эти подключения вам больше не понадобятся.
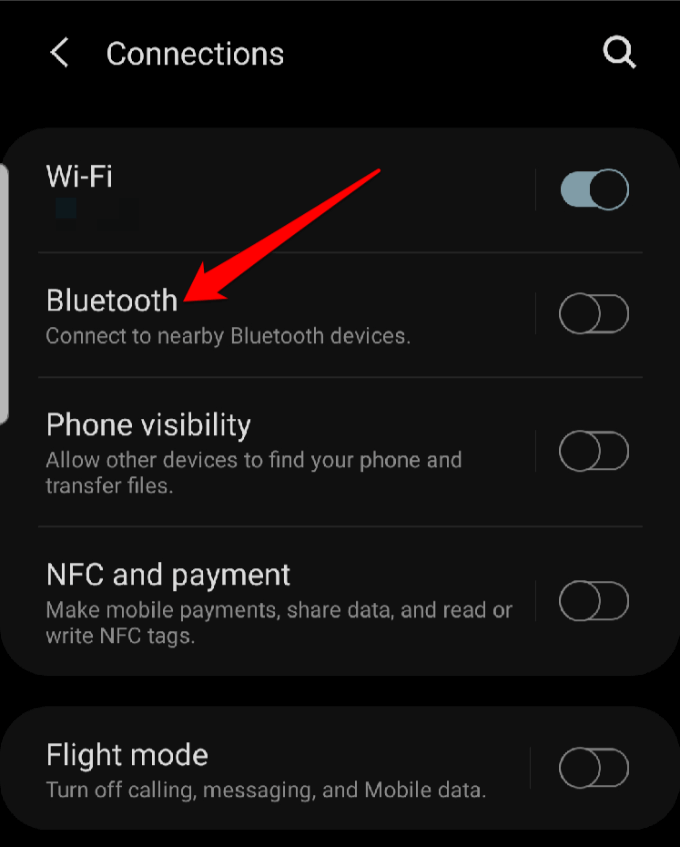
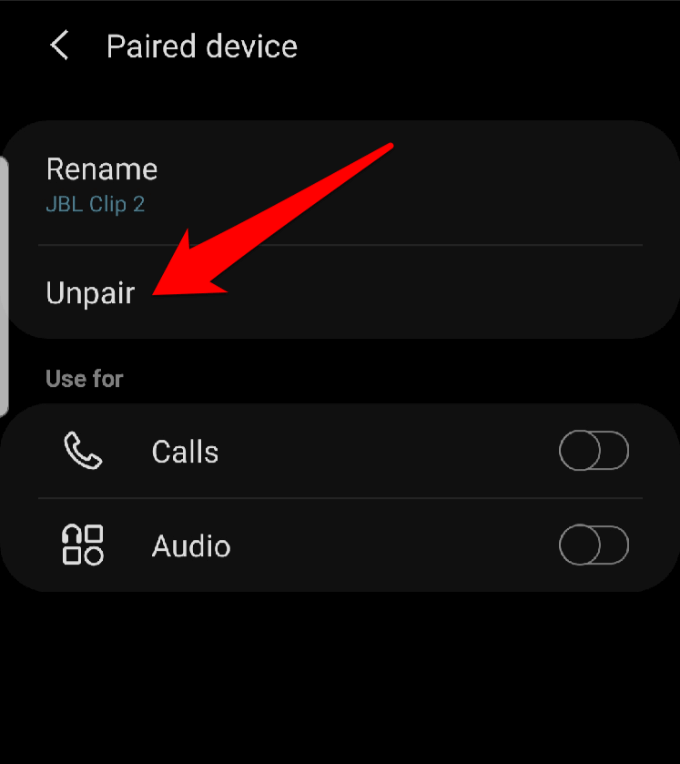
Обновите программное обеспечение телефона
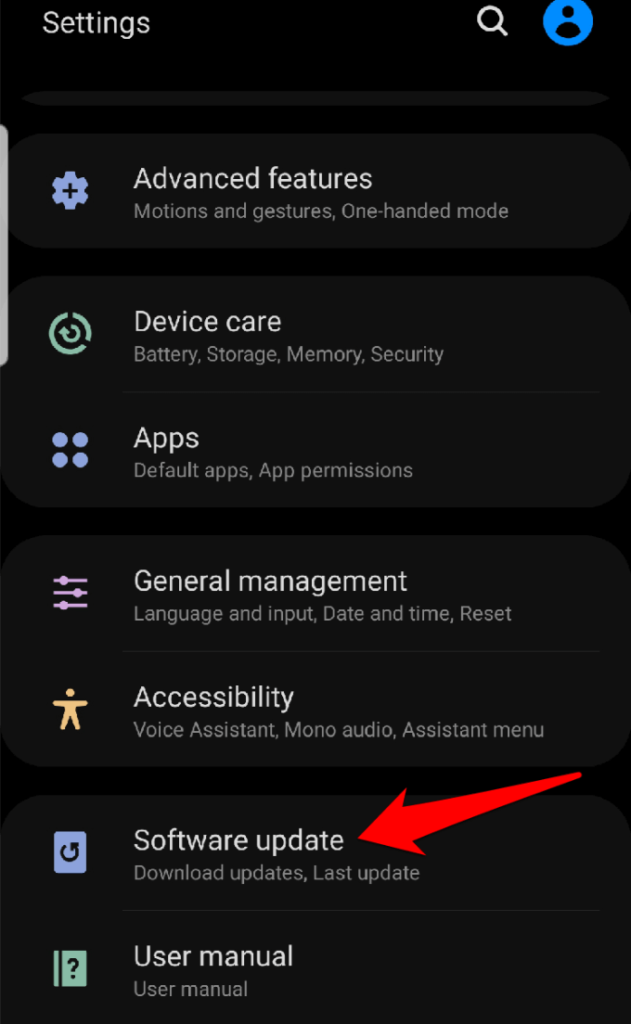
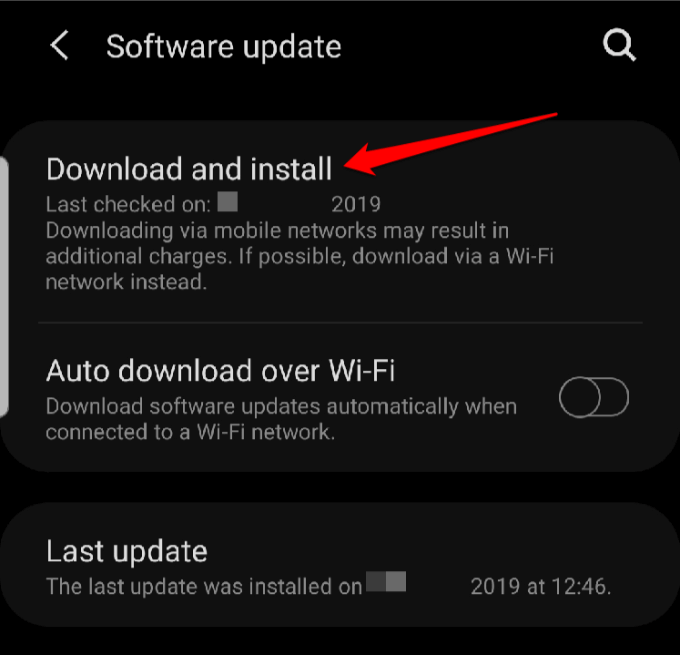
Используйте свой телефон Android в безопасном режиме
.Безопасный режим отключает на вашем телефоне сторонние приложения, которые могут конфликтовать с Bluetooth и вызывать проблемы с подключением. Действия различаются в зависимости от модели или версии Android, но в этом руководстве мы будем использовать Android 9 (Pie).
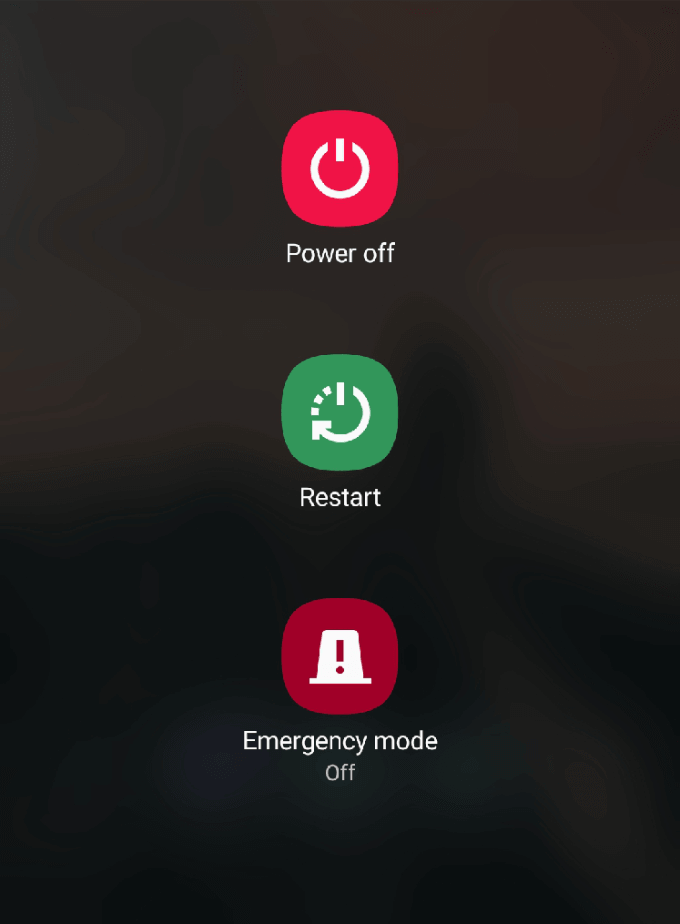
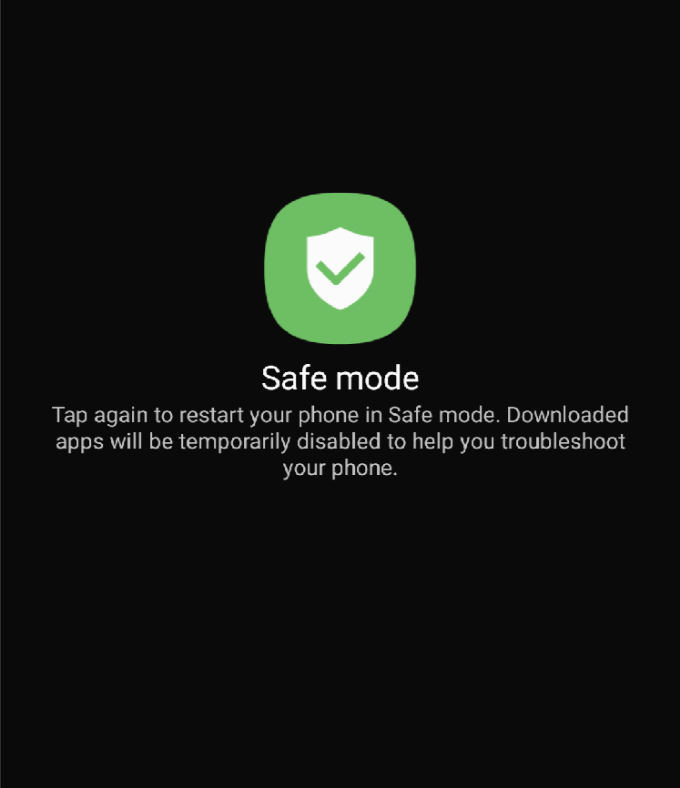
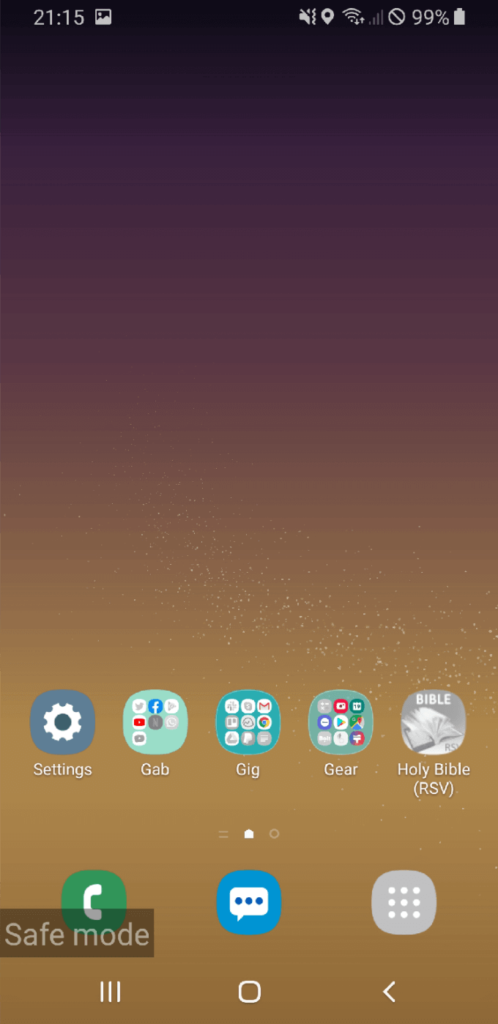
Восстановление заводских настроек
Это крайний метод, поскольку он удаляет все данные и сторонние приложения с вашего телефона. Создайте резервную копию вашего устройства, прежде чем сбрасывать его к заводским настройкам по умолчанию, перейдя в Настройки>Учетные записи и резервное копирование>Smart Switch . Предоставьте необходимые разрешения и следуйте инструкциям по резервному копированию данных.
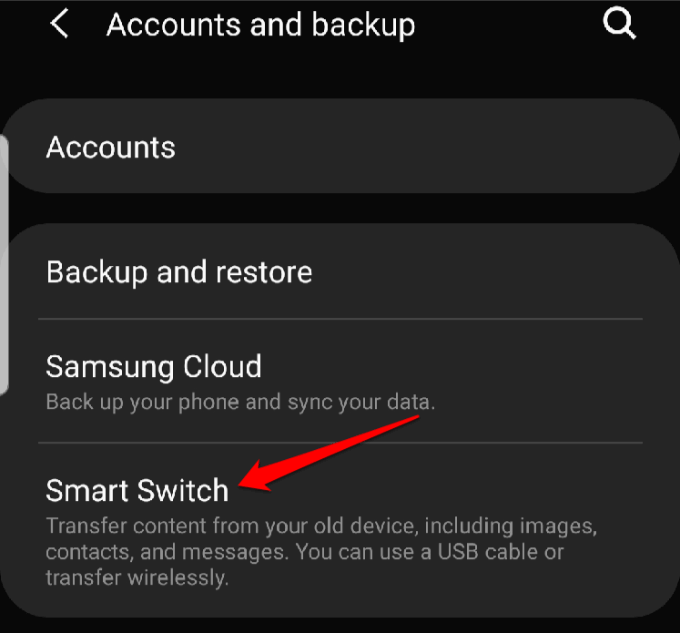
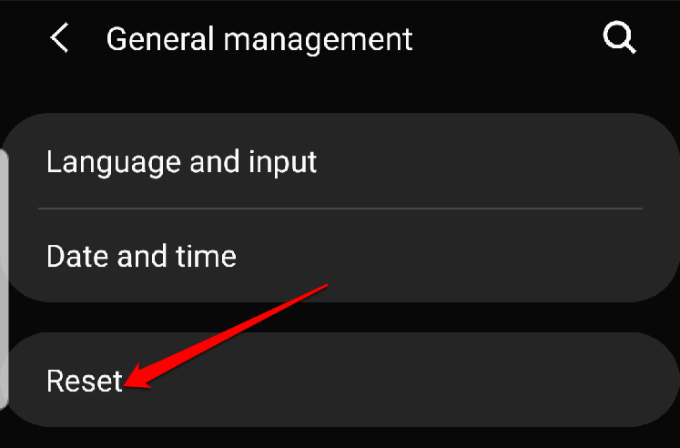
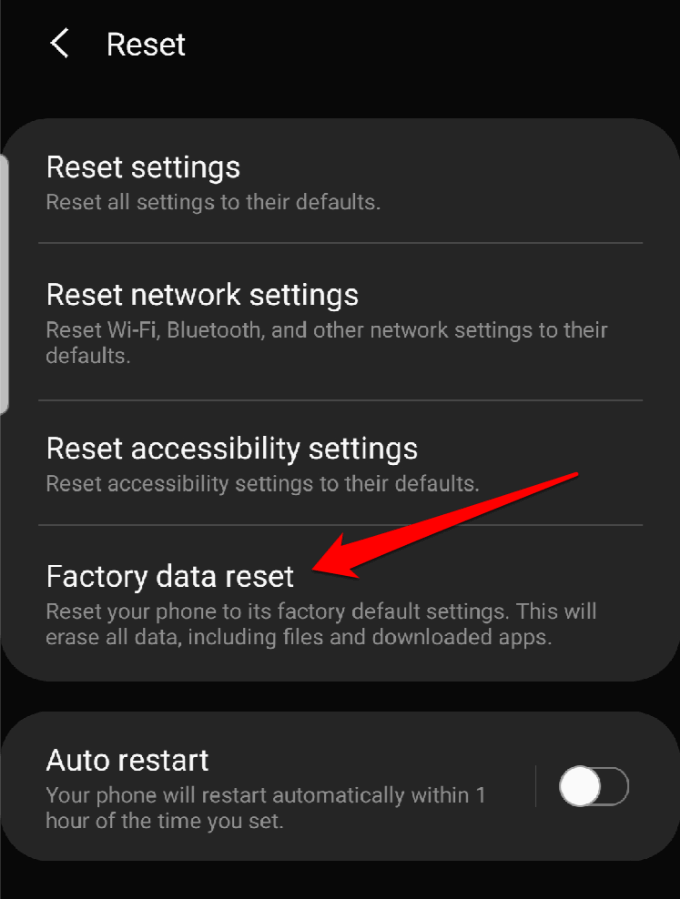
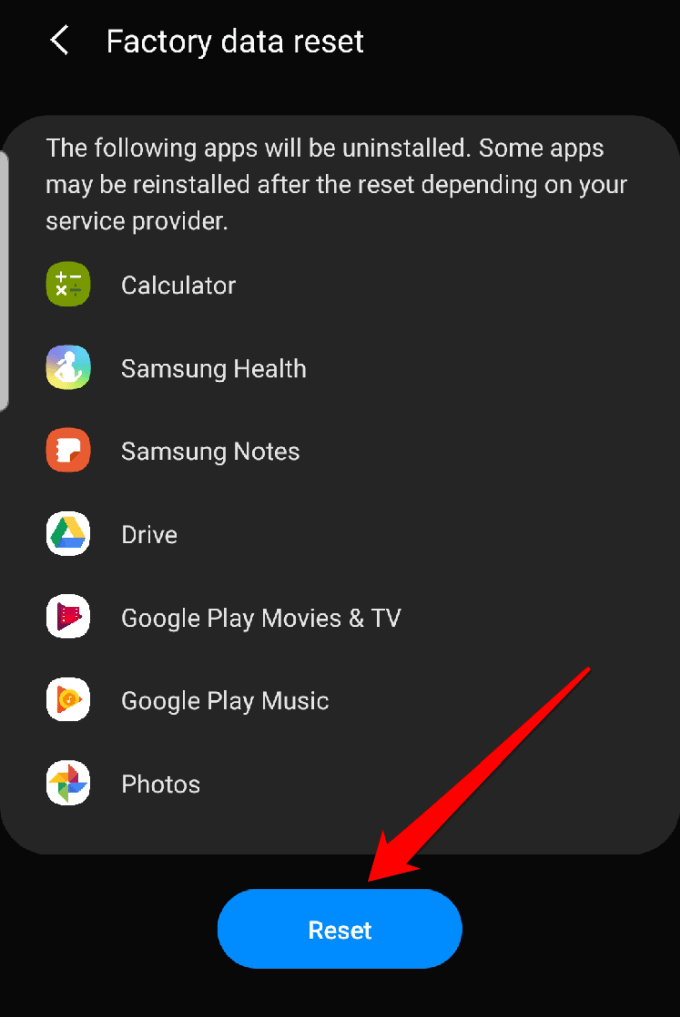
Исправить ситуацию, когда Bluetooth не работает на iPhone
Если у вас возникли проблемы с Bluetooth на вашем iPhone, попробуйте устранить проблему, выполнив следующие действия.
Обновляйте программное обеспечение вашего iPhone
Это важно в целях безопасности, а также потому, что оно оснащено новейшими функциями iOS для вашего устройства..
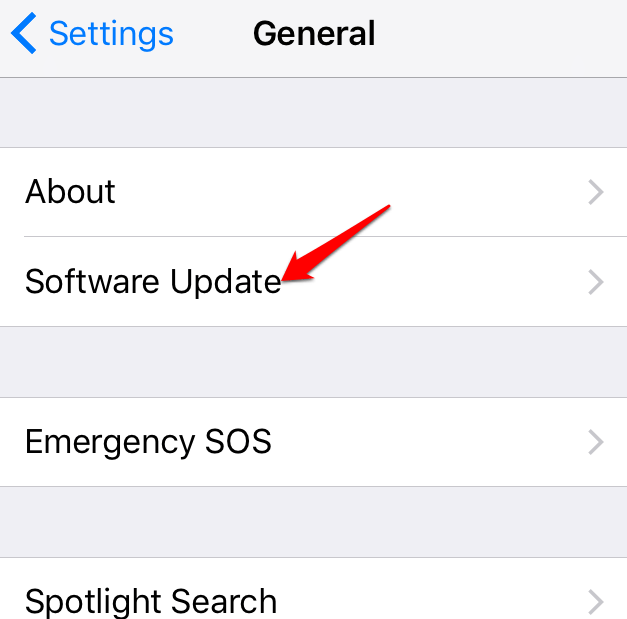
Отключите Bluetooth и перезагрузите iPhone
Если у вас установлена последняя версия программного обеспечения iOS, следующим шагом будет проверка включения Bluetooth и его отключение, а затем полная перезагрузка iPhone.
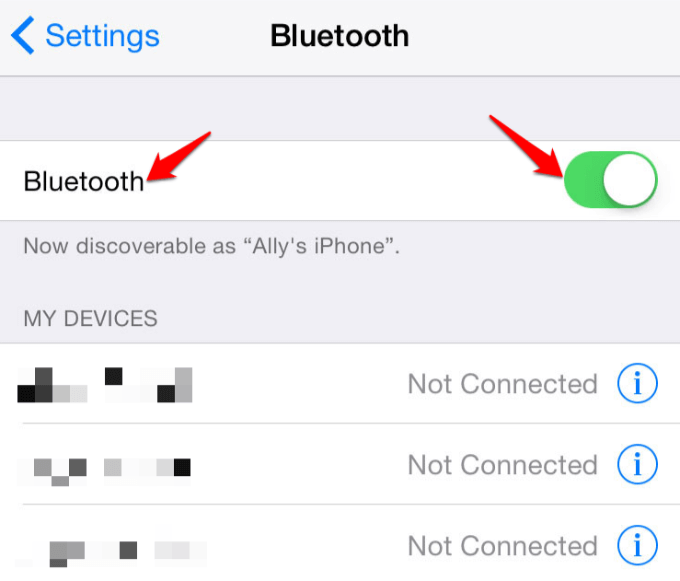
Отключение и повторное подключение к устройству Bluetooth
Если ваш iPhone в настоящее время подключен к конкретному проблемному устройству Bluetooth, отключите его от устройства и попробуйте повторно подключить устройства.
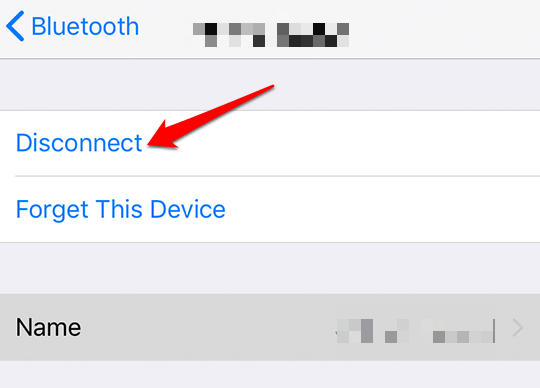
Отключить и повторно подключить устройства
Для этого забудьте устройство Bluetooth и попробуйте снова подключить его к iPhone.
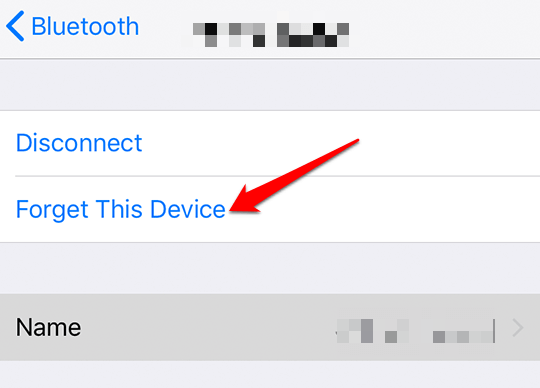
Во время сопряжения вы можете попробовать выполнить сопряжение с другим iPhone, чтобы определить, связана ли проблема с Bluetooth с вашим iPhone или с устройством, с которым вы пытаетесь его выполнить.
Если Bluetooth по-прежнему не работает с другим iPhone, возможно, дело в другом устройстве, но если работает, значит, проблема в вашем iPhone..
Сбросить настройки сети
Если проблема с Bluetooth не устранена, попробуйте сбросить настройки сети. При этом с вашего iPhone будет удалена вся информация Bluetooth, а также другие настройки сети, например сети Wi-Fi.
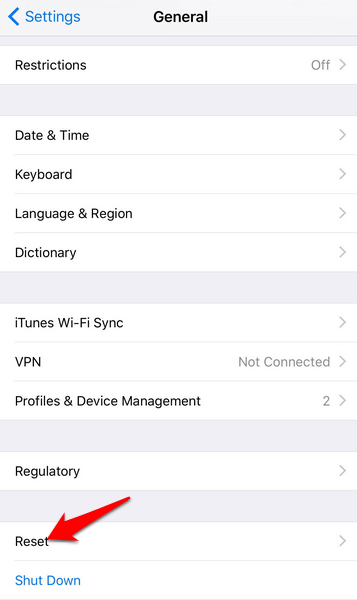
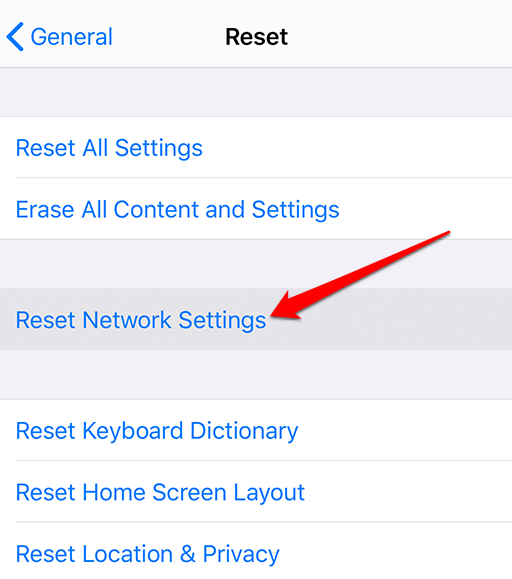
Восстановите свой iPhone
Это крайний вариант, если Bluetooth не работает на вашем iPhone. Он предполагает возврат телефона к заводским настройкам по умолчанию, что в идеале стирает все ваши настройки и любой контент на телефоне, возвращая его в исходное состояние, в котором вы его распаковали.