Сервер системы доменных имен (DNS) — это место, где хранятся все доменные имена посещенных вами сайтов. При поиске доменного имени в веб-браузере ваш маршрутизатор перенаправляет его на DNS-сервер. Если доменное имя конкретного сайта было сохранено, оно возвращает соответствующий IP-адрес. Это делает процесс загрузки этих сайтов особенно быстрее.
Как бы ни был хорош этот процесс, DNS-серверу нередко время от времени не удается установить соединение. Попытка устранить неполадки вашего веб-браузера в этом случае часто может привести к ошибке «DNS-сервер не отвечает».
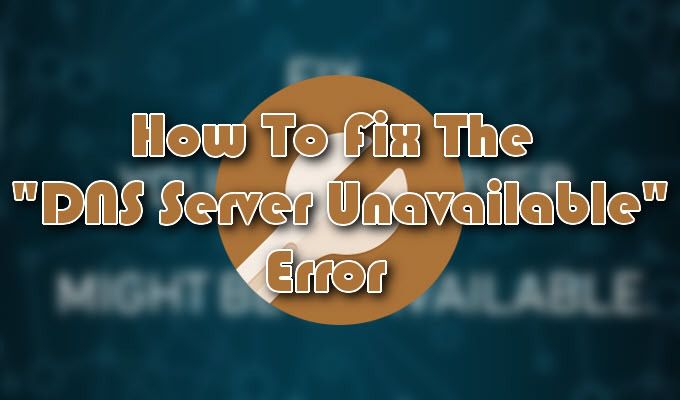
Многие факторы могут привести к появлению этой конкретной ошибки на вашем экране. Наиболее заметным из них является вероятность того, что сам сервер в настоящее время испытывает сбой. К счастью, эта проблема часто сопровождается несколькими простыми решениями.
Как исправить ошибку «DNS-сервер недоступен»
Вы получили сообщение об ошибке, что DNS-сервер недоступен? Для быстрого решения эти проблемы иногда можно исправить с помощью чего-то простого, например, смены браузера, изменения некоторых настроек брандмауэра или перезагрузки маршрутизатора. Вам предстоит выяснить причину и последующее устранение проблемы.
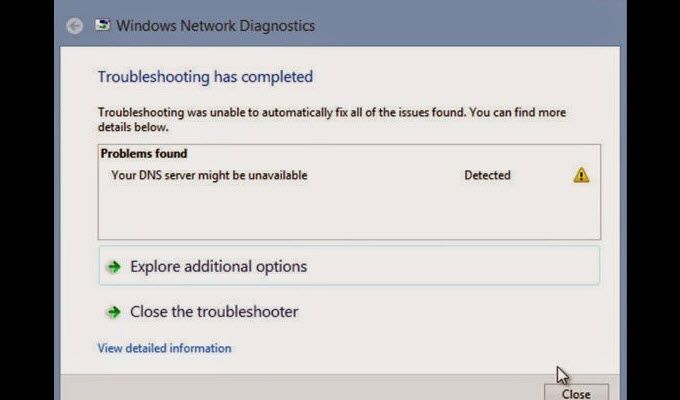
Начните с использования другого браузера для веб-страниц, которые вы пытаетесь открыть. Это означает, что если вы в настоящее время получаете сообщение об ошибке при использовании браузера Mozilla Firefox, переключите его на Microsoft Edge или Google Chrome. Если проблема не исчезнет, мы сможем перейти к тестированию других устройств.
Попытайтесь открыть веб-страницу с помощью мобильного устройства в той же сети, чтобы убедиться, что проблема не связана с аппаратным сбоем. Также было бы полезно попытаться подключиться к тем же веб-страницам, используя ваш тарифный план, чтобы определить, действительно ли причина связана с DNS-сервером.
После того, как вы выполнили эти шаги, перезагрузите маршрутизатор. Если ошибка «DNS-сервер недоступен» все еще присутствует, придется применить еще несколько эффективных методов.
Очистка DNS (Windows)

Самый эффективный способ решить проблему с недоступностью DNS-сервера — очистить его с помощью Командной строки ..



Очистка DNS (MacOS)

Вы также можете очистить DNS на Mac. Способ, которым вы это сделаете, будет немного отличаться в зависимости от версии Mac, на которой работает ваш компьютер. Часто это связано только с изменением синтаксиса, используемого во время процесса.
Для очистки кэша MacOS X потребуется несколько дополнительных шагов. Вам придется очистить кэши MDNS и UDNS в дополнение к ранее выполненным шагам.
Перед выходом из Терминала выполните следующие команды:
Удалить несколько антивирусов
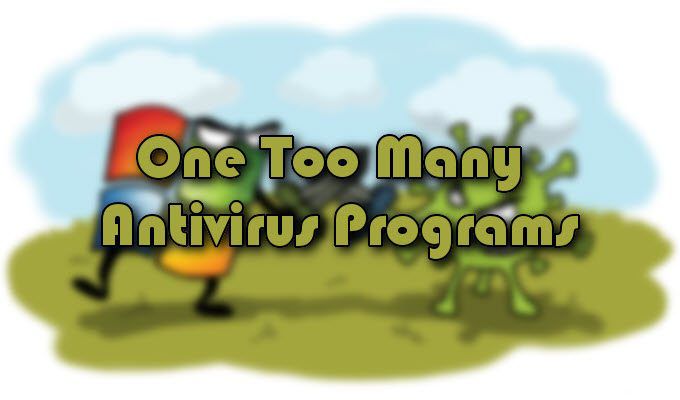
«Защиты много не бывает». Это может быть отчасти верно в реальном мире, но в мире технологий установка нескольких антивирусных программ на одном компьютере может фактически затруднить обеспечиваемую защиту.
Проверьте, работают ли у вас две или более антивирусные программы, поскольку это может быть причиной проблемы с DNS. После отключения всех дополнительных программ перезагрузите систему, и проблема должна решиться сама собой.
Убедитесь, что в будущем у вас будет работать только одна программа, чтобы защитить себя от нежелательных атак вредоносных программ. Это не только повышает безопасность, но и помогает избежать новых ошибок DNS-сервера.
Смена DNS-серверов

Если вы уже попробовали все описанные здесь исправления и по-прежнему получаете ту же ошибку «DNS-сервер недоступен», возможно, в ваших интересах сменить DNS-серверы. Существует множество общедоступных DNS, из которых можно выбирать, причем бесплатный DNS от Google является одним из наиболее популярных вариантов.
Этот процесс очень прост и может быть выполнен за несколько кликов, в зависимости от того, где вы решите его изменить. В каждом из наших примеров мы будем использовать операционную систему Windows.
Изменение DNS через маршрутизатор
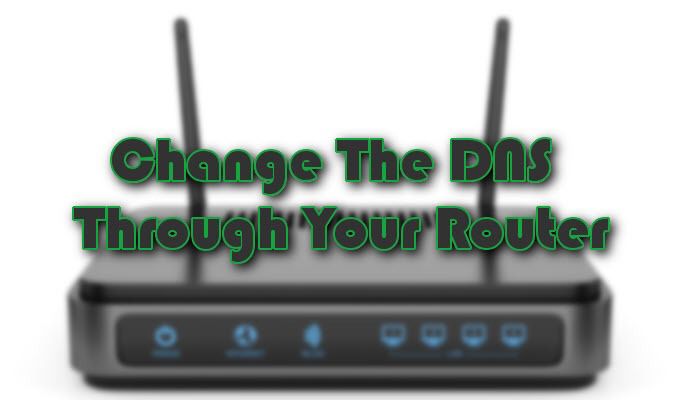

Изменение DNS в ОС Windows

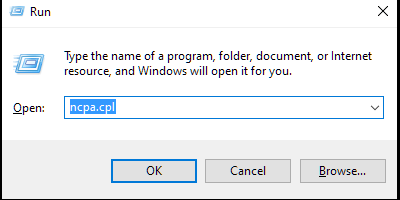
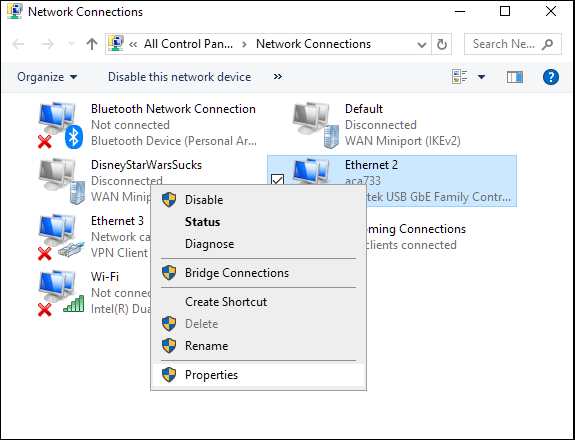
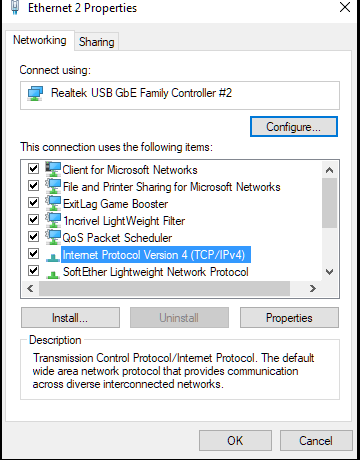
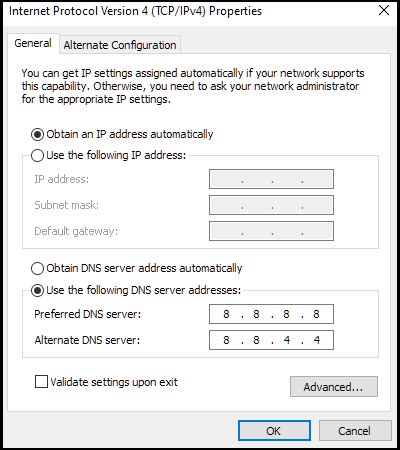
Протестировать новый DNS-сервер
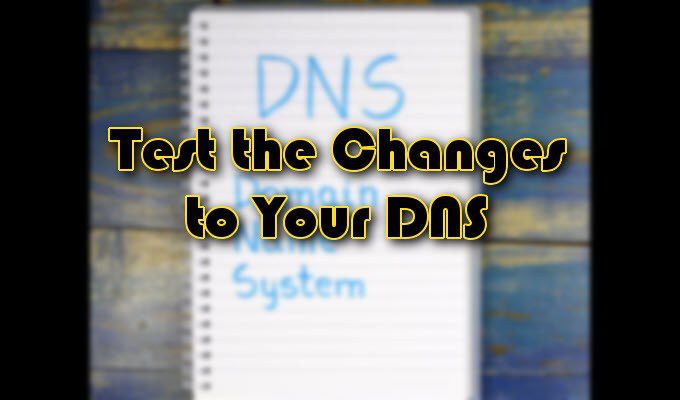
После изменения DNS-серверов откройте браузер и попытайтесь запустить известный сайт, например www.google.com. Если сайт сразу доступен, значит, новый DNS работает правильно. Если нет, введите один из IP-адресов Google, 172.217.16.195 , прямо в браузер и нажмите Enter.
Подождите, пока появится знакомый логотип Google и строка поиска. Если и это не помогло, возможно, проблема связана с Интернетом, а не с самим DNS-сервером. В этом случае обратитесь к своему интернет-провайдеру за дополнительной помощью.
.