Если ваши клавиши @ и » поменялись местами в Windows 10, вам, вероятно, интересно, что произошло и как это исправить.
Это может оказаться неприятной проблемой, особенно если кажется, что ключи переключаются между собой случайным образом. Иногда бывает сложно даже понять, как вернуть клавиши «и @» на нужные кнопки.
Давайте сначала разберемся, почему это происходит, а затем предложим некоторые решения, которые помогут вашей клавиатуре снова работать с правильными клавишами. В большинстве случаев решение простое.
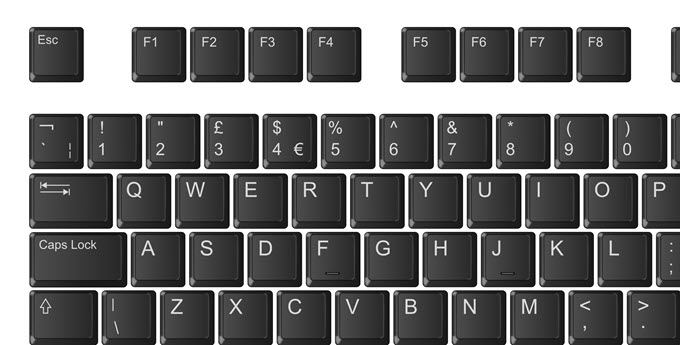
Почему клавиши @ & ” постоянно меняются местами?
Причина, по которой клавиши @ и ” постоянно меняются местами, заключается в том, что ваша клавиатура переключается между двумя разными языковыми настройками. Обычно клавиатура переключается между клавиатурой США и клавиатурой Великобритании. Основное различие между этими клавиатурами заключается в том, что « и @ находятся в противоположных положениях.
На британской клавиатуре нажатие shift +’ приведет к появлению символа @, а нажатие shift+2 — к апострофу. На американской клавиатуре все наоборот. Таким образом, даже если ваши физические клавиши могут говорить вам одно, программное обеспечение Windows 10 считает, что используемая вами клавиатура или языковые настройки предназначены для другого языка. К счастью, изменить ситуацию довольно легко.
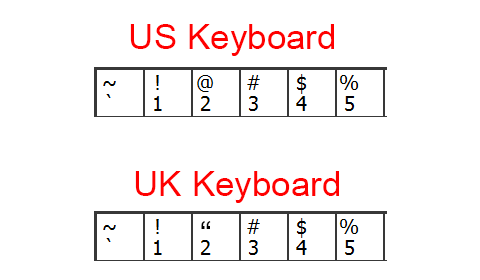
Во-первых, вам нужно выяснить, какая у вас клавиатура: Великобритания или США. Это легко сделать. Посмотрите на первые три цифровые клавиши на клавиатуре и обратитесь к таблице выше. @ на клавише 2 означает, что это США, а апостроф означает, что это британская клавиатура.
Как только вы поймете, какая у вас клавиатура, вы сможете выбрать соответствующий язык, выполнив действия, перечисленные ниже.
Изменить настройки языка по умолчанию
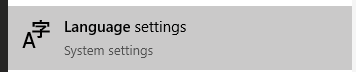
Следующим шагом будет изменение языковых настроек Windows 10. Для этого нажмите «Пуск» и введите Язык . Затем нажмите языковые настройки .
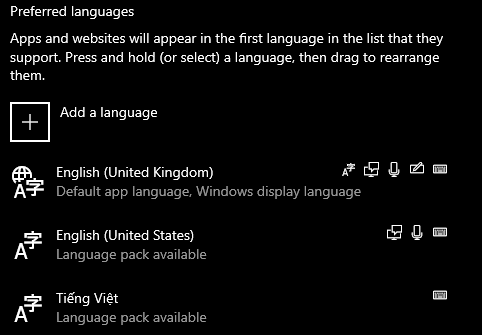
Далее обратите внимание на настройки предпочтительного языка. Нажмите стрелку, чтобы убедиться, что язык, который вы хотите использовать, находится вверху списка. Если на клавише 2 есть символ @, английский язык (США) должен быть вверху. Если на клавише 2 есть символ «, английский язык Соединенного Королевства должен быть вверху»..
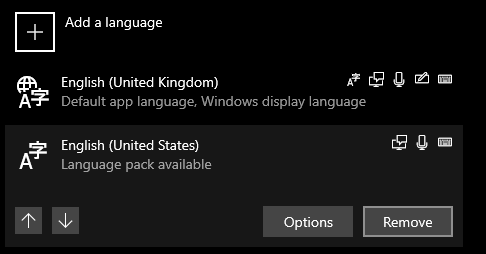
Кроме того, вы можете выбрать язык, который не будете использовать, и нажать удалить . Это должно помешать вашему компьютеру переключаться между двумя языковыми вариантами в любое время.
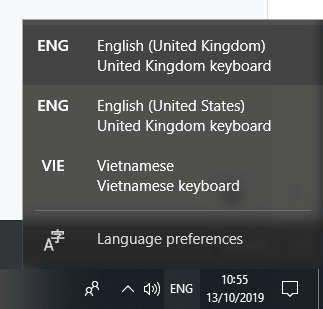
Если по какой-либо причине вы хотите сохранить несколько языков, вы всегда можете переключаться между ними в любое время, нажав кнопку языка на панели задач слева от времени.
Это полезно, если вы печатаете и вдруг клавиши @ и « поменялись местами во время набора текста. Это происходит из-за того, что вы случайно одновременно нажали Клавишу Windows + Пробел – это приведет к циклическому переключению языков.
Установите прошивку, чтобы остановить перестановку ключей @ и «
Иногда прошивки клавиатур могут нарушать настройки языка, что может означать, что у вас могут возникнуть проблемы даже после выполнения описанных выше шагов.
Чтобы это исправить, первое, что вам нужно сделать, — это установить любое вспомогательное программное обеспечение для вашей клавиатуры. Например, на клавиатурах Razer используется Razer Синапс.
Следующий шаг — убедиться, что язык по умолчанию в Windows 10 правильный и соответствует вашей клавиатуре. Нажмите Пуск и введите языки . Затем снова нажмите Настройки языка .
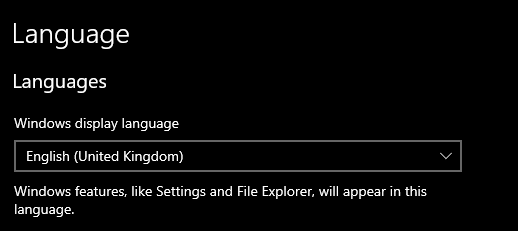
Когда откроется страница настроек языка, убедитесь, что у вас выбран правильный язык интерфейса в зависимости от вашей клавиатуры. Если вы не уверены, что выбрать, еще раз обратитесь к таблице в начале.
Затем перезагрузите компьютер.
Сбросьте драйверы или обновите драйверы, чтобы остановить переключение клавиш @ и «
Последний вариант устранения неполадок — сбросить и переустановить драйверы клавиатуры. Для этого:
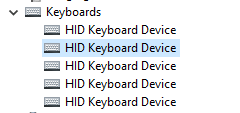
Ваша клавиатура больше не будет работать, но мы быстро это исправим..
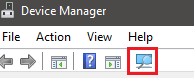
С помощью мыши нажмите кнопку увеличения в настройках. Ваш компьютер снова установит драйверы для клавиатуры. Затем перезагрузите компьютер.
.