Те из вас, кто какое-то время пользуется Windows, возможно, уже видели ошибку «RPC-сервер недоступен ». Это одна из наиболее распространенных ошибок, с которыми можно столкнуться при использовании ОС Windows, и она часто приводит в замешательство более неопытных пользователей Windows, почему она вообще возникла.
Однако вам не о чем беспокоиться, поскольку это не серьезная или опасная ошибка, поэтому все ваши программы и данные в безопасности. RPC означает удаленный вызов процедур, который представляет собой метод, который некоторые приложения будут использовать для связи с другими приложениями, работающими на том же компьютере.
Это означает, что RPC позволяет различным процессам взаимодействовать друг с другом для выполнения задачи.

Он работает аналогично сети в том смысле, что сервер RPS открывает порт, проверяет ответ от целевой службы или сервера, отправляет пакет после получения ответа, а затем передает данные задачи целевой службе или серверу. После завершения задания весь процесс выполняется в обратном порядке, чтобы отправить данные обратно в инициирующую программу.
Произошла ошибка сервера RPC
Ошибки RPC-сервера характерны не только для ОС Windows и не только для одного компьютера. Метод RPC используется в большинстве современных операционных систем. Причина ошибки RPC обычно возникает на одном компьютере, но на самом деле причина может быть найдена во всей сети. К счастью, в этой статье мы рассмотрим обе возможности.
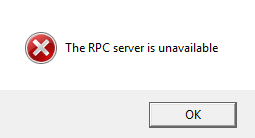
Так что же именно вызывает ошибку «Сервер RPC недоступен»? Когда одной службе на вашем компьютере необходимо связаться с другой, она свяжется с сервером RPC на вашем компьютере, чтобы инициировать обмен.
Сервер RPC откроет несколько портов, чтобы прослушать сообщение и отправить его обратно. Если сервер RPC не может получить ответ, не может выполнить запись в память, не может открыть порт или просто недоступен, возникает ошибка.
Исправление ошибок RPC-сервера
Есть три способа исправить одну из этих ошибок на компьютере под управлением Windows 10. Наиболее распространенным из трех является то, что служба RPC даже не работает. Два других — проблемы с сетью или поврежденные записи реестра — менее вероятны, но все же могут возникнуть..
Когда вы получаете одну из этих ошибок или любую ошибку Windows, первое, что нужно попробовать, — это полная перезагрузка. Перезагрузка устранит временную проблему, связанную с сервером RPC. Если перезагрузка не устранила ошибку, попробуйте одно из исправлений, приведенных ниже.
Служба RPC не запущена
После перезагрузки проверьте, не является ли проблема службой RPC.
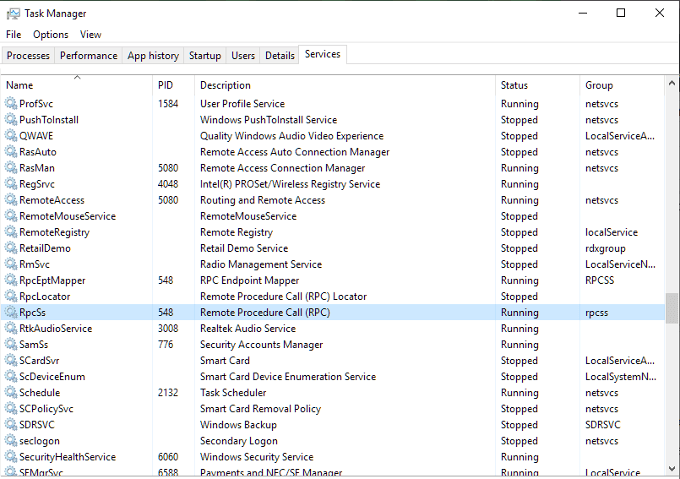
Проблемы с сетью
Проблемы с TCP или брандмауэром могут помешать работе RPC. Это верно, даже если вызов выполняется внутри вашего компьютера, поскольку сервер RPC по-прежнему использует сетевой стек для целей связи.
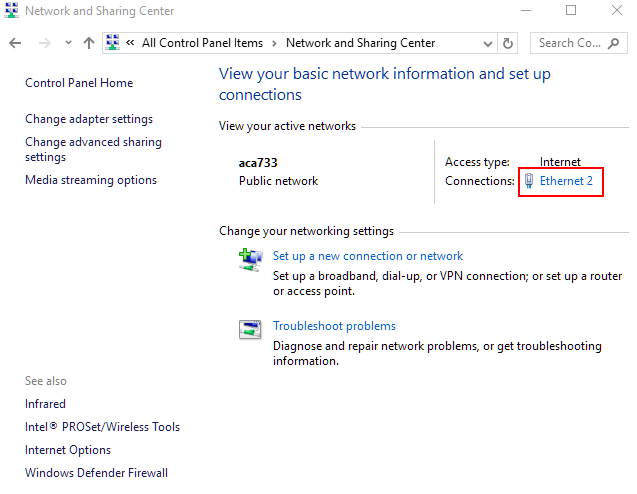
Повреждения реестра и осложнения
Если до этого момента все было хорошо, то последнее, на что вы можете обратить внимание, — это записи реестра, которые контролируют службы RCP и DCOM на предмет повреждения. Я не рекомендую возиться с реестром, особенно новичкам, поэтому на всякий случай создадим резервную копию реестра, прежде чем что-либо делать.
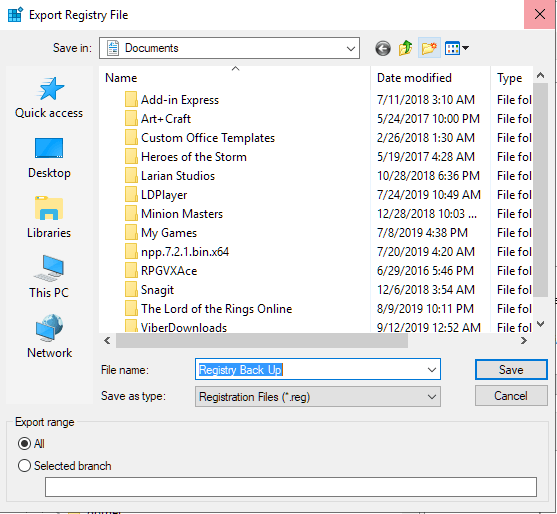
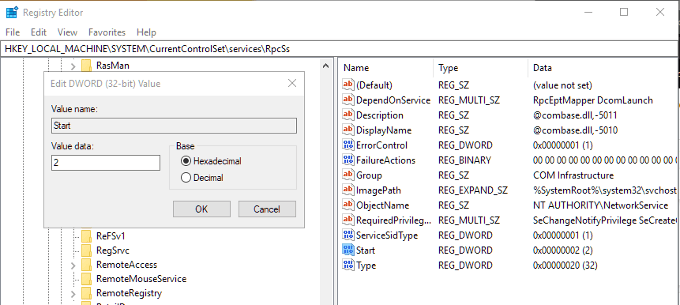
После создания резервной копии всех файлов реестра вы можете проверить записи для служб RPC и DCOM.
Перейдите к следующей клавише:
HKEY_LOCAL_MACHINE\SYSTEM\CurrentControlSet\services\RpcSs
На правой панели щелкните правой кнопкой мыши Пуск , а затем Изменить … Установите значение (2 ).
Далее вам нужно будет перейти к обеим клавишам ниже:
HKEY_LOCAL_MACHINE\SYSTEM\CurrentControlSet\services\DcomLaunch
HKEY_LOCAL_MACHINE\SYSTEM\CurrentControlSet\services\RpcEptMapper.
С помощью Пуск сделайте то же самое, что и на предыдущем шаге.
.