Когда уровень заряда батареи вашего ноутбука опускается ниже 20 %, пришло время взять зарядное устройство и подключить его. А что, если ничего не произойдет?
В этом посте давайте посмотрим, что можно сделать, если ваш ноутбук не заряжается, хотя зарядное устройство подключено. Таким образом, вам не придется паниковать и думать, что ваш ноутбук пришел в конец пути.
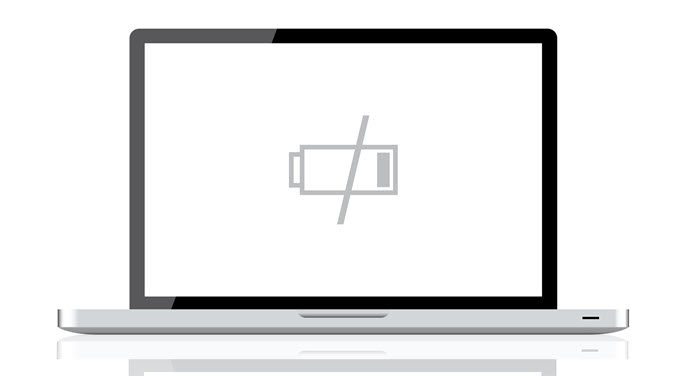
Дважды проверьте соединение
Прежде чем что-либо сделать, убедитесь, что вы действительноподключили зарядное устройство к ноутбуку. Эта ошибка может произойти, если вы спешите.
Поэтому вместо того, чтобы немедленно реагировать, проверьте, подключено ли к нему зарядное устройство вашего ноутбука. Затем проверьте, работает ли розетка, которую вы использовали для подключения зарядного устройства.
Извлеките аккумулятор
Если ваш ноутбук действительно подключен к сети, но по-прежнему не заряжается, возможно, виноват аккумулятор. Если да, узнайте о его целостности.
Если он съемный, выньте его и нажмите (и удерживайте) кнопку питания примерно 15 секунд. Это приведет к истощению оставшегося заряда вашего ноутбука.
А затем подключите кабель питания ноутбука и включите устройство. При этом убедитесь, что аккумулятор ноутбука по-прежнему не используется.
При такой настройке вы сможете определить, что с вашим адаптером питания что-то не так. Если ваш ноутбук включается нормально, значит, и адаптер питания работает правильно. Следовательно, проблема в аккумуляторе.
Возможно, вы имеете дело с севшим аккумулятором. Решение? Переустановите батарею!

Пользователи Mac тоже могут воспользоваться этим решением. Проблема, однако, заключается в том, что ваш ноутбук (как и большинство компьютеров Mac) может не иметь видимого отсека для аккумулятора внизу. В этом случае вам придется найти способ безопасно открыть ноутбук и извлечь аккумулятор.
Использовать обновленные драйверы
Если проблема не в аккумуляторе, возможно, проблема в драйверах. Чтобы начать, нажмите клавишу Windows и откройте ControlPanel .
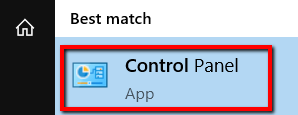
Выберите Оборудование и звук .
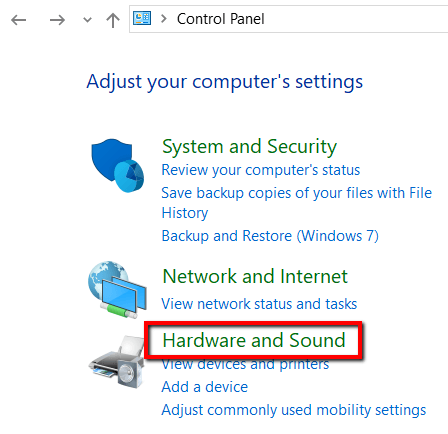
И в разделе Устройства и принтерывыберите Диспетчер устройств ..
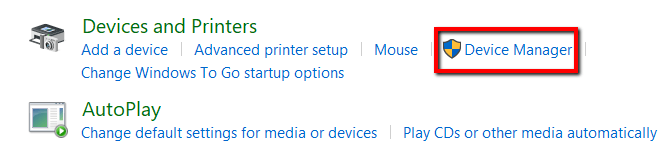
Выберите Батареи .
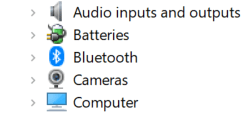
Сначала перейдите в раздел Адаптер переменного тока Microsoft . Щелкните его правой кнопкой мыши и выберите Обновить драйвер .
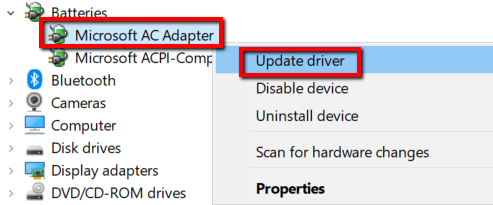
Теперь перейдите к Microsoft ACPI-совместимому методу управления . Щелкните его правой кнопкой мыши и выберите Обновить драйвер .
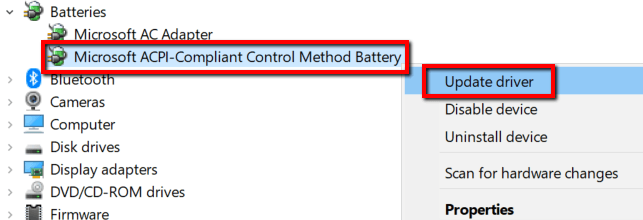
После завершения установки обновлений перезагрузите ноутбук и подключите зарядное устройство. Теперь все должно быть в порядке.
В противном случае перейдите на сайт производителя и загрузите драйверы. Обязательно зайдите на официальный сайт и загрузите последние версии драйверов.
Проверьте настройки питания и сна
Проблема также может быть в ваших настройках. Чтобы проверить это на устройстве с Windows 10, вам нужно сделать следующее.
Нажмите клавишу Windows и запустите Настройки .
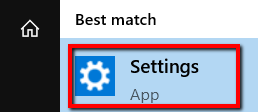
Выберите Система .
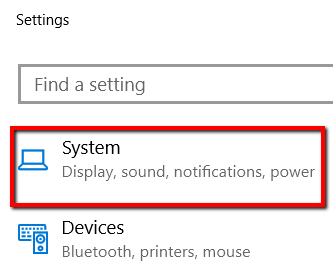
И откройте категорию Питание и сон .
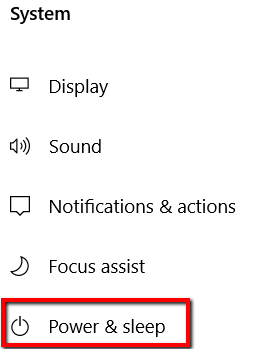
В разделе Связанные настройкиоткройте Дополнительные настройки питания .
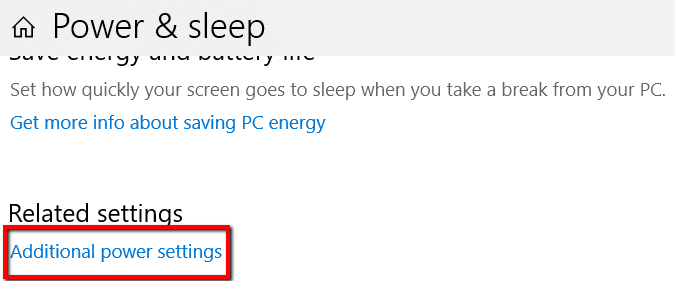
Там выберите Изменить настройки плана .
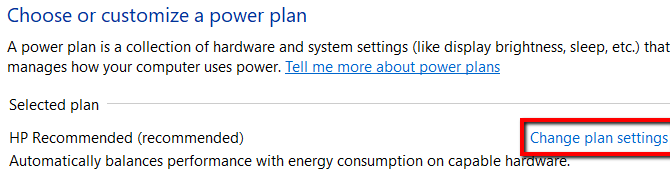
Затем убедитесь, что применены правильные настройки.
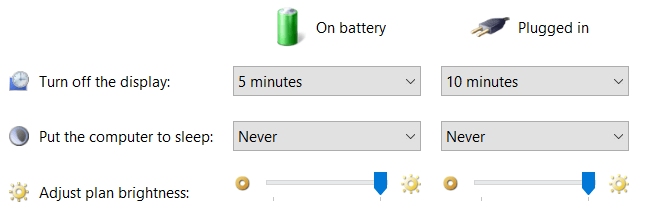
Чтобы любые изменения в настройках вступили в силу, нажмите Сохранить изменения .
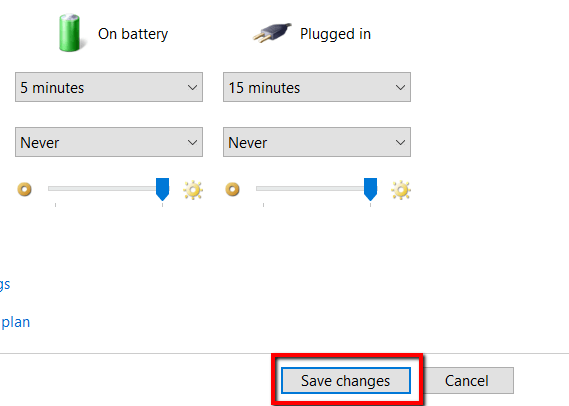
Если вы используете Mac, вы тоже можете это сделать. Сначала перейдите в Системные настройки и откройте EnergySaver .
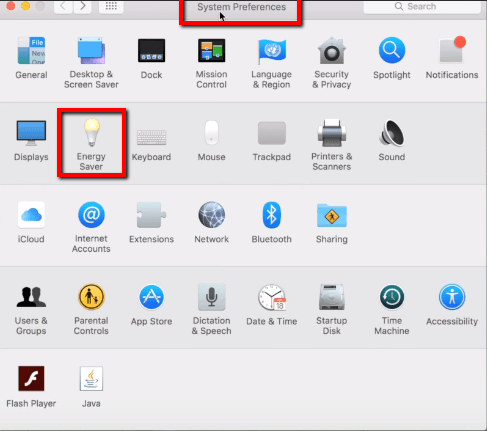
Примените необходимые настройки.
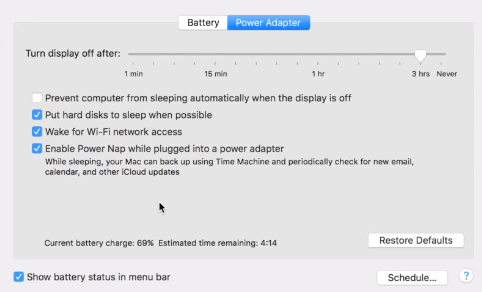
Обратиться за помощью
Если ни одно из вышеперечисленных решений не помогло, пришло время обратиться за помощью извне. Сообщите им о своей проблеме и не забудьте указать конкретную модель вашего ноутбука..
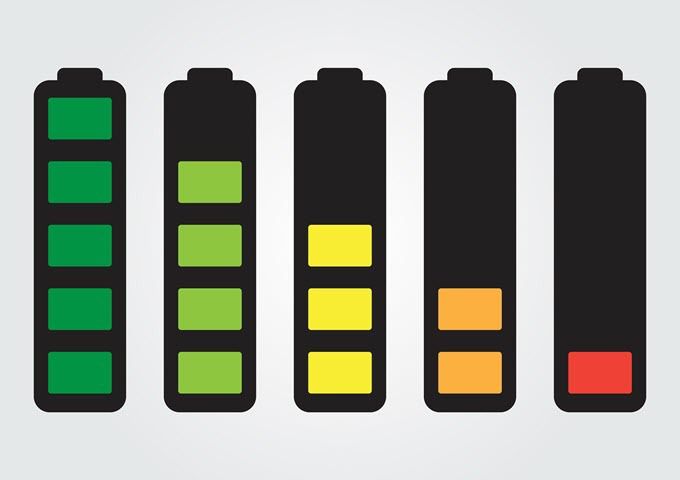
На данном этапе, скорее всего, это аппаратная проблема. Либо в адаптере питания ноутбука возникла проблема, либо порт питания на компьютере больше не работает. Если вы можете найти запасной адаптер, лучше сначала исключить адаптер питания.
Возможно, проблема уникальна для вашего ноутбука. И если да, то опытная техническая поддержка сможет вам помочь.
.