Вы замечаете, что на вашем ноутбуке постоянно отключается Интернет? Это может быть неприятно, но в этом руководстве мы рассмотрим три основные причины и решения.
Надеемся, что, прочитав приведенные ниже различные предложения, вы определите причину и найдете решение.
Мы предлагаем пройти каждый вариант шаг за шагом, но если вы уверены, что можете исключить какой-то раздел, просто пропустите его.
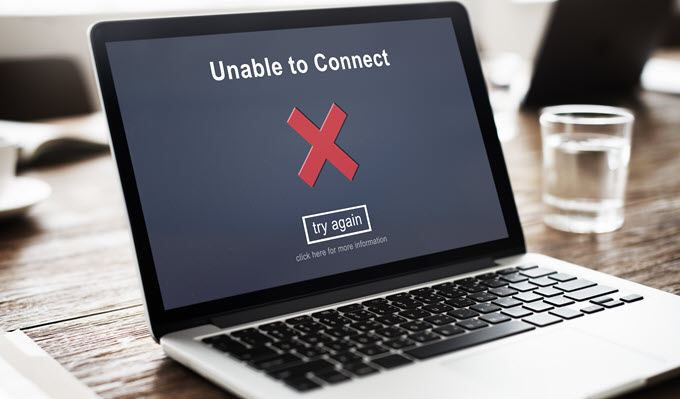
Переключиться на Ethernet
Одна из самых больших проблем, связанных с отключением Интернета, независимо от того, смотрите ли вы потоковую передачу, играете в игру или смотрите что-то в Интернете, — это ненадежный Wi-Fi. Хотя вы можете потратить деньги на ретрансляторы, точки доступа или другие усилители Wi-Fi, вы никогда не сможете рассчитывать на то, что Wi-Fi обеспечит стабильную работу сети с низкой задержкой.
У Wi-Fi всегда будут переменные параметры и большая задержка, чем у традиционного кабеля, поэтому, если вы совершенно не можете справиться с случайным пропаданием Интернета, мы рекомендуем использовать сетевой кабель. Иногда это может быть комбинация карты Wi-Fi в самом ноутбуке и какие-то помехи между маршрутизатором и ноутбуком.

Что-либо, от другого сигнала Wi-Fi до физического объекта, может вызвать проблемы с Wi-Fi, и это никогда не будет таким надежным, как простое подключение кабеля Ethernet к ноутбуку и подключение его к маршрутизатору. Вы можете приобрести кабели Ethernet длиной до 100 метров на Amazon по разумной цене, так что это дешевое решение, даже если у вас еще нет оборудования.
Если вы не можете подключить кабель Ethernet или у вас все еще возникают проблемы с отключением Интернета на вашем ноутбуке, даже через Ethernet, у нас есть несколько решений для вас ниже.
Проверьте драйверы
Большинство драйверов должны работать при первой покупке нового ноутбука, но некоторые драйверы могут устареть, особенно если вам приходится устанавливать новые обновления Windows 10 прямо из коробки.
Это означает, что исправить сетевое соединение на вашем ноутбуке можно так же просто, как обновить сетевые драйверы до последней версии. Вместо использования компакт-дисков с драйверами, входящих в комплект поставки вашего ноутбука, вам следует сразу перейти на веб-сайт драйверов и получить последнюю версию. Ниже мы покажем вам каждый из необходимых шагов.
<ул>.
Теперь у вас должен быть список драйверов. На этой странице вам необходимо найти драйвер Ethernet и адаптер беспроводной сети. В нашем случае мы обнаружили контроллер Gigabit Ethernet Killer E2500 № 2 и адаптер беспроводной сети KillerWireless-AC 1550i. Теперь, когда у нас есть два имени драйверов: одно для Wi-Fi и одно для Ethernet, нам нужно выполнить поиск этих имен в Google, чтобы найти последние обновления этих драйверов.
При поиске этих драйверов обязательно загрузите их с официального сайта. Например, в нашем случае мы перейдем непосредственно на сайт Киллера. Внимательно прочитайте страницу загрузки: зачастую доступны различные варианты загрузки, но вам понадобится только сам драйвер, а не какое-либо дополнительное вредоносное ПО.
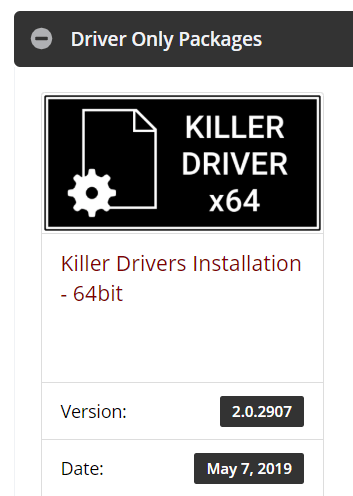
Вы сможете найти прямые ссылки для загрузки только драйверов и, возможно, информацию о том, когда было выпущено последнее обновление драйверов. После загрузки запустите программу и пройдите процесс установки. После завершения процесса лучше всего перезагрузить ноутбук.
После этого вы можете запустить проверку сети или начать свой день как обычно, и, надеюсь, проблема с Интернетом будет решена.
Отключить или приостановить работу OneDrive или облачных приложений
Возможно, ваш ноутбук работает нормально, но приложения могут вызывать проблемы с пропускной способностью, из-за которых ваш интернет зависает на секунду. Главным виновником этого могут быть облачные приложения. Если у вас настроено сохранение в облаке, вам следует удалить эти приложения или ограничить их использование.
Наличие приложения облачного резервного копирования, сохраняющего все в фоновом режиме, не должно влиять на базовое использование Интернета. Однако если вам необходимо стабильное сетевое соединение, например, во время игр или потоковой передачи, вы можете ограничить их доступ.
Каждое приложение облачного хранилища будет иметь разные настройки, но мы объясним, как остановить работу OneDrive в фоновом режиме. OneDrive – это приложение облачного хранилища по умолчанию в Windows 10, и некоторые люди могут активировать его, даже не подозревая об этом..

Чтобы приостановить работу OneDrive, нажмите стрелку в области уведомлений в правом нижнем углу экрана.
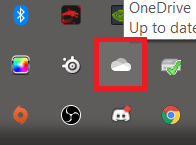
Затем щелкните правой кнопкой мыши значок облака OneDrive . После этого вам будет предложено несколько вариантов. Нажмите Приостановить синхронизацию , а затем выберите один из доступных вариантов.
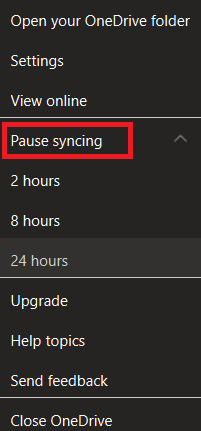
Если вы используете эту опцию, вы приостановите синхронизацию только на выбранное время. По истечении этого времени вы должны снова приостановить его вручную. Если вы предпочитаете полностью отключить OneDrive, выполните следующие действия.
К сожалению, большинство версий Windows 10 не позволяют удалить OneDrive, поэтому вместо этого вам придется отсоединить его от своей учетной записи. Если вы сделаете это, ваш ноутбук больше не будет синхронизировать файлы. Для этого откройте панель инструментов в области уведомлений, как раньше. Затем щелкните правой кнопкой мыши значок OneDrive .
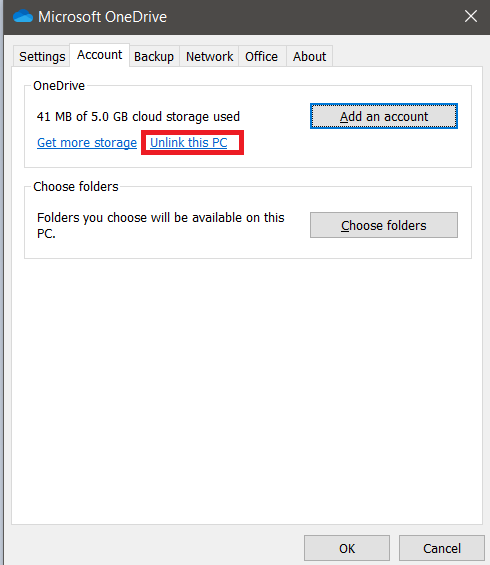
Здесь нажмите Настройки . В появившемся новом окне нажмите Отключить компьютер. Нажмите Отменить связь с аккаунтом , когда появится соответствующий запрос.
Если вы не используете OneDrive, но используете другое облачное приложение, вы можете удалить его, выполнив поиск в меню «Пуск» по запросу «Установка и удаление программ».
Ограничить активность в домашней сети
Если вы уже выполнили все шаги и до сих пор не нашли решения, следующим предложением будет следить за своей сетевой активностью, когда вы заметите пропуски.
Это может быть процесс проб и ошибок, но лучший способ сделать это — отключить все устройства, подключенные к Интернету, а затем снова подключить каждое устройство по одному, проведя между ними сетевые тесты. Продолжайте делать это, пока не найдете устройство, которое может быть причиной проблемы.
Затем вы можете исследовать это устройство и убедиться, что оно загрузка или скачивание контента в фоновом режиме. Некоторые примеры могут включать интеллектуальные технологии, такие как Amazon Echo или Google Assistant, у которых может быть включено резервное копирование. Это также может быть смартфон или другое устройство, подключенное к Интернету, которое загружает файлы в облачную службу резервного копирования.
Сводка
Поиск точной причины проблем с подключением к Интернету может занять некоторое время, но положительным моментом является то, что, как только вы ее найдете, вам больше не придется устранять те же проблемы..
Надеемся, это руководство помогло вам понять, почему на вашем ноутбуке постоянно отключается Интернет. Если после прочтения этой статьи вам понадобится помощь, оставьте комментарий, и я постараюсь ответить вам, как только смогу.
.