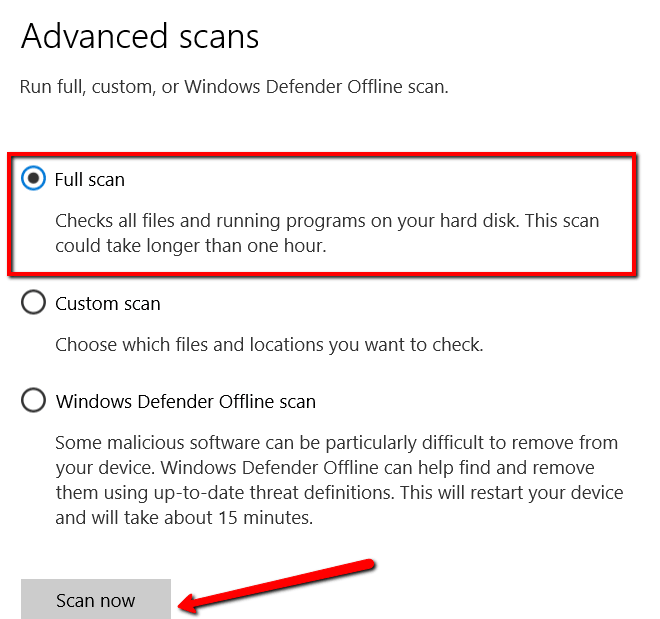«Windows не может связаться с устройством или ресурсом», — говорит экран перед вами. Учитывая, что все, что вы пытались сделать, это выйти в Интернет, появление этого сообщения об ошибке расстраивает.
Но вместо того, чтобы поддаваться разочарованию, вам следует найти способ решить проблему. К счастью, получить нужный ответ легко!
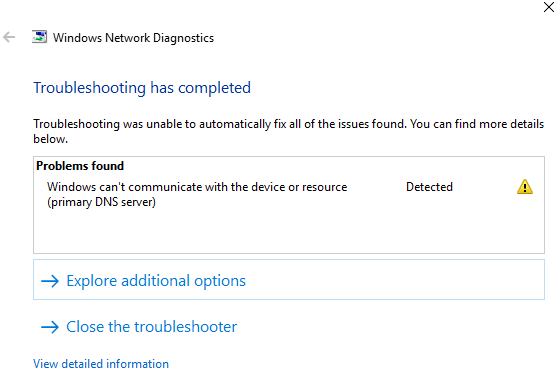
В этом посте давайте рассмотрим различные решения. Так вы будете знать, что делать.
1. Изменить настройки адаптера
Возможно, Windows не может связаться с устройством или ресурсом из-за выбранных вами настроек адаптера. Если да, просто внесите несколько быстрых изменений.
Запустите Панель управления .
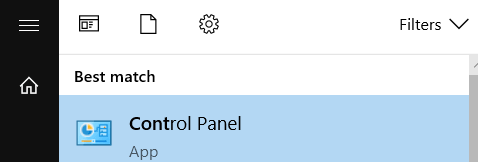
Перейдите в раздел Сеть и Интернет .
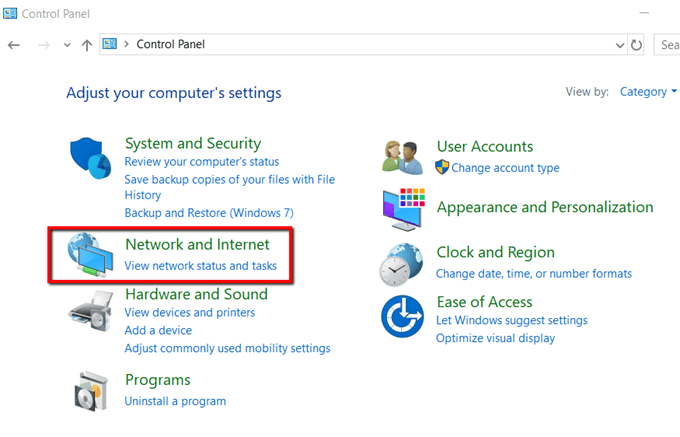
В разделе Центр управления сетями и общим доступом выберите Просмотр состояния сети и задач .
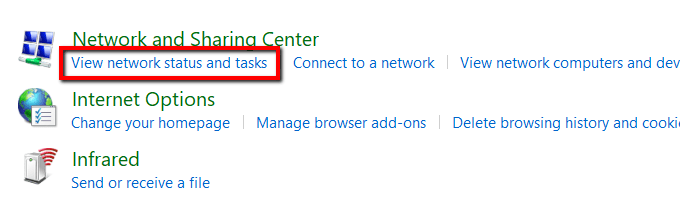
Откройте Изменить настройки адаптера .
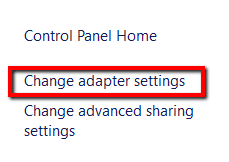
Выберите текущее сетевое подключение. Щелкните его правой кнопкой мыши и выберите Свойства .
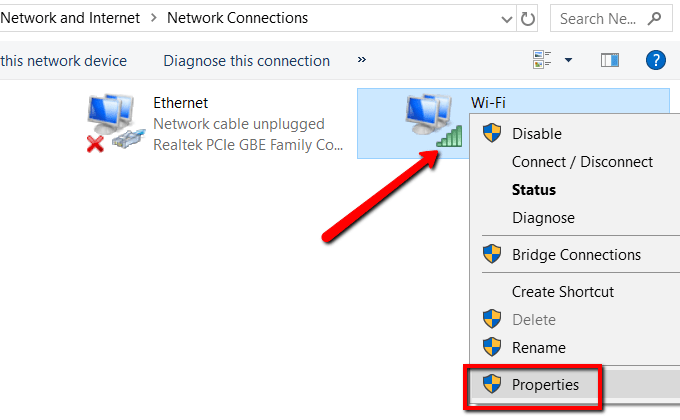
Установите флажок Протокол Интернета версии 4 (TCP/IPv4) и откройте Свойства .
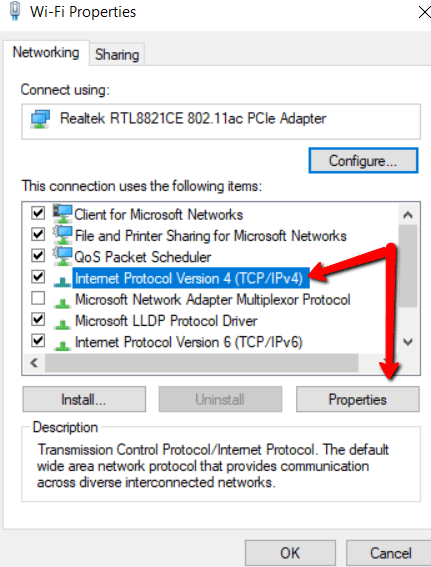
На вкладке Общиевыберите следующие параметры:
Затем нажмите ОК .
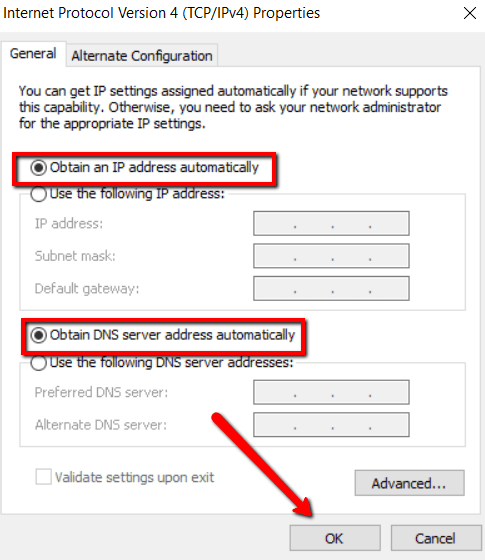
2.Обновите драйвер
Другой причиной проблем с сетевым подключением являются устаревшие сетевые драйверы. Решение? Обновите их вручную.
Перейдите на официальный сайт вашей сети. Найдите драйвера.
Обязательно найдите последнюю версию, загрузите ее и установите.
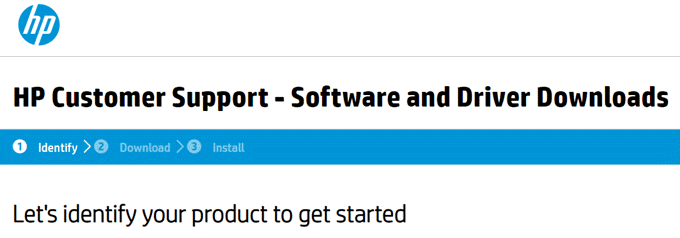
3. Отредактируйте файл хостов
Другой причиной появления сообщения об ошибке «Windows не удается связаться с устройством»является файл хостов. Поэтому рекомендуется принять.это за кадром.
Сначала откройте папку вашей системы. Откройте Windows (C:) >Windows >System32 >драйверы >etc и найдите файл hosts .
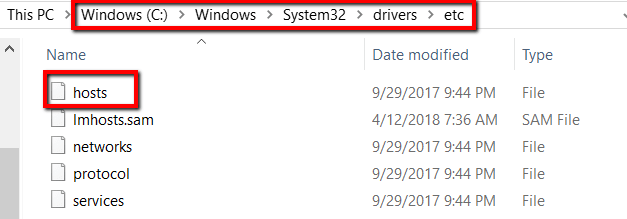
Откройте файл с помощью Блокнота .
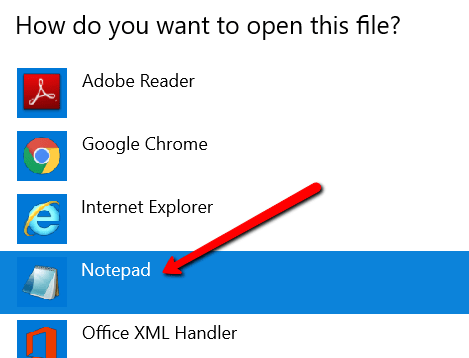
Выберите все в файле и удалите его.
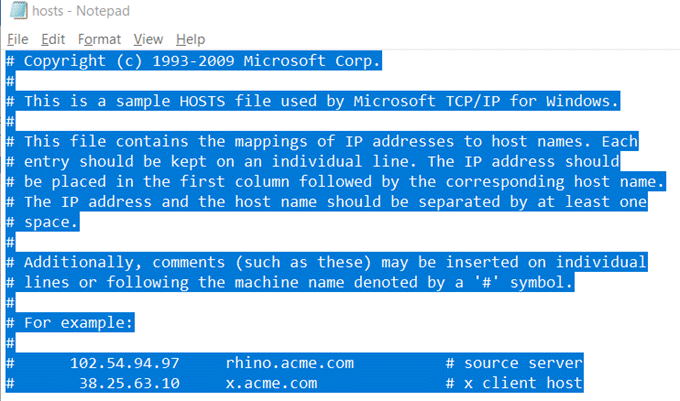
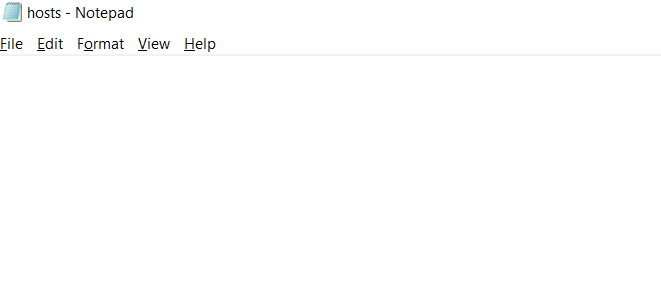
И нажмите Сохранить . Не забудьте выбрать Все файлы в качестве типа файла при сохранении.
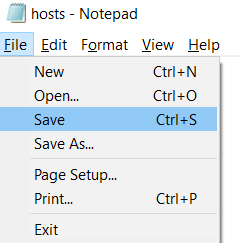
4.Перейти на общедоступный DNS
Другая возможная причина — проблема с вашим DNS. Если да, то решение — переключиться на общедоступный DNS Google.
Откройте Панель управления . Перейдите в раздел Сеть и Интернет .
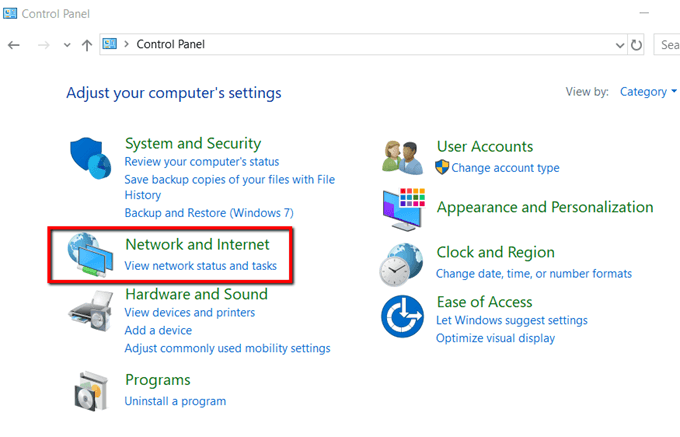
Выберите Центр управления сетями и общим доступом .
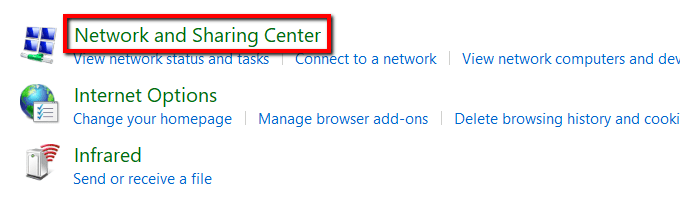
Выберите Изменить настройки адаптера .
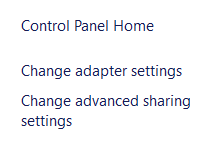
Выберите свою сеть. Щелкните его правой кнопкой мыши и выберите Свойства .
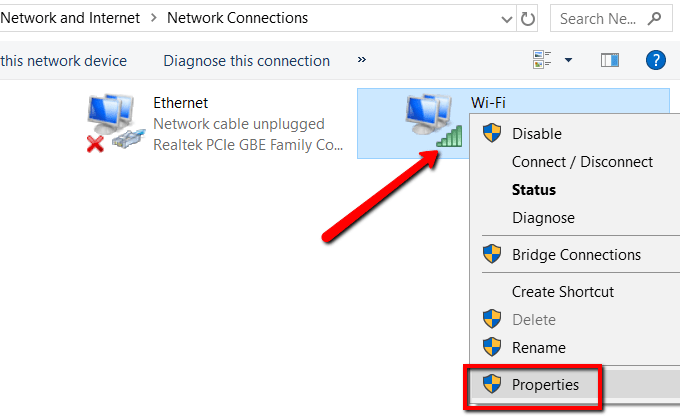
На вкладке Сетьвыберите Протокол Интернета версии 4 (TCP/IPv4) и откройте Свойства .
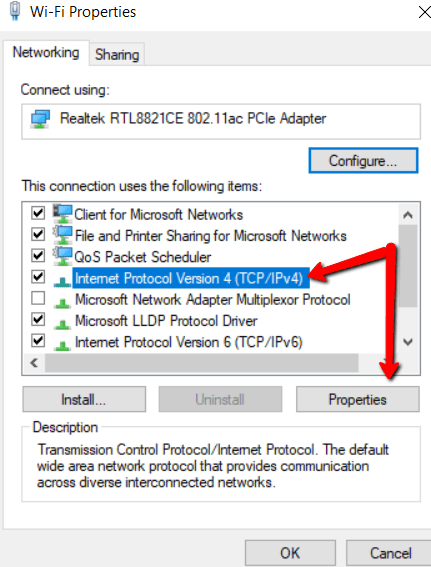
На вкладке Общиевыберите Использовать следующие адреса DNS-серверов:
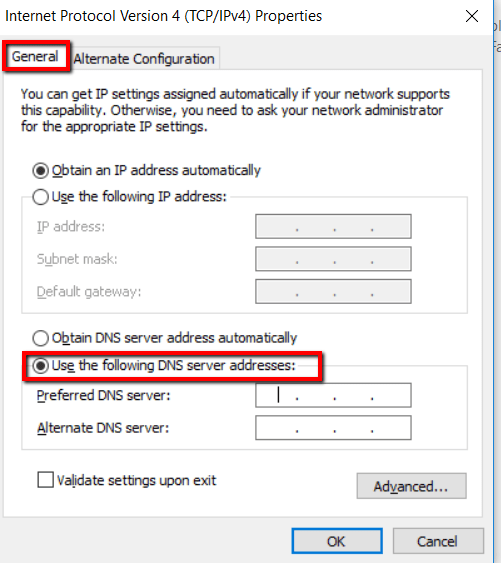
Установите Предпочитаемый DNS-сервер: на 8.8.8.8 и нажмите ОК .
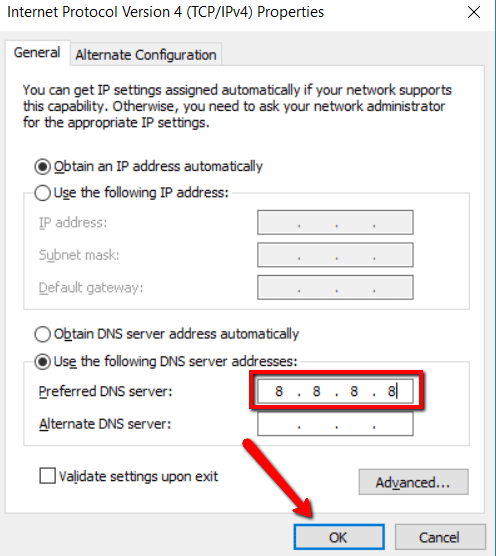
5. Очистите кэш DNS
Если переход на общедоступный DNS не помог, значит, пришло время прояснить ситуацию.
Поврежденный DNScache также может быть причиной того, что вы не можете связаться с основным DNS-сервером. В этом случае вам необходимо выполнить некоторую очистку.
Начните с запуска Командной строки . И обязательно выберите Запуск от имени администратора .
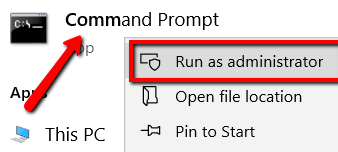
Теперь введите следующую команду: ipconfig/flushdns и нажмите Enter.
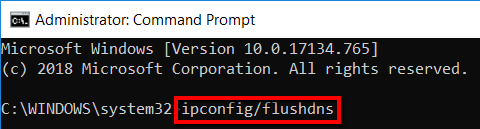
6. Сканировать на наличие вредоносного ПО
Если вы попробовали множество исправлений, описанных выше, но по-прежнему не можете подключиться к сети, возможно, ваш компьютер заражен вредоносным ПО. В этом случае вам следует тщательно очистить систему.
Если вы обнаружите какое-либо вредоносное ПО, немедленно удалите его. Используйте для этого WindowsDefender .
Начните с запуска Настройки .
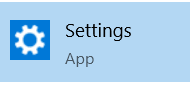
Здесь выберите Обновление и безопасность .
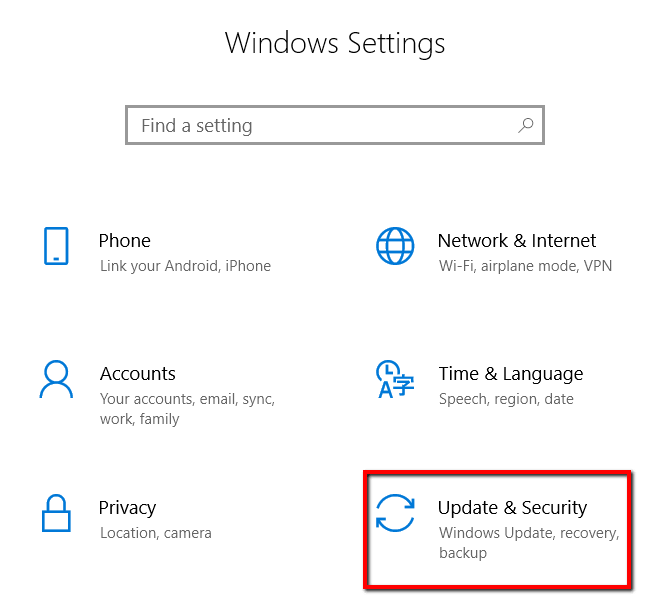
Перейдите в раздел Безопасность Windows . И выберите Защита от вирусов и угроз .
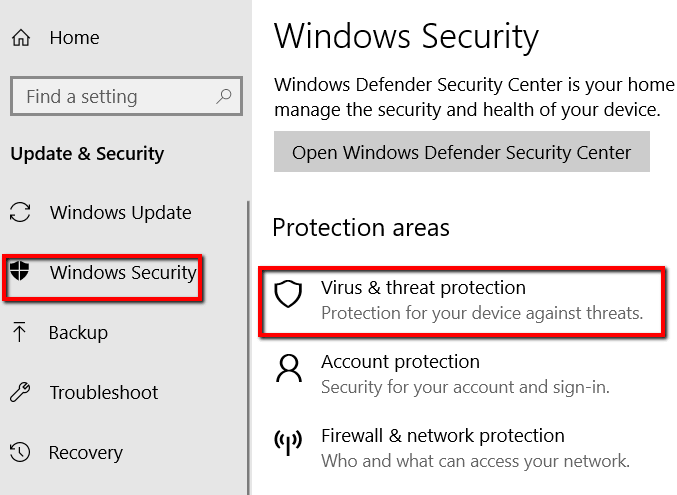
Здесь выберите Запустить новое расширенное сканирование .
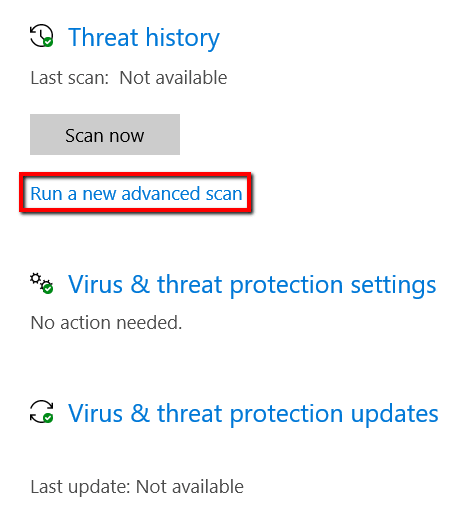
Затем выберите Полное сканирование . Наконец нажмите Сканировать сейчас .