Google Chrome – отличный веб-браузер, но бывают случаи, когда Google Chrome дает сбой, зависает или просто перестает отвечать на запросы.
Причин такого поведения может быть множество, поэтому важно проявлять методичность при поиске и устранении неполадок.
В этой статье описаны типичные способы решения этой проблемы: от наиболее распространенных до более редких и сложных.
1. Убедитесь, что нет проблем с Интернетом
Первое, что вам следует проверить, прежде чем беспокоиться об устранении неполадок Chrome, — это отсутствие подключения к Интернету.
Выберите меню Пуск , введите Состояние сети и выберите Системные настройки состояния сети .
Убедитесь, что текущий статус сети: Вы подключены к Интернету .
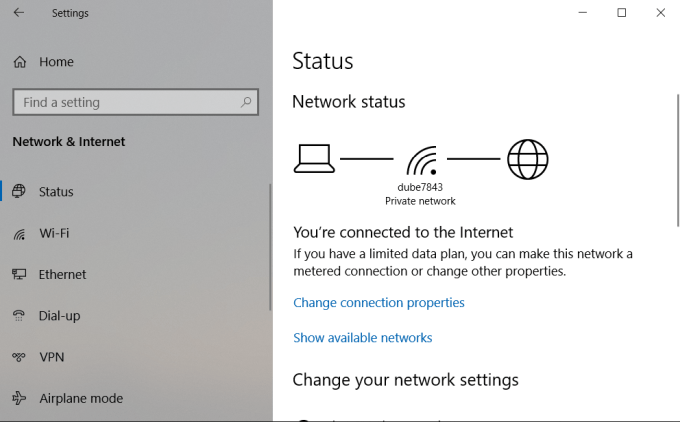
Если в статусе этого не указано, вам нужно поработать над Поиск неисправностейваше подключение к Интернету, прежде чем двигаться дальше.
Если в статусе указано это, вам также следует проверить подключение к Интернету в другом браузере, просто чтобы убедиться, что проблема связана только с Chrome.
Если вы не можете подключиться и из других браузеров, значит, проблема по-прежнему связана с вашим подключением к Интернету, а не с Chrome.
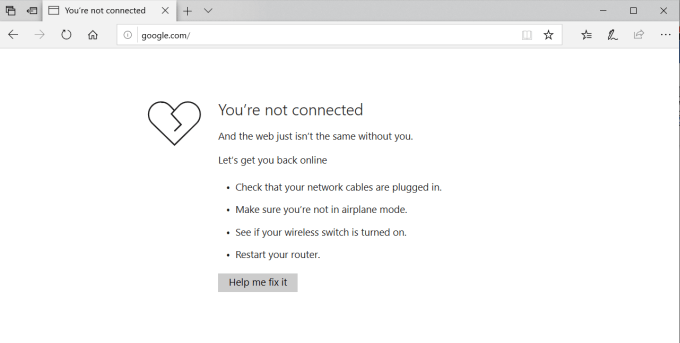
Однако, если другой браузер подключается нормально, значит, проблема связана только с Chrome, и вы можете продолжить устранение неполадок.
2. Chrome не закрылся должным образом
Одна из наиболее распространенных причин, по которым Chrome перестает отвечать на запросы, заключается в том, что вкладки, которые вы закрывали с течением времени, на самом деле никогда не закрывали процесс. Со временем эти процессы Chrome накапливаются и занимают всю вашу оперативную память.
В конце концов Chrome полностью перестает отвечать. Это может привести к сбою, зависанию или тому, что Chrome вообще не откроется.
Чтобы проверить, так ли это, щелкните правой кнопкой мыши панель задач и выберите Диспетчер задач . На вкладке Процессы вы увидите все процессы Chrome, которые все еще выполняются в памяти.
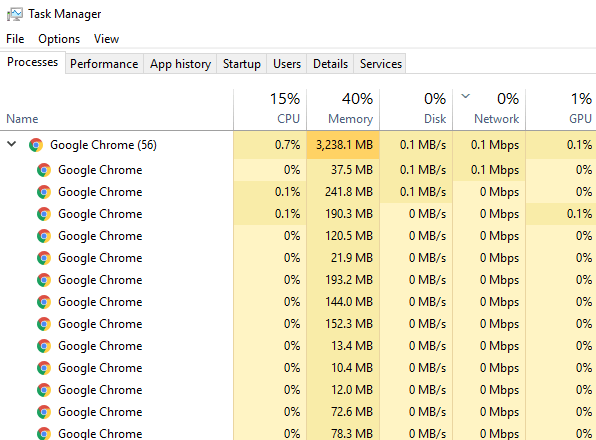
Нажмите правой кнопкой мыши на процесс Google Chrome верхнего уровня (тот, рядом с которым указан номер) и выберите Завершить задачу .
Это закроет все запущенные процессы Chrome и освободит оперативную память..пространство и позволит вам снова перезапустить Chrome.
Прежде чем снова открыть Chrome, рекомендуется прокрутить вниз другие процессы в диспетчере задач и завершить те, которые не должны запускаться. Это поможет освободить еще больше места в оперативной памяти.
3. Отключить все расширения Chrome
Еще одной распространенной проблемой, вызывающей сбой или зависание Chrome, являются вредоносные или плохо спроектированные расширения. В этом случае трудно определить, какое именно расширение вызывает проблему.
Поэтому самое простое решение — отключить все расширения, а затем по одному включать только те, которые вам действительно нужны.
Теперь по одному включите каждое расширение и перезапустите Chrome.
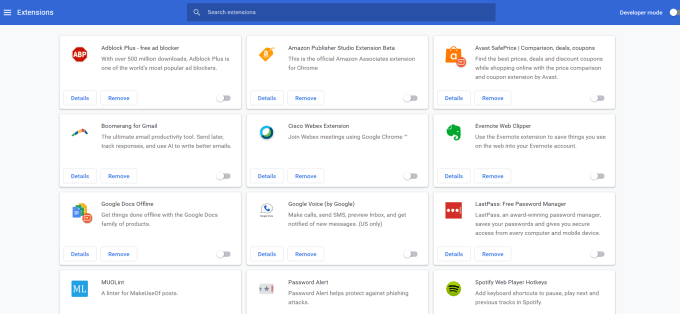
Как только вы включите расширение, которое мешает Chrome работать должным образом, вы обнаружите проблемное расширение. Удалите его, чтобы полностью восстановить Chrome.
4. Используйте сканер вредоносных программ Chrome
Если ничего из этого не помогло, возможно, у вас установлено вредоносное ПО, мешающее работе Chrome. У Chrome есть секретное оружие против этого; встроенный сканер вредоносных программ, который просканирует ваш компьютер и обнаружит все проблемные приложения.
Чтобы использовать этот сканер:
Откроется окно, в котором вы сможете запустить сканирование Chromemalware. Просто нажмите кнопку Найти , чтобы начать сканирование.
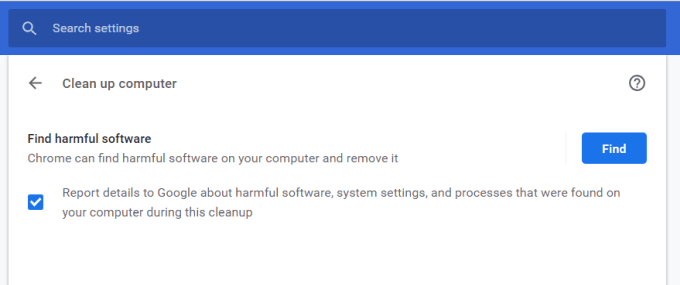
После завершения сканирования в нем будут перечислены все несовместимые приложения. Просто нажмите кнопку «Удалить» справа от имени приложения, чтобы удалить его.
Надеемся, что после удаления проблемного приложения Chrome снова начнет работать нормально.
5. Сбросить все настройки Chrome
Если ничего не помогло, вы можете сбросить Chrome к исходным настройкам.
Это может помочь, поскольку бывают случаи, когда неправильные настройки могут в конечном итоге вызвать проблемы с Chrome, особенно если вы.включение бета-функций.
Все это можно исправить, перезагрузив Chrome.
Откроется окно с предупреждением о том, что все настройки Chrome будут сброшены. Просто выберите Сбросить настройки , чтобы продолжить.
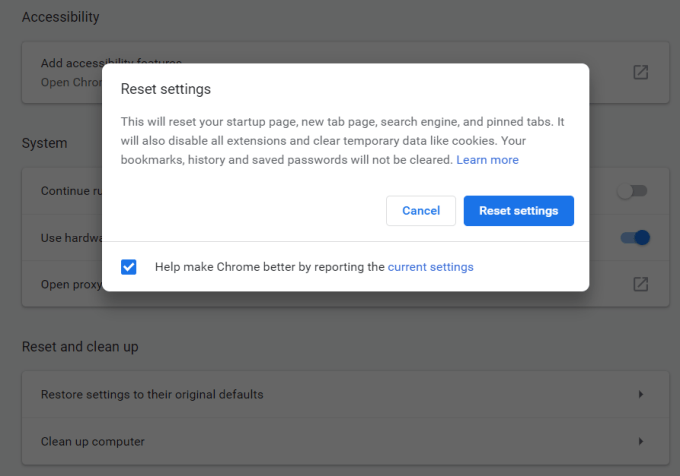
Имейте в виду, что при этом будут отключены все ваши расширения, удалены временные данные и все файлы cookie.
Однако ваши закладки, история и сохраненные пароли не будут очищены.
6. Удалить несовместимые приложения
Некоторые приложения могут мешать нормальной работе Chrome. Chrome может обнаружить это и составить список вредоносных приложений, спрятанный в настройках Chrome.
Проверка наличия таких приложений:
Если Chrome обнаружил какие-либо несовместимые приложения, вы увидите опцию, указанную здесь: Обновить или удалить несовместимые приложения .
Нажмите здесь, чтобы просмотреть список и удалить приложения со своего компьютера. После этого Chrome должен снова начать нормально работать.
7. Удалите и переустановите Chrome
Наконец, последним средством будет переустановка Chrome. Возможно, вам не придется полностью переустанавливать его, если простой ремонт сработает.
Выберите меню Пуск , введите Панель управления и выберите настольное приложение Панель управления . На панели управления выберите Программы и компоненты .
Найдите Chrome в списке установленных программ, щелкните его правой кнопкой мыши и выберите «Удалить».
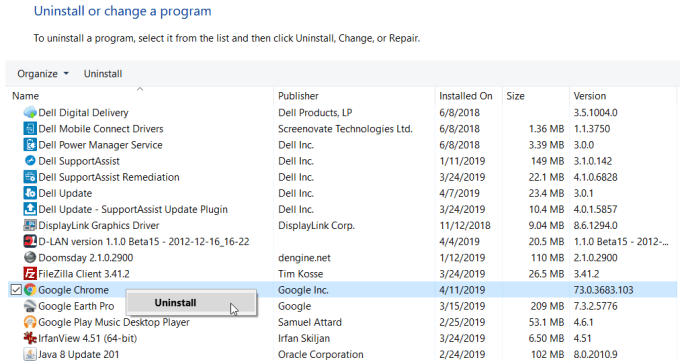
Примечание . Прежде чем сделать это, убедитесь, что вы загрузили новую копию установщика Chrome, чтобы можно было легко переустановить Chrome.
После завершения удаления повторно запустите скачанный установщик Chrome. После полной переустановки Chrome он снова должен работать нормально.
Устранение проблем с Chrome
Как видите, существует множество потенциальных проблем, которые могут.привести к сбою, зависанию Chrome или даже его невозможности загрузки. Однако, если вы будете методично выполнять действия, описанные в этой статье, вы сможете быстро восстановить его работоспособность.
.