Времена установщиков с компакт-дисков прошли. Теперь вы можете использовать более удобные инструменты, такие как USB, для установки или восстановления операционной системы. Мы покажем вам, как с его помощью можно перезагрузить и отремонтировать компьютер.
По умолчанию Windows пытается обнаружить любые ошибки во время запуска и обычно автоматически выдает загрузиться в безопасный режим в случае возникновения проблем. Однако, хотя в Windows 10 есть надежные инструменты самовосстановления, она не является абсолютно надежной.
Загрузочные USB
Есть веская причина, почему вам нужен загрузочный USB-накопитель. В случае, если ваш компьютер выйдет из строя и больше не будет загружаться самостоятельно, вы можете использовать USB-накопитель в качестве системы восстановления.

Это как иметь с собой новую портативную ОС без необходимости полной установки Windows. Предпочтительные настройки и инструменты могут быть доступны на любом компьютере. Некоторые используют загрузочные USB-накопители для защиты от кейлоггеров и вирусов.
Внешний жесткий диск также подойдет вместо стандартного USB.
Требования
Для продолжения вам потребуется следующее:
Вы можете загрузите ОС Windows прямо с сайта Microsoft. Но вам понадобится ключ продукта, чтобы активировать все его функции и легально владеть ОС.
Создать загрузочный диск
С помощью DiskPart и командной строки вы можете создать загрузочный USB-накопитель с любой установленной операционной системой.
Вставьте загрузочную флешку в компьютер или ноутбук. Откройте командную строку администратора, нажав Пуск , набрав cmd , а затем щелкнув правой кнопкой мыши командную строку и выбрав Запуск от имени администратора .
Введите DISKPART и нажмите Enter . При этом запустится Windows DiskPart.
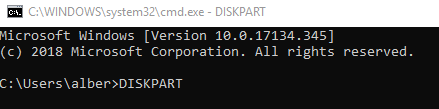
В следующей командной строке введите LIST DISK , чтобы просмотреть доступные устройства хранения. Определите, какое устройство хранения данных относится к подключенному USB-накопителю.
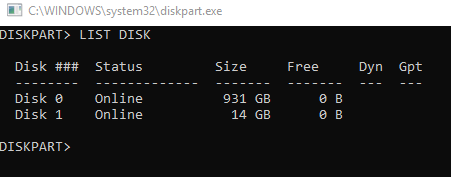
Если вы не уверены, нажмите «Пуск» и введите «Управление дисками» . Затем нажмите Создать и отформатировать разделы жесткого диска . В разделе «Управление дисками» найдите номер диска, под которым указано Removable . Вы также можете подтвердить это, посмотрев на размер диска..
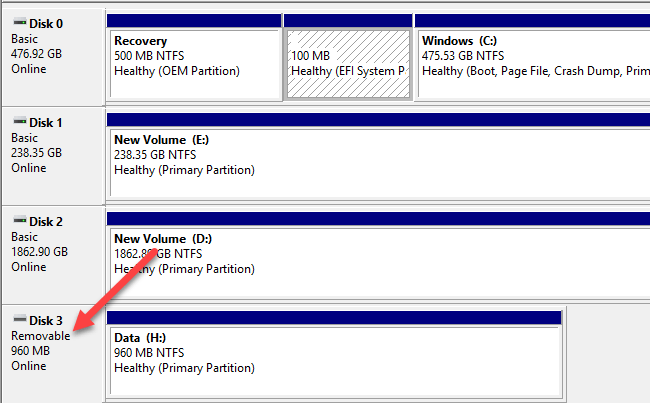
Введите команду SEL DISK 1 , где «1» — соответствующее расположение USB-накопителя. Если USB-накопитель расположен на Диске 2, введите вместо него SEL DISK 2 .
В новой строке введите CLEAN и нажмите Enter . Эта команда удалит содержимое USB-накопителя, поэтому убедитесь, что вы создали резервные копии всех файлов.
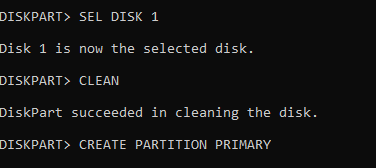
Теперь мы разделяем диск. Мы будем вводить серию команд. Обязательно нажимайте Enter после каждого из них. Введите CREATE PARTITION PRIMARY . Затем введите LIST PAR , чтобы выбрать основной раздел. Чтобы активировать раздел, введите ACTIVE .
Мы можем отформатировать USB-накопитель, набрав FORMAT FS=FAT32 LABEL="ABC" QUICK OVERRIDE , где «ABC» — это имя, которое вы хотите назначить USB-накопителю. Вы также можете автоматически назначить букву USB-накопителю, введя код ASSIGN .

После завершения вы можете выйти из DiskPart и командной строки. Перетащите ISO-файл Windows на загрузочный диск.
Изменение порядка загрузки
Далее вам нужно измените порядок загрузки на вашем компьютере, если вы хотите использовать загрузочный USB-накопитель. Вы можете сделать это, зайдя в настройки BIOS. Вам нужно будет выполнить поиск в меню загрузки и найти пункт «Загрузка» или «Порядок загрузки» (каждый компьютер индивидуален).
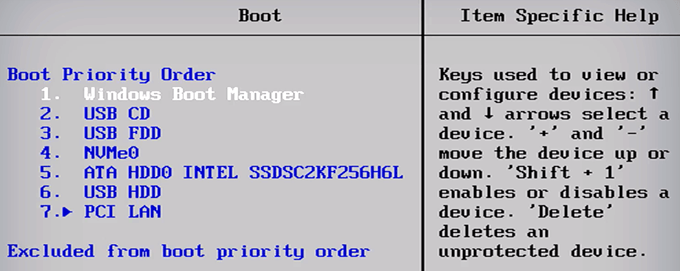
Оказавшись там, вы можете выбрать USB-накопитель и заказать загрузку компьютера с этого устройства. Вы можете навсегда изменить порядок загрузки, изменив порядок загрузочных дисков. Таким образом, вы всегда можете загрузить компьютер с USB-накопителя, если захотите.
Выйдите из BIOS, нажав ESC . При загрузке компьютер должен обнаружить новый загрузочный USB-накопитель, подключенный к вашему компьютеру, и начать загрузку операционной системы.
На этом этапе вы можете использовать его для восстановления текущей операционной системы или установки новой копии ОС, если хотите. Наслаждайтесь!
.