Командная строка Windows — это функция, которая долгое время была основной частью операционной системы Windows. Некоторые команды CMD настолько полезны и просты в использовании, что даже обычные пользователи рассматривают командную строку Windows как ключевую часть операционной системы.
Всегда ходят слухи, что в какой-то момент его прекратят, но вряд ли это произойдет в ближайшее время.
Ниже представлена 21 лучшая команда CMD, которую вам следует знать, если вы хотите иметь больший контроль над своим ПК с Windows.
1. ASSOC: исправление ассоциаций файлов
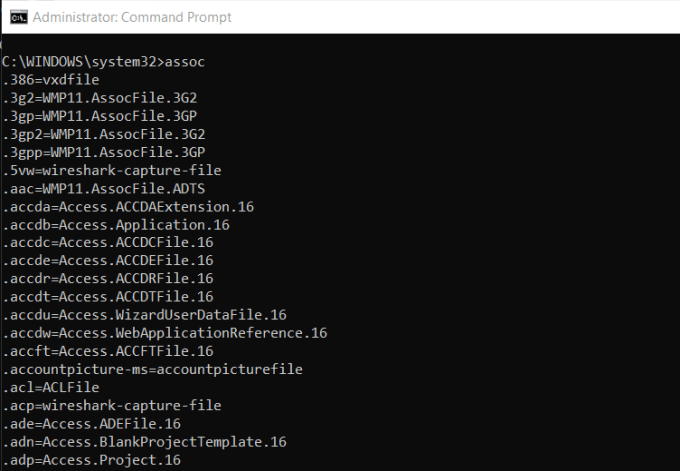
Одним из самых мощных инструментов в библиотеке команд CMD является команда ASSOC.
Ваш компьютер связывает определенные расширения файлов с определенными программами. Именно так ваш компьютер узнает, что нужно открыть Adobe при двойном щелчке по файлу PDF или Microsoft Word при двойном щелчке по файлу DOC.
Вы можете просмотреть все ассоциации файлов, известные вашему компьютеру, набрав ASSOC в командном окне. Вы увидите расширение файла и программу, с которой он связан.
Вы можете установить связь, набрав что-то вроде assoc .doc=Word.Document.8 .
2. FC: сравнение файлов
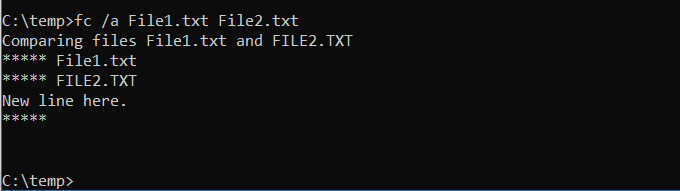
Иногда, когда файлы со временем изменяются, трудно вспомнить, в чем заключались различия между версиями. Возможно, вы не знаете, что команда CMD предлагает возможность сравнивать файлы и видеть все различия, но это правда.
Команда FC выполняет сравнение файлов ASCII или двоичных файлов и выводит список всех найденных различий.
Fc /a File1.txtFile2.txt сравнивает два ascii-файла.
Fc /b Picture1.jpgPicture2.jpg выполнит бинарное сравнение двух изображений.
3. IPCONFIG: конфигурация IP
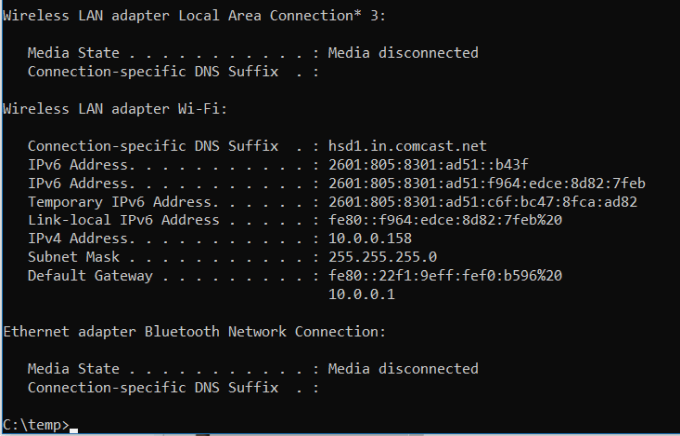
Устранение неполадок в сети никогда не было простым, но есть команда, которая значительно упрощает эту задачу — IPCONFIG .
Использование этой команды в командной строке CMD возвращает подробную информацию о текущем подключении сетевого адаптера, включая:
Эта информация может помочь вам устранить проблемы с маршрутизатором и.другие проблемы с подключением, которые могут возникнуть у вашего сетевого адаптера.
4. NETSTAT: статистика сети
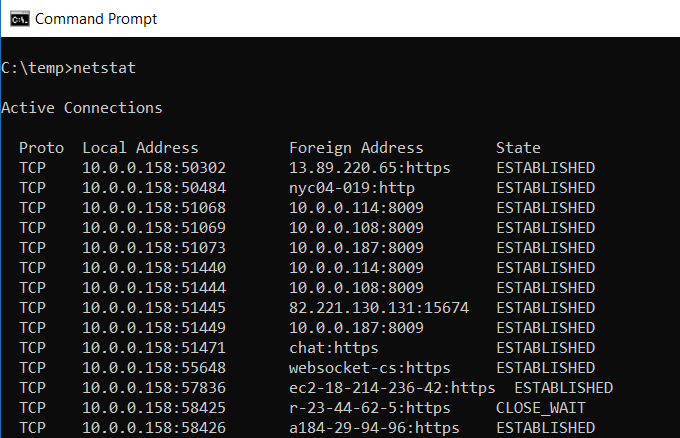
Обеспокоены тем, что на вашем компьютере может быть запущено вредоносное ПО, которое подключается к Интернету без вашего ведома?
Если вы запустите команду NETSTAT в командной строке, вы сможете получить список всех активных TCP-соединений с вашего компьютера.
5. PING: отправка тестовых пакетов
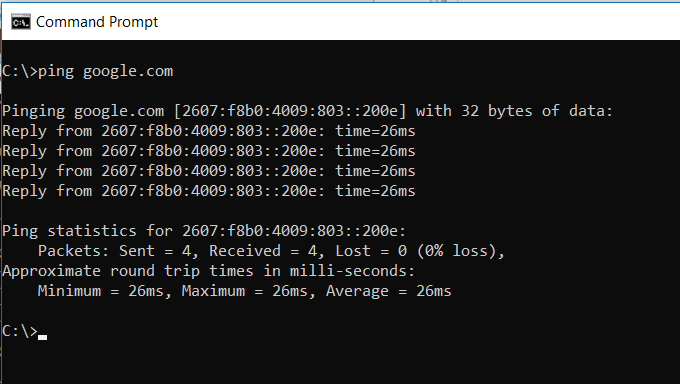
Лучший друг ИТ-аналитика — команда PING . При выполнении этой команды тестовые пакеты отправляются по сети в целевую систему.
Вы можете использовать команду PING, чтобы проверить, может ли ваш компьютер получить доступ к другому компьютеру, серверу или даже веб-сайту. Это может помочь выявить отключения сети. Он также обеспечивает время прохождения пакетов в миллисекундах, что также позволяет выявить плохое сетевое соединение.
6. TRACERT: трассировка маршрута
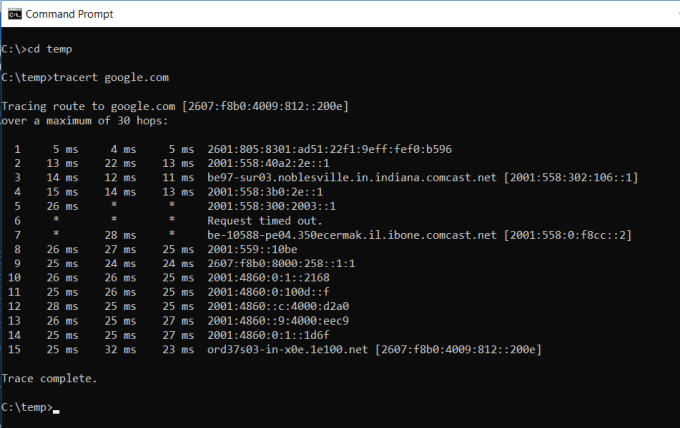
TRACERT — это замечательная команда Windows. Если вам когда-нибудь будет интересно увидеть путь, по которому ваш интернет-трафик попадает из вашего браузера в удаленную систему, например, на серверы Google, вы можете использовать TRACERT, чтобы увидеть его.
Команда означает «Trace Route», которая отправляет пакеты в удаленный пункт назначения (сервер или веб-сайт) и предоставляет вам всю следующую информацию:
TRACERT может показать, как меняются маршруты ваших интернет-запросов в зависимости от того, где вы выходите в Интернет. Это также помогает устранить проблемы с маршрутизатором или коммутатором в локальной сети.
7. POWERCFG: настройка электропитания
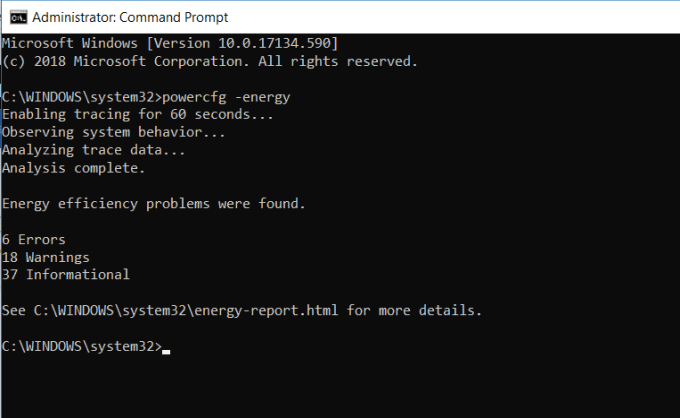
Вы расстроены тем, как быстро разряжается ваш ноутбук? Возможно, ваши настройки электропитания настроены максимально эффективно. Есть команда Windows CMD под названием POWERCFG (конфигурация электропитания), которая может помочь. Запустите командную строку от имени администратора и введите powercfg – Energy , чтобы получить полный отчет об энергоэффективности.
Процесс может занять около минуты, но когда он будет завершен,.вы увидите, есть ли какие-либо предупреждения или ошибки, которые могут помочь вам повысить энергоэффективность вашей системы.
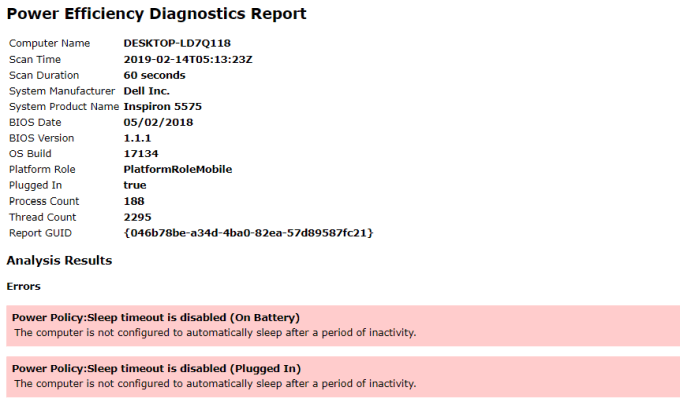
Просмотрите файл Energy-report.html, чтобы просмотреть подробную информацию об этих ошибках и предупреждениях.
8. ВЫКЛЮЧЕНИЕ: выключить компьютер
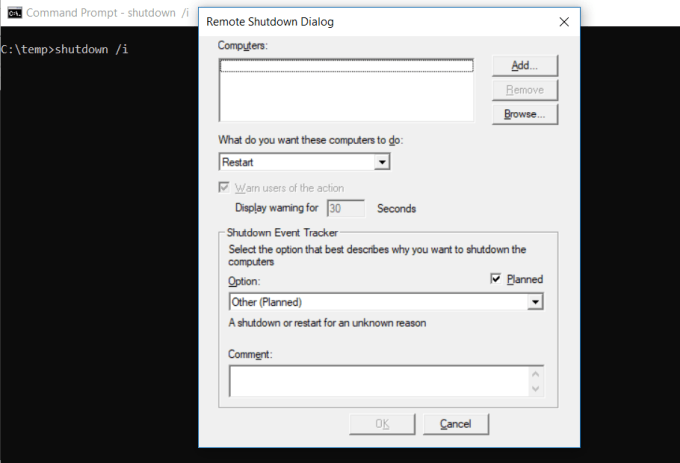
Команда SHUTDOWN — довольно универсальная команда, которая позволяет выключить компьютер, но контролировать поведение этого завершения. Обычно он используется как запланированная задача или часть пакетного ИТ-задания после применения исправлений к компьютерной системе.
Ввод shutdown /i в командной строке инициирует завершение работы, но графический интерфейс должен предоставить пользователю возможность перезапустить или выполнить полное завершение работы. Если вы не хотите, чтобы появлялся всплывающий графический интерфейс, вы можете просто ввести команду shutdown /s .
Существует длинный список других параметров, которые вы можете использовать для выхода из системы, перехода в спящий режим, перезапуска и многого другого. Просто введите shutdown без каких-либо аргументов, чтобы увидеть их все.
9. SYSTEMINFO: информация о системе
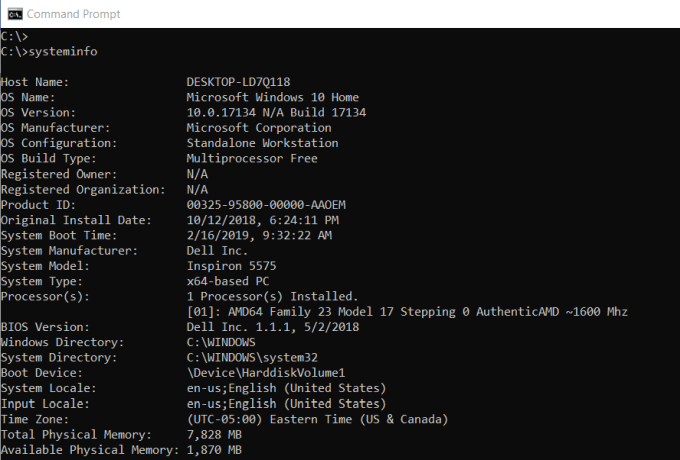
Если вам нужно узнать марку сетевой карты, сведения о процессоре или точную версию вашей ОС Windows, вам может помочь команда SYSTEMINFO .
Эта команда опрашивает вашу систему и извлекает наиболее важную информацию о вашей системе. Информация представлена в понятном формате, который легко читается.
10. SFC: проверка системных файлов
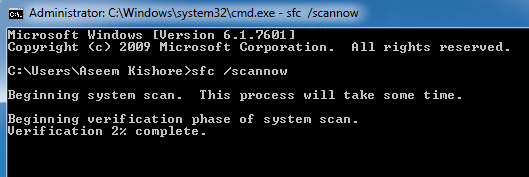
Если вы когда-либо обеспокоены тем, что вирус или какое-либо другое программное обеспечение могло повредить ваши основные системные файлы, есть команда Windows, которая может сканировать эти файлы и гарантировать их целостность.
Вам необходимо запустить CMD от имени администратора (щелкните правой кнопкой мыши и выберите Запустить от имени администратора ). Набрав SFC /SCANNOW, вы проверите целостность всех защищенных системных файлов. Если проблема обнаружена, файлы будут восстановлены с помощью резервных копий системных файлов.
Команда SFC также позволяет:
Сканирование может занять до 10–15 минут, поэтому уделите ему время.
11. ЧИСТОЕ ИСПОЛЬЗОВАНИЕ: картографические диски
Если вы хотите подключить новый диск, вы всегда можете открыть FileExplorer, щелкнуть правой кнопкой мыши «Этот компьютер» и запустить мастер подключения сетевого диска. Однако с помощью команды NET USE вы можете сделайте то же самое с одной командной строкой.
Например, если у вас есть общая папка на компьютере в вашей сети под названием \\ДРУГОЙ-КОМПЬЮТЕР\ПОДЕЛИТЬСЯ\, вы можете сопоставить ее как свой собственный диск Z:, введя команду:
Сетевое использование Z: «\\ДРУГОЙ-КОМПЬЮТЕР\ПОДЕЛИТЬСЯ »/persistent:yes
Переключатель persistent сообщает вашему компьютеру, что вы хотите, чтобы этот диск переназначался каждый раз, когда вы входите в систему.
12. CHKDSK: проверка диска
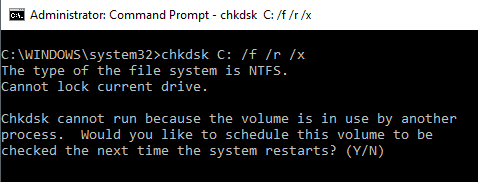
Хотя команда SFC проверяет только целостность файлов базовой системы, вы можете использовать команду CHKDSK для сканирования всего диска.
Команду для проверки диска C: и устранения проблем запустите в командном окне от имени администратора и введите CHKDSK /f C: .
Эта команда проверяет такие вещи, как:
Командой можно исправить любые ошибки диска (если это возможно). Когда команда будет завершена, вы увидите статус сканирования и какие действия были предприняты.
13. SCHTASKS: планирование задач
В Windows имеется мастер для создания запланированных задач. Например, возможно, у вас есть BAT-файл, хранящийся в C:\temp, и вы хотите запускать его каждый день в полдень.
Чтобы настроить это, вам придется воспользоваться мастером запланированных задач. Или вы можете ввести одну команду SCHTASKS , чтобы настроить ее.
SCHTASKS /Create /SCHOURLY /MO 12 /TR Пример /TN c:\temp\File1.bat
Переключатель по расписанию принимает такие аргументы, как минута, час, день и месяц. Затем вы указываете частоту с помощью команды /MO.
Если вы ввели команду правильно, вы увидите ответ: УСПЕХ: запланированное задание «Пример» успешно создано .
14. ATTRIB: изменить атрибуты файла
.В Windows вы можете изменить атрибуты файла, щелкнув правой кнопкой мыши файл и найдя нужное свойство для изменения. Однако вместо поиска атрибута файла вы можете использовать команду ATTRIB для установки атрибутов файла.
Например, если вы наберете: ATTRIB +R +H C:\temp\File1.bat , File1.bat будет установлен как скрытый файл, доступный только для чтения.
В случае успешного выполнения ответа нет, поэтому, если вы не видите сообщение об ошибке, команда сработала.
Другие команды Windows CMD
Как видите, есть несколько мощных и полезных вещей, которые вы можете сделать с помощью командной строки Windows, если знаете правильные команды.
Хотите верьте, хотите нет, но существует еще больше команд, которые дадут вам возможность делать некоторые вещи, о которых вы, вероятно, никогда не догадывались, просто набрав простую команду.
Если вы хотите узнать больше, Microsoft предлагает полный список всех Команды Windows CMD, включенных в последнюю версию ОС Windows.
.