Неисправное соединение Wi-Fi не должно портить вам день. Есть много способов восстановить потерянное подключение к Интернету. Следуйте этим советам по устранению неполадок в сети, и вы сразу же приступите к работе.
1. Проверьте свои настройки
Сначала проверьте настройки Wi-Fi. Откройте Настройки >Сеть и Интернет >Wi-Fi . Переключите Wi-Fi в положение Включено .
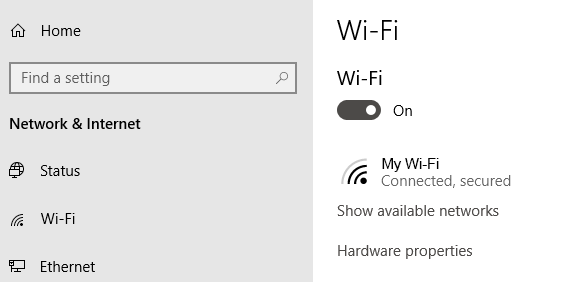
На телефонах и планшетах также есть настройки, позволяющие включать и отключать Wi-Fi. Убедитесь, что он включен, чтобы вы могли подключиться к сети.
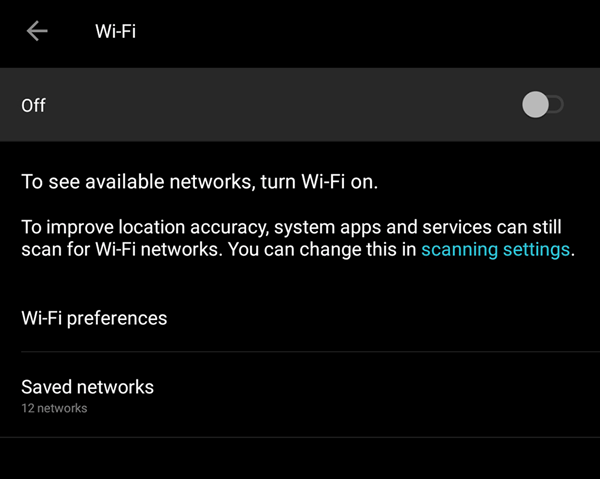
Вам также необходимо проверить, включен ли режим полета.
2. Проверьте свои точки доступа
Проверьте соединения WAN (глобальная сеть) и LAN (локальная сеть). С точки зрения непрофессионала, это кабели Ethernet, которые идут к маршрутизатору и от него.

Если вы подозреваете, что виноваты кабели, попробуйте заменить их новыми.
3. Обходить препятствия
Стены, мебель и другие препятствия могут быть причиной того, что вы не можете выйти в Интернет. Перемещение ближе к маршрутизатору может восстановить соединение. Если приближение к маршрутизатору не решит проблему, то, по крайней мере, мы можем удалить его из списка подозреваемых.
4. Перезагрузите маршрутизатор
Иногда перезагрузка маршрутизатора может помочь решить проблемы с подключением. Это еще более верно в тех случаях, когда маршрутизатор какое-то время не выключался. Быстрый перезапуск может вернуть маршрутизатору работу в прежнем режиме.
Если это не сработает, вы также можете рассмотреть возможность перезагрузки маршрутизатора. Но делайте это только в том случае, если вы согласны с восстановлением заводских настроек. Вам придется настроить все, включая SSID и пароль.
5. Проверьте имя и пароль Wi-Fi
Проверьте имя сети (также известное как SSID) и пароль сетевого подключения. Если вы привыкли подключаться автоматически, когда находитесь в зоне действия маршрутизатора, но больше не можете этого делать, возможно, в ваше отсутствие в сеть были внесены изменения.
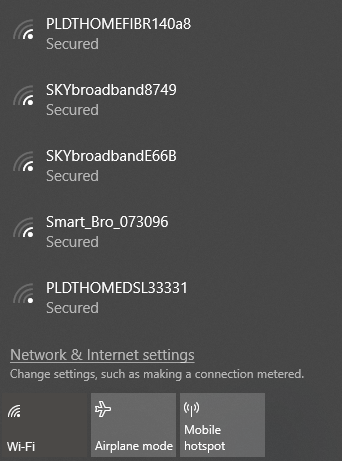
Это могло бы быть просто: администраторы могли бы обновить пароль или SSID..изменился на другой.
6. Проверьте настройки DHCP
Маршрутизаторы обычно настраиваются как DHCP-серверы. Этот параметр позволяет компьютерам автоматически подключаться к сети. Если DHCP включен, пользователям больше не придется вручную настраивать IP-адрес и DNS-сервер.
Чтобы изменить настройки DHCP, перейдите в Настройки Windows >Сеть и Интернет >Wi-Fi . В разделе Wi-Fi нажмите Управление известными сетями . Выберите сеть и нажмите Свойства .
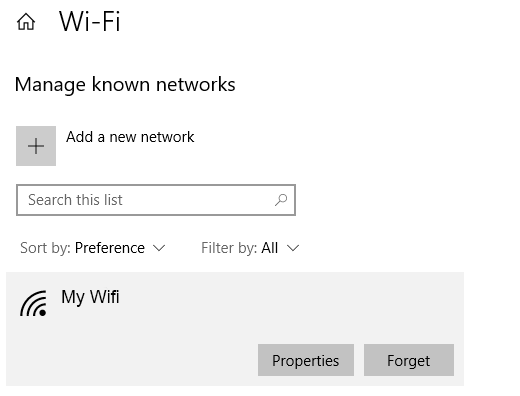
В разделе Настройки IP нажмите Изменить . В раскрывающемся меню выберите Автоматически (DHCP) .
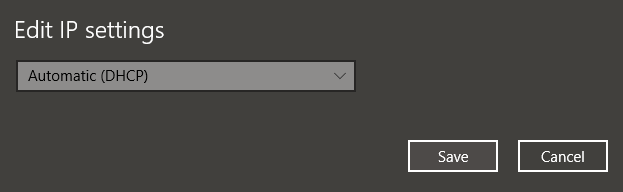
Примечание. Выбор параметра «Вручную» позволит вам установить параметры Адрес DNS-сервера и IP-адрес вручную.
7.Обновление Windows
Проблемы с сетью могут быть вызваны вашей системой. Если это так, Windows могла бы выпустить исправление. Попробуйте обновить свой компьютер с Windows до последней версии.
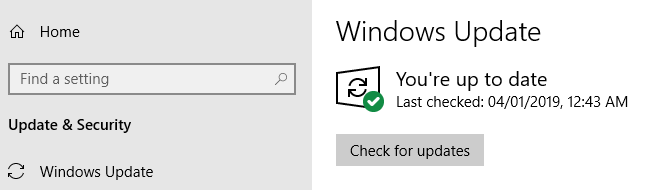
Перейдите в Настройки Windows >Обновление и безопасность >Центр обновления Windows . Нажмите Проверить наличие обновлений . Если доступны обновления, Windows загрузит и установит их.
8.Откройте диагностику сети Windows
В Windows есть инструмент под названием «Диагностика сети Windows», который позволяет пользователям устранять проблемы с подключением.
Перейдите в Настройки Windows >Сеть и Интернет >Состояние . В разделе Изменить настройки сети нажмите Устранение неполадок сети .
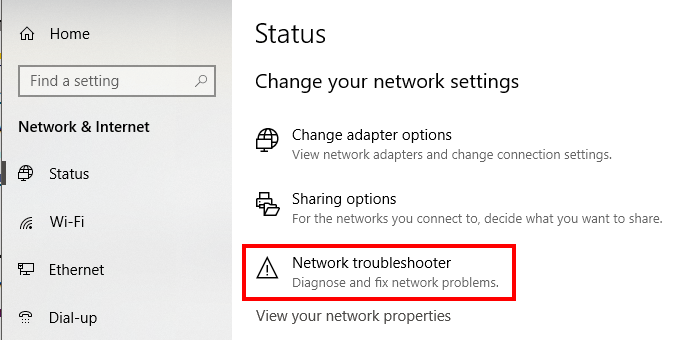
Программа Windows NetworkDiagnostics выполнит несколько тестов, чтобы выяснить, что может быть причиной проблем с Wi-Fi.
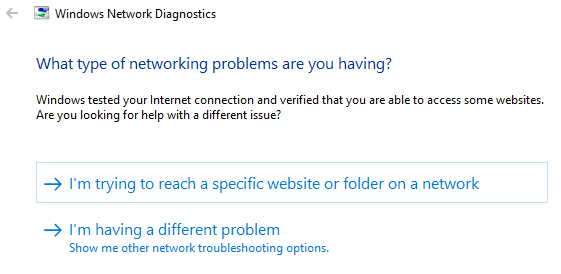
Windows сообщит вам, если не обнаружит никаких проблем. В противном случае вам будет предоставлен список возможных действий, которые можно предпринять для решения проблемы.
Этот инструмент или его версия должны быть доступны в версиях от Windows 7 до Windows 10.
.