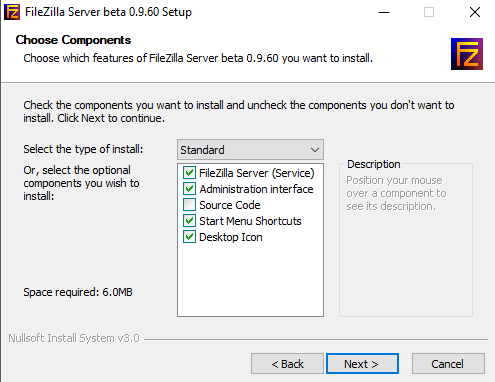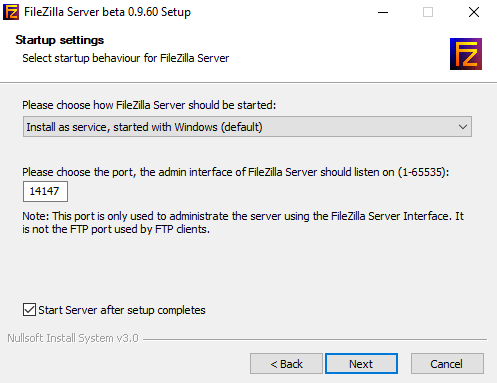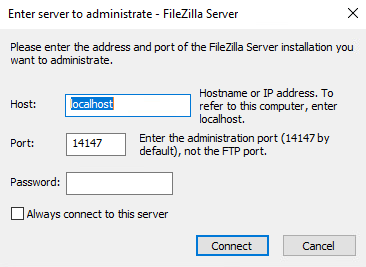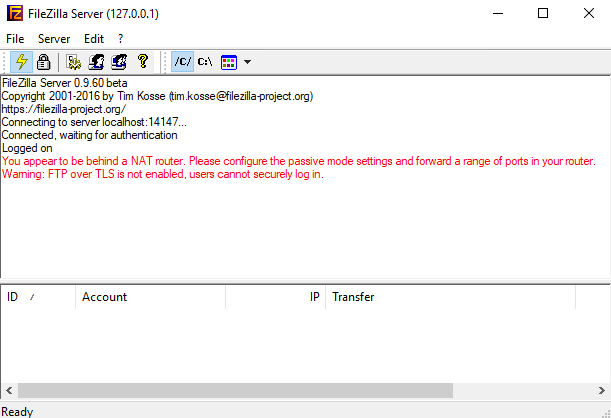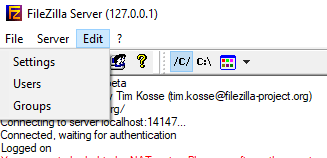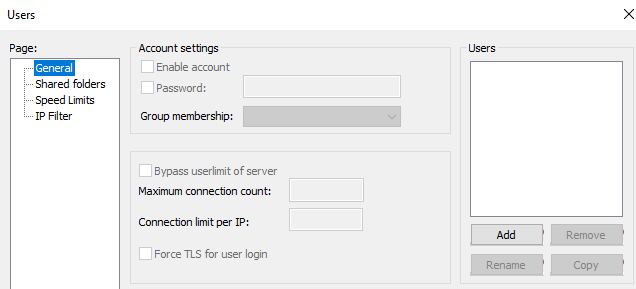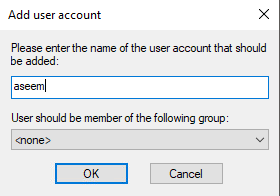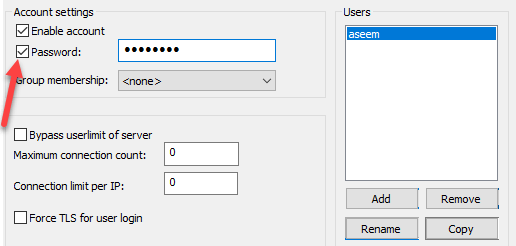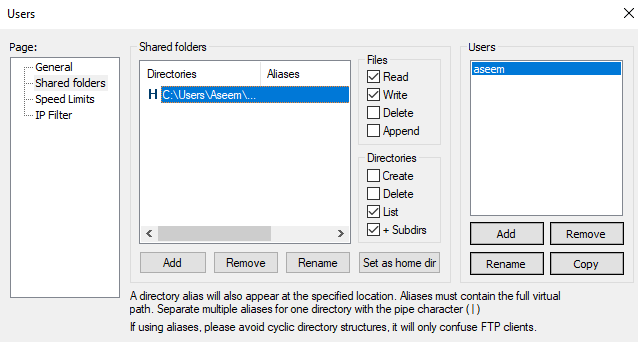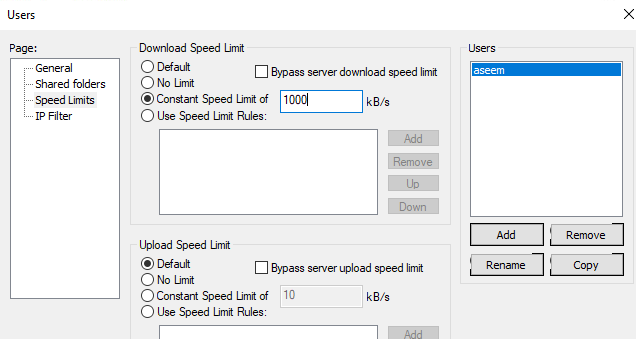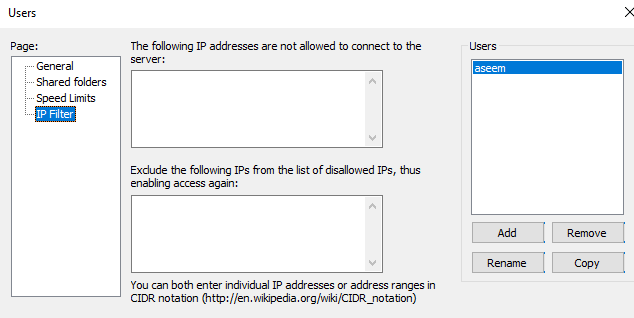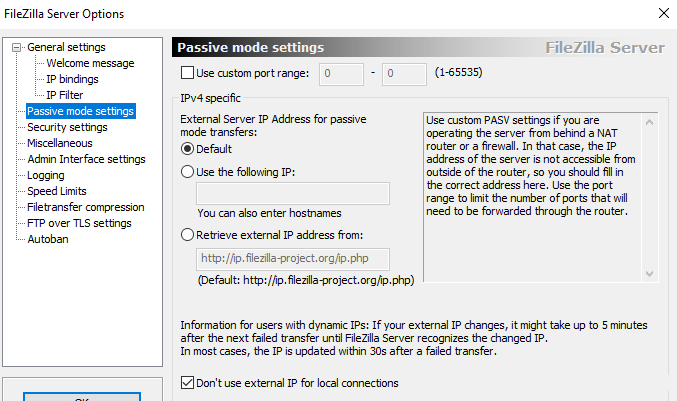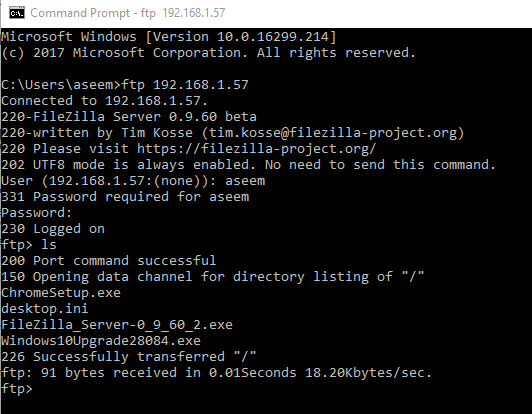FileZilla — популярное FTP-приложение, которое можно использовать для подключения к другим компьютерам с помощью протокола передачи файлов (FTP). При использовании FTP вам не нужно беспокоиться о совместимости, поскольку протокол является стандартным и поддерживается любой ОС, поддерживающей FTP-клиент.
Ранее я писал как настроить собственный FTP-сервер с помощью IIS, и в этом уроке мы покажем вам, как настроить собственный FTP-сервер с помощью бесплатного программного обеспечения FileZilla. Загрузите серверную программу по этому URL: http://filezilla-project.org.
Установить FileZilla
Серверное программное обеспечение на самом деле очень легко установить. Некоторые экраны сложны, но вам не о чем беспокоиться, потому что вы можете просто использовать настройки по умолчанию, и все будет работать нормально.
На экране Настройки запуска вы можете оставить настройки по умолчанию или изменить порт администратора, если хотите. Этот порт используется только для администрирования сервера, а не для FTP-клиентов.
В конце он автоматически заполнит данные для подключения к серверу, которыми должны быть localhost и номер порта для интерфейса администратора. Пароль также должен быть пустым.
Настройка сервера FileZilla
После подключения к серверу вы увидите экран, подобный приведенному ниже. Он предоставит вам базовую информацию о сервере, а также автоматически определит, находитесь ли вы за маршрутизатором NAT.
Первое, что вам нужно сделать, это создать учетную запись пользователя FTP. Откройте меню Изменить и выберите Пользователи :
На странице «Общие» нажмите кнопку Добавить в крайнем правом углу.
Введите имя пользователя и нажмите «ОК»:
Чтобы назначить пароль, установите флажок Пароль и введите пароль для пользователя.
Мы закончили добавление пользователя. Теперь, чтобы поделиться каталогом, нажмите «Общие папки », а затем найдите папки, к которым вы хотите предоставить общий доступ:
Установите разрешения для пользователей. Обязательно снимите флажок записывать и удалить , если вы не хотите, чтобы другие пользователи изменяли ваши файлы. и каталоги.
Вы можете установить ограничения скорости загрузки, если считаете, что ваши клиенты будут влиять на ваше подключение к Интернету. Это идеальный вариант, если вы хотите контролировать объем полезной полосы пропускания:
Включите фильтрацию IP-адресов, чтобы предотвратить подключение IP-адресов к вашему серверу..
Вот и все! Теперь у вас есть FTP-сервер. Вы не сможете подключиться к нему, пока не добавите исключение в брандмауэр, разрешающее соединения для FileZilla. Прочтите мой пост о том, как разрешить приложению через брандмауэр в Windows. Если вы установили FileZilla в папку по умолчанию, вам необходимо включить C:\Program Files(x86)\FileZilla Server\FileZilla Server.exe в список исключений.
Вам также необходимо немного узнать о Перенаправление порта, чтобы пользователи могли подключаться извне только к вашей локальной сети. Совершенно бессмысленно настраивать FTP-сервер, если к нему могут подключиться только люди в вашей сети.
Если вы настраиваете это дома, вам также необходимо включить настройки пассивного режима . Нажмите Изменить , а затем Настройки . Я предлагаю немного погуглить, чтобы понять, какие параметры здесь использовать, поскольку они будут различаться в зависимости от ваших настроек.
Однако, открыв порты брандмауэра, я смог легко подключиться с помощью командной строки с другого локального компьютера в моей сети, как вы можете видеть ниже:
Я ввел свое имя пользователя и пароль и был подключен! Затем я использовал команду ls , чтобы просмотреть содержимое каталога, к которому я предоставил себе доступ. Опять же, вы можете узнать, как использовать команды FTP из командной строки, если вы хотите передавать файлы и т. д. Наслаждайтесь!.