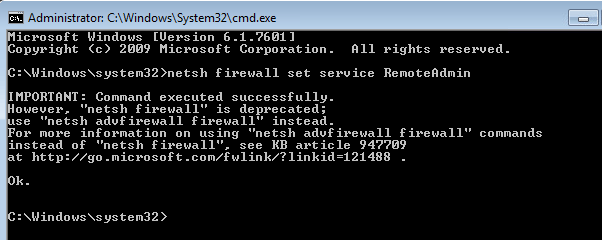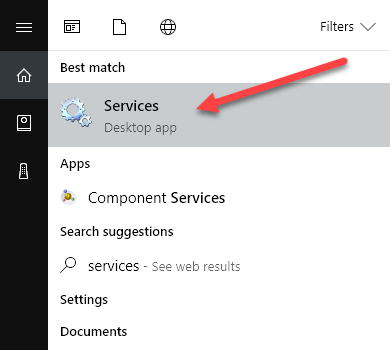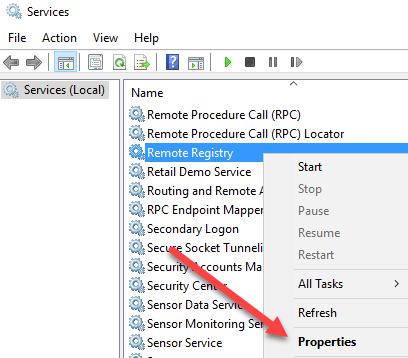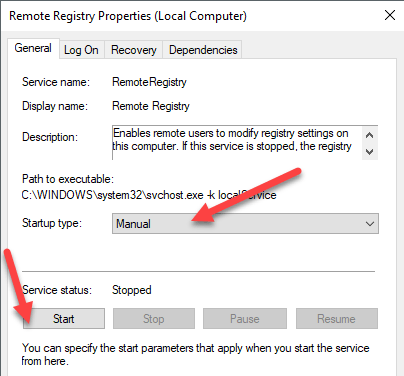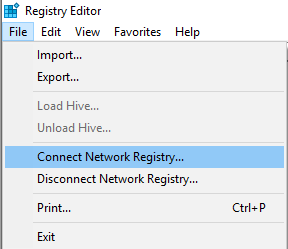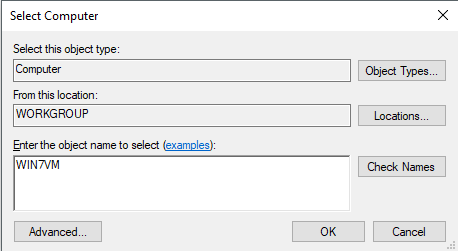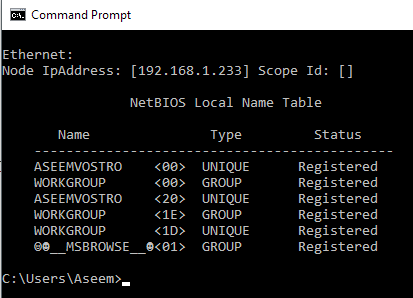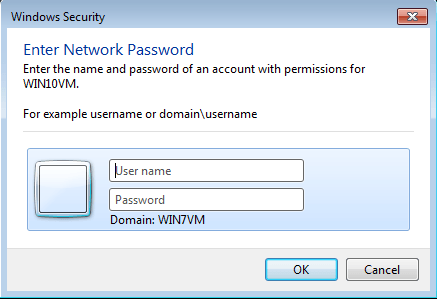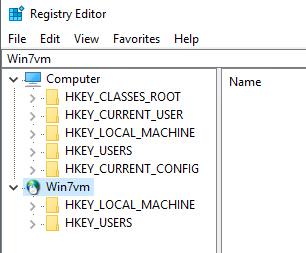Если вы работаете в малом бизнесе, это может сильно раздражать, если вам придется ходить к каждому компьютеру, который нужно починить. Вместо этого, если вы можете удаленно подключиться и устранить проблемы или настроить параметры, это делает работу намного удобнее.
Хотя это встречается реже, бывают случаи, когда вам может потребоваться подключиться к другому компьютеру, чтобы изменить, удалить или добавить ключи и значения реестра. Очевидно, вы можете подключить удаленный рабочий стол к компьютеру и сделать это, но если вы читаете эту статью, вы не пойдете по этому пути.
В этой статье я расскажу о службе удаленного реестра в Windows, которая позволяет вам напрямую подключаться к разделам реестра на другом компьютере с помощью regedit. Однако для того, чтобы это сработало, есть несколько предпосылок.
Требования к удаленному реестру
Если вы надеетесь подключиться к удаленному компьютеру, к которому у вас нет доступа, вам не повезло. Чтобы использовать удаленный реестр, вам необходим доступ администратора к обоим компьютерам. Итак, это сделано в основном для удобства и не может быть использовано для взлома чужого реестра.
Чтобы удаленный реестр начал работать, необходимо выполнить несколько действий:
Первое требование легко выполнить. Просто добавьте пароль к своей учетной записи, если его еще нет. Второе требование можно исправить с помощью командной строки. Чтобы открыть командную строку администратора, нажмите Пуск , введите cmd , щелкните правой кнопкой мыши cmd и выберите Запуск от имени администратора .
Теперь скопируйте и вставьте следующую команду в окно командной строки и нажмите Enter.
netsh firewall set service RemoteAdmin
Вы получите предупреждающее сообщение о том, что команда выполнена успешно, но команда netsh firewall устарела. Вы получите это сообщение в Windows 7, Windows 8 или Windows 10. Это не проблема, если оно выполнено успешно. Обратите внимание, что вам необходимо запустить эту команду на обеих машинах.
Для третьего требования вам нужно нажать Пуск , ввести services , а затем просто нажать Services с двумя значками шестеренки. ..
Прокрутите вниз, пока не увидите Удаленный реестр. По умолчанию он не должен быть запущен. В Windows 10 он фактически отключен по умолчанию. В Windows 7 вы можете просто щелкнуть его правой кнопкой мыши и выбрать Пуск . В Windows 10 вам придется сначала щелкнуть правой кнопкой мыши и выбрать Свойства .
В диалоговом окне свойств вам необходимо изменить Тип запуска на другое, кроме Отключено . Если вам нужно сделать это только один раз, измените его на Вручную . Если вам нужно часто обращаться к удаленному реестру, выберите Автоматически .
После выбора типа запуска нажмите кнопку Применить , после чего кнопка Пуск больше не будет выделена серым цветом. Нажмите Запустить , чтобы запустить службу удаленного реестра. Опять же, это необходимо сделать на обеих машинах.
Подключение к удаленному кусту реестра
После того, как вы выполнили все описанные выше шаги, вы можете попробовать подключиться к удаленному реестру. Нажмите Пуск , введите regedit , чтобы открыть редактор реестра. Затем нажмите Файл , а затем Подключить сетевой реестр .
Здесь вам нужно будет ввести NETBIOS-имя компьютера, к которому вы хотите подключиться.
Обратите внимание, что вы можете быстро выполнить поиск по всем компьютерам в сети, нажав Дополнительно , а затем Найти . Если компьютер, к которому вы подключаетесь, имеет длинное имя, вам необходимо определить NETBIOS-имя для этого компьютера. Это можно сделать, открыв командную строку на этом компьютере и введя nbtstat -n .
После того как вы введете имя и нажмете «ОК», вам будет предложено ввести имя пользователя и пароль для учетной записи администратора на удаленном компьютере.
Обратите внимание: если вы подключаетесь к компьютеру с Windows 10 удаленно и вошли в систему, используя свою учетную запись Microsoft, вам необходимо ввести адрес электронной почты для имени пользователя и пароля, как обычно. Надеемся, вам следует подключиться к реестру на удаленном компьютере. Если вы получаете какое-либо сообщение об отказе в доступе, это означает, что вы, должно быть, неправильно ввели учетные данные.
Как видно выше, я подключился к компьютеру с Windows 7, используя удаленный реестр с моего компьютера с Windows 10. Вы увидите HKEY_LOCAL_MACHINE и HKEY_USERS только при подключении к удаленному реестру. Если у вас есть вопросы или возникли проблемы, оставьте комментарий, и я постараюсь помочь. Наслаждайтесь!.
.