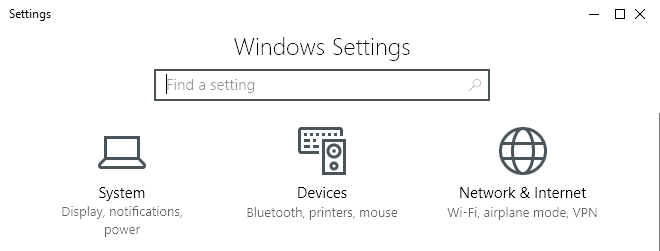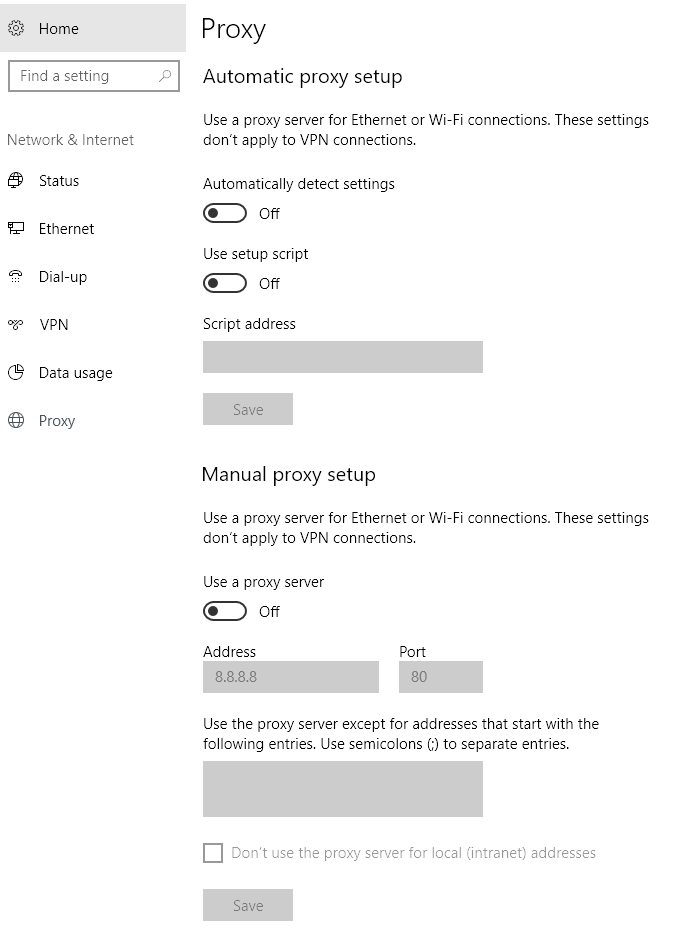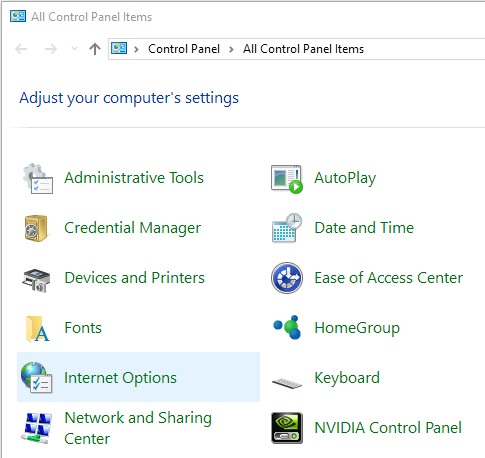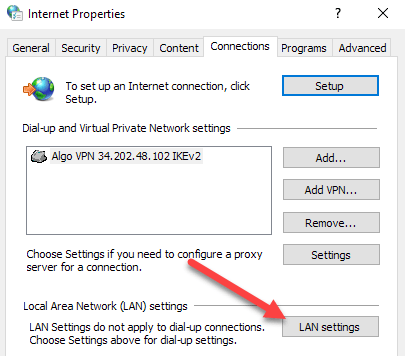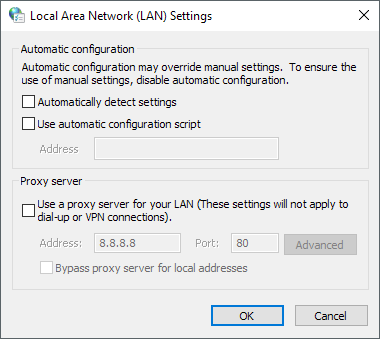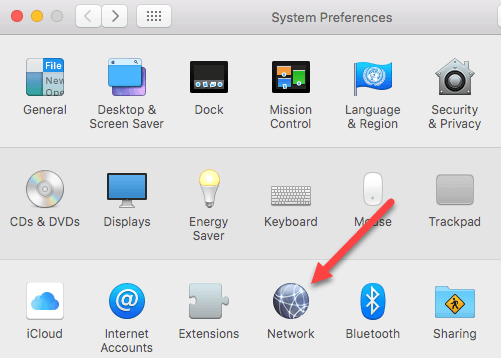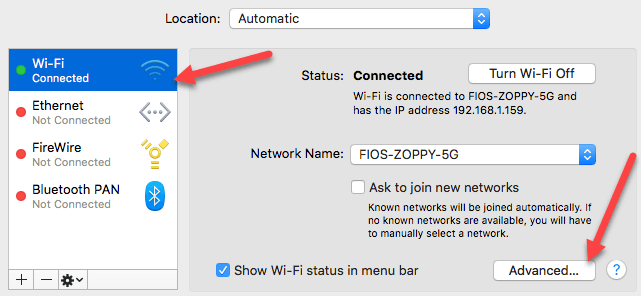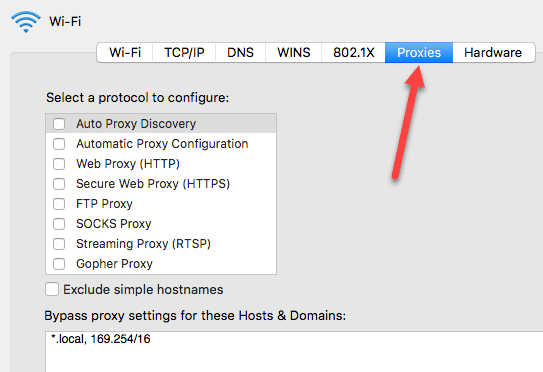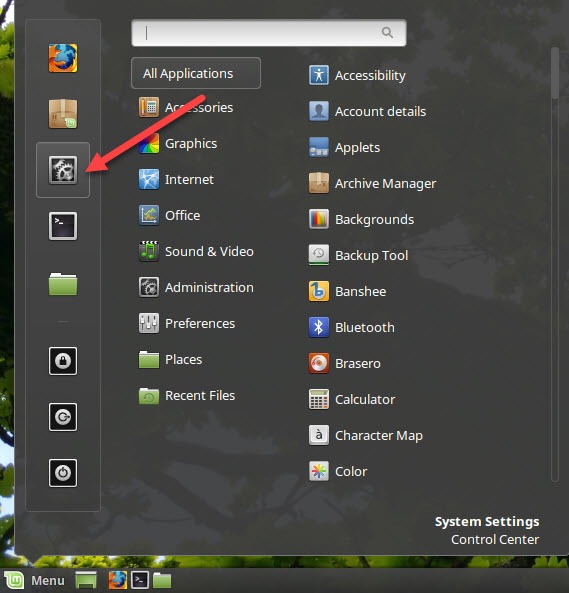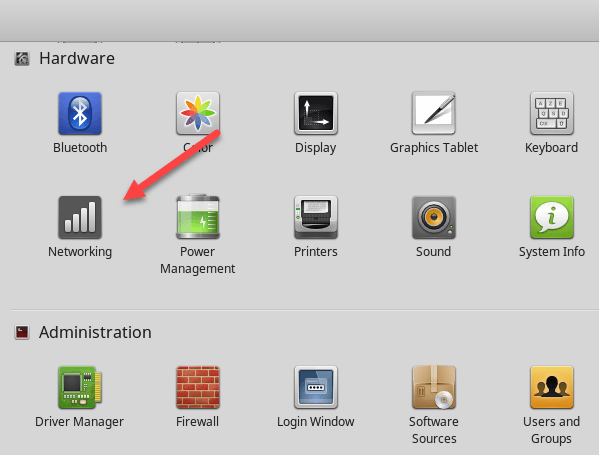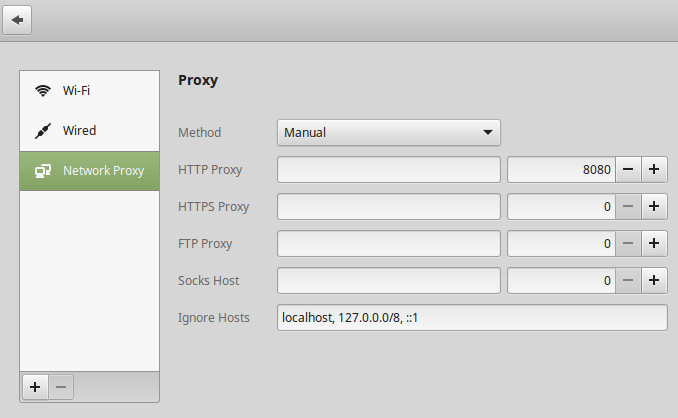Если вы чувствуете, что ваше интернет-соединение медленнее, чем должно быть, или вы заметили, что некоторые веб-сайты блокируются во время просмотра, это может быть связано с тем, что весь ваш интернет-трафик проходит через прокси-сервер.
Прокси-сервер — это, по сути, еще один компьютер, который находится между вами и вашим интернет-провайдером. Обычно в корпоративных средах он настраивается для фильтрации веб-трафика, входящего и исходящего от компьютеров сотрудников. В этой статье я покажу вам, как проверить настройки прокси-сервера, чтобы узнать, действительно ли ваш компьютер использует прокси-сервер или нет.
В большинстве случаев вы фактически не сможете отключить прокси-сервер, поскольку он контролируется администратором. Однако бывают случаи, когда персональные компьютеры случайно или злонамеренно настраиваются на использование прокси-сервера.
Проверьте настройки прокси-сервера в Windows
В Windows большинство браузеров используют настройки прокси-сервера, установленные на компьютере. В каждом браузере есть страница настроек для настройки параметров прокси-сервера, но обычно они просто ссылаются на диалоговое окно настроек в самой Windows.
В Windows 10 изменить настройки можно двумя способами: через приложение «Настройки» или через традиционную панель управления. Я упомяну здесь оба метода, потому что метод панели управления — это то, что вам нужно использовать в Windows 7, 8 или Windows Vista.
Приложение «Настройки Windows 10»
Нажмите Пуск , а затем щелкните значок шестеренки (Настройки ) в крайнем левом углу. В настройках нажмите Сеть и Интернет .
На левой панели нажмите Прокси в самом низу.
Здесь у вас есть все настройки, связанные с настройкой прокси в Windows. По сути, он разделен на две конфигурации: Автоматическая или Ручная настройка прокси. В 99% случаев все должно быть установлено в положение Выкл. . Если что-то включено, ваш веб-трафик может проходить через прокси.
Панель управления
Если вы используете более старую версию Windows или вам просто нравится старый способ, вы можете изменить те же настройки через панель управления. Обратите внимание: какой бы способ редактирования настроек вы ни выбрали, в Windows существует только один набор настроек прокси-сервера.
Открыв панель управления, просто нажмите Свойства обозревателя .
В диалоговом окне «Свойства обозревателя» перейдите на вкладку Подключения , а затем нажмите Настройки локальной сети внизу..
Здесь вы увидите все те же настройки, что и в приложении «Настройки», показанном выше. Все, что вы настроите здесь, будет отображаться там, и наоборот.
Проверьте настройки прокси-сервера в Mac OS X
Если вы используете Mac с OS X, процедура аналогична. Вам необходимо изменить настройки прокси-сервера в Системных настройках , поскольку большинство браузеров проверяют это автоматически.
Откройте «Системные настройки» и нажмите Сеть . С левой стороны обязательно выберите подключенное или активное сетевое соединение. У вас могут быть разные настройки прокси-сервера для каждого типа сетевого подключения.
Внизу нажмите кнопку Дополнительно . Перейдите на вкладку Прокси , и вы увидите множество различных протоколов, которые можно настроить.
Например, если вы нажмете Веб-прокси (HTTP) , вы сможете ввести IP-адрес прокси-сервера, номер порта, имя пользователя и пароль.
Проверьте настройки прокси-сервера в Linux
В Linux это действительно зависит от того, какой дистрибутив вы используете. Однако в основном это будет какая-нибудь версия KDE или GNOME. Например, в Linux Mint Cinnamon, который в значительной степени основан на GNOME, вы должны нажать кнопку, а затем выбрать Настройки системы .
Далее прокрутите вниз до пункта Оборудование и нажмите Сеть .
Наконец, если вы нажмете Сетевой прокси , вы сможете выбрать Автоматически или Вручную .
Это практически та же процедура и для Ubuntu, которая использует Unity и GNOME. Все будет по-другому, если вы используете другую среду рабочего стола. Если у вас есть какие-либо вопросы, не стесняйтесь комментировать. Наслаждайтесь!
.