Недавно я купил беспроводной принтер Brother и должен сказать, что очень приятно иметь возможность печатать со своего ноутбука, сидя на веранде. Никаких кабелей, никаких принуждений держать компьютер на одном месте и т. д. Это очень удобно. Это если ваш беспроводной принтер работает так, как должен.
Как и любая другая технология, иногда по мере того, как она становится более совершенной, она также становится более сложной и, следовательно, более подверженной ошибкам. Это очень верно в отношении беспроводных принтеров. Они отлично проработают неделю, а потом вдруг, когда вам придется в спешке ехать в аэропорт, посадочный талон не распечатают!

В этой статье я рассмотрю множество советов по устранению неполадок, которые я узнал за годы работы с двумя беспроводными принтерами, которые есть у меня дома. Хорошо иметь два, потому что, если один выйдет из строя, вы всегда сможете использовать второй в качестве резервного. Однако я не купил два для этой цели, что полностью лишило бы смысла покупать беспроводной принтер.
Метод 1 – Перезапустить все
Первое, что я понял, приобретя беспроводной принтер, это то, что он полностью зависит от беспроводного маршрутизатора. Если у вашего маршрутизатора возникают проблемы, а они случаются постоянно, ваш принтер больше не будет работать. Это верно, даже если вы можете подключиться к Интернету с помощью компьютера, подключенного по беспроводной сети. Я не могу сказать вам, сколько часов я потратил, пытаясь изменить настройки принтера и компьютера, только чтобы узнать, что мне пришлось перезагрузить маршрутизатор, и все заработало нормально!
Итак, первое, что вам следует сделать, это выключить компьютер и принтер. Перезапустите беспроводной маршрутизатор, отключив его от сети, подождав 30 секунд и снова подключив. Затем включите компьютер, а затем включите принтер. Подождите, пока все подключится, а затем повторите попытку печати.
Метод 2. Проверка беспроводного подключения
Второе, что вам нужно сделать, это убедиться, что принтер все еще подключен к беспроводной сети. Если у вас есть принтер в течение длительного времени, вы склонны забывать, что он зависит от беспроводной сети. Вы можете изменить свой беспроводной маршрутизатор (пароль, режим, SSID и т. д.), и ваш принтер внезапно перестанет подключаться.
Главное, что вам нужно сделать, — это распечатать лист конфигурации сети прямо с принтера. Обычно имеется кнопка или пункт меню, позволяющий распечатать текущий статус сети. Он сообщит вам, подключено оно к беспроводной сети или нет. Если вы видите IP-адрес типа 169.254.x.x, это означает, что ваш принтер неправильно подключен к сети..
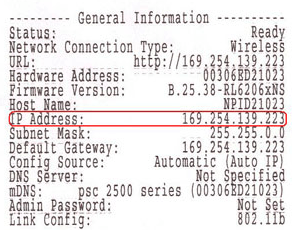
В этом случае вам придется либо вручную добавить его обратно в сеть на самом принтере, либо подключить его к компьютеру с помощью кабеля, а затем настроить его для повторного подключения к беспроводной сети. Синусные принтеры даже позволят вам запустить программное обеспечение и подключить принтер к беспроводной сети без необходимости подключения принтера к компьютеру через кабель. По сути, он создает одноранговую беспроводную сеть между принтером и компьютером, поэтому беспроводной маршрутизатор не требуется.
Если у вас есть принтер HP, вы также можете посетить их сайт, где представлена подробная информация о повторном подключении беспроводного принтера к сети:
Устранение неполадок беспроводной печати – HP
Если у вас есть беспроводной принтер Lexmark, в Интернете есть это руководство:
У Brother также есть общее руководство для большинства беспроводных принтеров. Вероятно, вы также можете использовать его для своей модели принтера.
Руководство по устранению неполадок беспроводной связи Brother
Конечно, если вы проверяете подключение беспроводного принтера к сети, убедитесь, что ваш компьютер также подключен к сети. Убедитесь, что у вас есть доступ к Интернету или что-то в этом роде.
Метод 3. Антивирусные программы/брандмауэры
Устанавливали ли вы недавно на свой компьютер какое-либо программное обеспечение, например антивирусную программу, какой-либо пакет интернет-безопасности или дополнительный брандмауэр? Часто такие программы, как Norton Internet Security, McAfee или Comodo Firewall, могут блокировать соединение вашего компьютера с принтером. Попробуйте отключить любое антивирусное или защитное программное обеспечение и проверьте, решит ли это проблему с подключением принтера.
Кроме того, если вы установили какое-либо другое программное обеспечение, например программы виртуализации, лучше удалить его и повторить попытку. Удаляйте что-либо только в том случае, если вы недавно установили это и начали сталкиваться с этой проблемой.
Метод 4 – перенастроить принтер
Я уже упоминал об этом выше, но стоит вернуться к этому еще раз. Если вы заменили старый маршрутизатор или изменили некоторые настройки маршрутизатора, возможно, вам придется перенастроить принтер, чтобы беспроводная печать работала. Если вы изменились:
<р>1. Пароль беспроводной сети или протокол безопасности беспроводной сети (WEP, WPA, WPA2 и т. д.) <р>2. SSID (имя сети) вашего беспроводного маршрутизатора <р>3. Включены любые виды фильтрации, такие как фильтрация MAC-адресов или изоляция точек доступа.В этих случаях вам придется изменить настройки принтера в соответствии с маршрутизатором, а затем снова подключиться..
Метод 5 – изменение IP-адреса
Обычно ваш принтер будет иметь один и тот же IP-адрес в локальной сети, поскольку срок его аренды никогда не истечет, если он обменивается данными с DHCP-сервером каждые пару дней. Однако бывают случаи, когда IP-адрес принтера меняется, и ваша способность печати внезапно теряется.
Самое простое в этом случае — просто изменить IP-адрес принтера на вашем компьютере. На Mac вы можете просто удалить принтер, а затем повторно добавить его с новым IP-адресом. В Windows вы можете изменить IP-адрес порта или удалить и снова добавить принтер, если хотите.
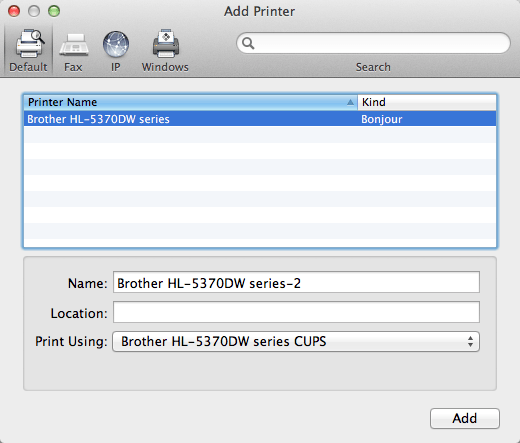
Обратите внимание, что у вас никогда не возникнет этой проблемы, если для установки принтера вы используете компакт-диск, входящий в комплект поставки принтера. Причина в том, что программное обеспечение, установленное на компьютере, автоматически обнаруживает любое изменение адреса принтера и отправляет задания на печать на правильный IP-адрес. Если вы установите драйвер, а затем вручную добавите принтер TCP/IP в Windows, вам придется вручную удалить принтер и добавить его снова, чтобы печатать.
Метод 6. Загрузите последние версии утилит
Если вы все еще не можете разобраться, попробуйте загрузить последнюю версию установочного пакета для вашего принтера непосредственно с веб-сайта производителя. Иногда на компакт-диске, входящем в комплект поставки принтера, могут быть не самые последние версии драйверов, поэтому лучше загрузить их непосредственно с веб-сайта.
Еще один способ сузить проблему — попробовать выполнить печать с нескольких компьютеров. Если вы настраиваете беспроводной принтер на нескольких машинах, попробуйте проверить, сможете ли вы печатать с другого компьютера. Таким образом, вы сможете быстро определить, проблема ли это в принтере или в компьютере. Опять же, сделайте это после того, как вы исключите беспроводной маршрутизатор, перезапустив его.
Если у вас по-прежнему возникают проблемы с печатью на беспроводном принтере, оставьте здесь комментарий с описанием вашей настройки и подробной информацией, и мы постараемся помочь! Наслаждайтесь!.