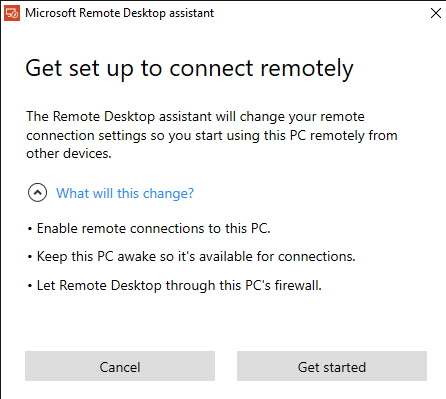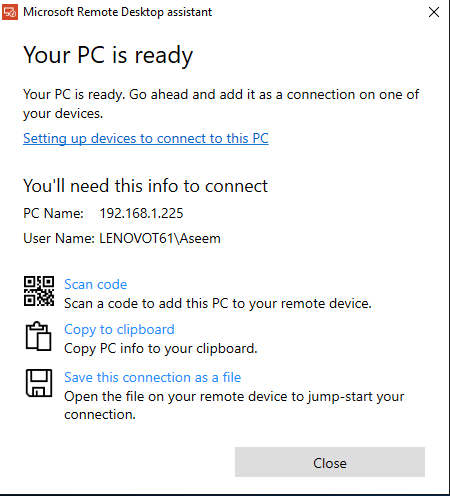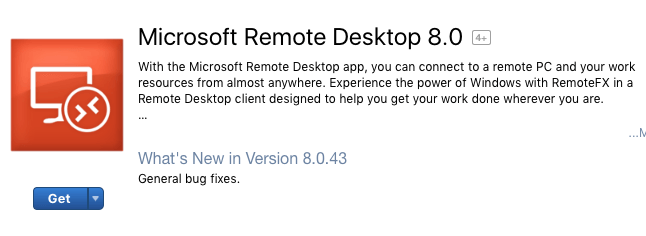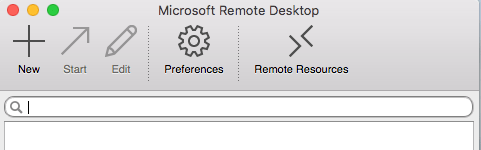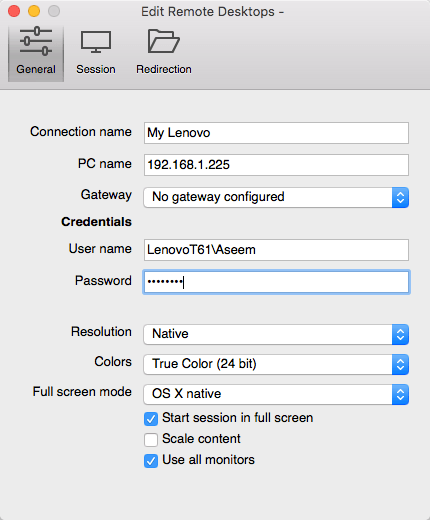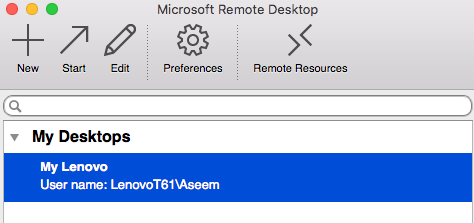Если вы предпочитаете использовать компьютер Mac в качестве основного компьютера, но вам по-прежнему нужна Windows для периодических задач, возможно, будет полезно настроить удаленный рабочий стол, чтобы вы могли удаленно подключаться с вашего Mac к компьютеру.
К счастью, Microsoft предоставляет все необходимое для правильной работы удаленного рабочего стола между Mac и ПК. В этой статье я расскажу вам, как настроить удаленный рабочий стол на Mac и ПК.
Настройка Помощника по удаленному рабочему столу на ПК
Первое, что вам нужно сделать, это настроить помощник по удаленному рабочему столу на своем компьютере. Эта программа в основном включает удаленный рабочий стол, открывает порты в брандмауэре и настраивает все остальное, что необходимо для удаленного рабочего стола.
Когда вы загрузите файл и запустите его, он запросит ваше разрешение на подключение к Интернету для загрузки всех установочных файлов. Как только вы подтвердите это и программа будет установлена, запустите ее.
Это очень простая и понятная программа. Все, что вам нужно сделать, это нажать Начать , и на вашем компьютере будут изменены некоторые настройки, чтобы компьютер мог принимать входящие подключения к удаленному рабочему столу. После завершения он покажет вам сводку и даст вам возможность отсканировать QR-код (при использовании мобильного устройства, такого как iPad), скопировать информацию в буфер обмена или сохранить соединение в виде файла, который вы можете открыть на другом устройстве. компьютер.
Как только у вас появится необходимая информация, закройте окно. Стоит отметить, что если вы хотите подключиться к компьютеру из-за пределов локальной сети, вам придется открыть порты на роутере вручную и перенаправить эти порты на ваш компьютер. Вам также потребуется настроить динамический DNS, чтобы вы могли использовать для подключения DNS-имя, а не общедоступный IP-адрес, который часто меняется. Это определенно сложнее, но вполне выполнимо.
Настройка удаленного рабочего стола на Mac
Теперь, когда вы настроили ПК, пришло время установить удаленный рабочий стол на ваш Mac. Вам нужно зайти в App Store и найти удаленный рабочий стол. Первым приложением должен быть Microsoft Remote Desktop.
Нажмите кнопку Получить и после загрузки нажмите кнопку Открыть . Главный экран представляет собой всего лишь пару кнопок вверху: «Создать», «Пуск», «Изменить», «Настройки» и «Удаленные ресурсы».
Нажмите кнопку Создать , чтобы начать новое подключение к удаленному рабочему столу. Здесь вы вводите всю информацию, которая была указана на компьютере при настройке помощника по удаленному рабочему столу..
Дайте своему соединению имя, введите IP-адрес в разделе «Имя ПК», при необходимости настройте шлюз, а затем введите учетные данные для удаленного ПК. Обратите внимание, что для того, чтобы все это работало, на ПК должна быть учетная запись с паролем. Если у учетной записи нет пароля, вы не сможете подключиться.
Также, чтобы сохранить соединение, вам достаточно нажать красную кнопку X в левом верхнем углу экрана. По какой-то странной причине в диалоговом окне нет кнопок «Добавить и сохранить». Однако, как только вы нажмете X, вы увидите в списке новое соединение.
Нажмите на него, а затем нажмите Пуск , чтобы подключиться к удаленному компьютеру. Вероятно, вы увидите предупреждение о том, что сертификат не проверен, и это нормально. Просто нажмите Продолжить , чтобы установить соединение.
Вот и все! Через несколько секунд рабочий стол ПК должен загрузиться на ваш Mac в полноэкранном режиме. Если вам нужно внести какие-либо изменения в соединение, просто выберите его и нажмите Изменить . Кроме того, вы можете нажать Настройки , чтобы добавить шлюз или вручную указать разрешение экрана. Если у вас возникли проблемы, сообщите нам об этом в комментариях. Наслаждайтесь!
Бонус: Если вы часто используете Google Chrome, вам может быть интересно узнать, что вы можете получить удаленный доступ к любому ПК (Linux, Mac, Windows), используя только Расширение удаленного рабочего стола Chrome от Google.
.