Клавиатура вашего ноутбука не работает так, как раньше? Реакция на нажатия клавиш занимает слишком много времени? Ничего не происходит при нажатии некоторых клавиш? Клавиатура перестала работать?
В этом посте вы узнаете, как сбросить настройки клавиатуры, чтобы избавиться от неприятных проблем с клавиатурой.

Это аппаратная проблема?
Во-первых, вам следует определить, не является ли то, что у вас есть, аппаратной проблемой. В конце концов, никакие перезагрузки не смогут исправить сломанную клавиатуру ноутбука.
Есть несколько способов сделать это. Во-первых, вы можете физически осмотреть клавиатуру на наличие очевидных дефектов. Другой способ — загрузиться в Безопасном режиме .
Нажмите Windows + R , чтобы открыть Выполнить . Введите MSCONFIGи нажмите ОК .
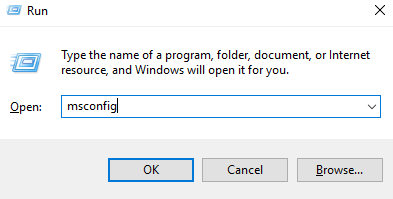
Откроется Конфигурация системы . Перейдите на вкладку Загрузка . В разделе Параметры загрузки установите флажок Безопасная загрузка и нажмите ОК .
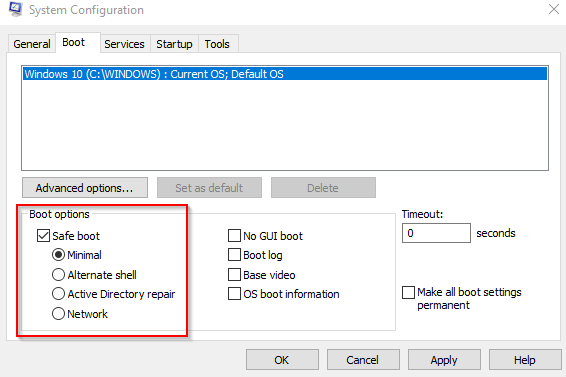
Если вам будет предложено перезагрузить компьютер, нажмите Перезагрузить .
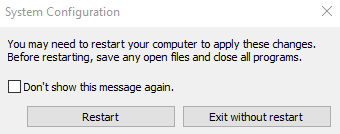
Когда Windows находится в безопасном режиме, запускаются только основные программы. Поэтому, если ваша клавиатура работает нормально в этом режиме, вы можете винить в проблемах с клавиатурой программное обеспечение.
В противном случае вам, возможно, придется доставить ноутбук в сервисный центр для надлежащего осмотра и диагностики.
Это проблема программного обеспечения?
Но если это действительно проблема программного обеспечения, вы можете сделать несколько вещей. Вы можете попробовать переустановить наш драйвер клавиатуры.
Переустановка клавиатуры
Откройте Панель управления . Откройте Оборудование и звук >Устройства и принтеры >Диспетчер устройств .
Примечание. Вы также можете получить доступ к DeviceManager, выполнив быстрый поиск.
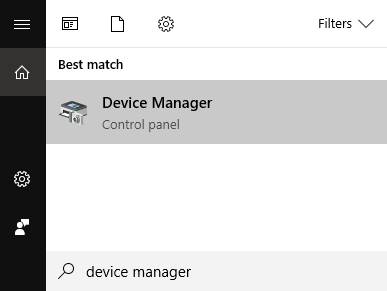
Открыв DeviceManager, разверните Клавиатуры и щелкните правой кнопкой мыши свое устройство. Нажмите Удалить устройство .
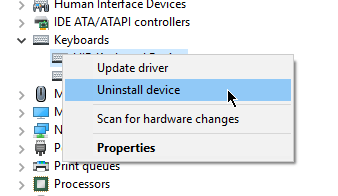
Перезагрузите компьютер. Во время перезагрузки Windows переустановит клавиатуру, используя последние версии драйверов. Это может привести к тому, что клавиши клавиатуры вашего ноутбука снова начнут работать.
Настройка настроек
Если это не помогло, возможно, проблема связана с настройками клавиатуры. Если какие-либо настройки клавиатуры отключены, это может привести к ошибкам повторной задержки или регистрации неправильных нажатий клавиш.
Чтобы получить доступ к настройкам клавиатуры, откройте Панель управления . Введите KEYBOARDв строке поиска.
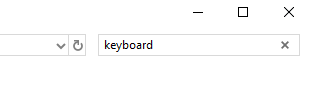
В результатах поиска появятся Свойства клавиатуры . Нажмите Клавиатура , чтобы открыть.
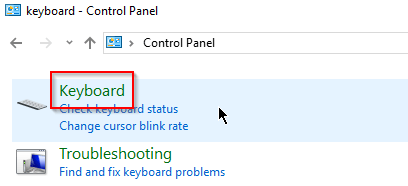
Используя KeyboardProperties, вы можете ускорить или замедлить скорость отклика клавиатуры. Используйте ползунки, чтобы откалибровать клавиатуру по своему вкусу.
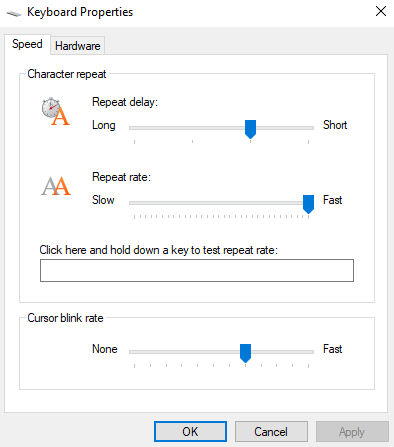
На изображении выше показаны настройки клавиатуры по умолчанию. Если ваши текущие настройки далеки от нормы, это может привести к тому, что ваша клавиатура будет тормозить или работать быстрее, чем обычно.
После завершения нажмите ОК .
Дополнительные настройки клавиатуры можно найти в WindowsSettings . Откройте Настройки >Удобство доступа >Клавиатура .
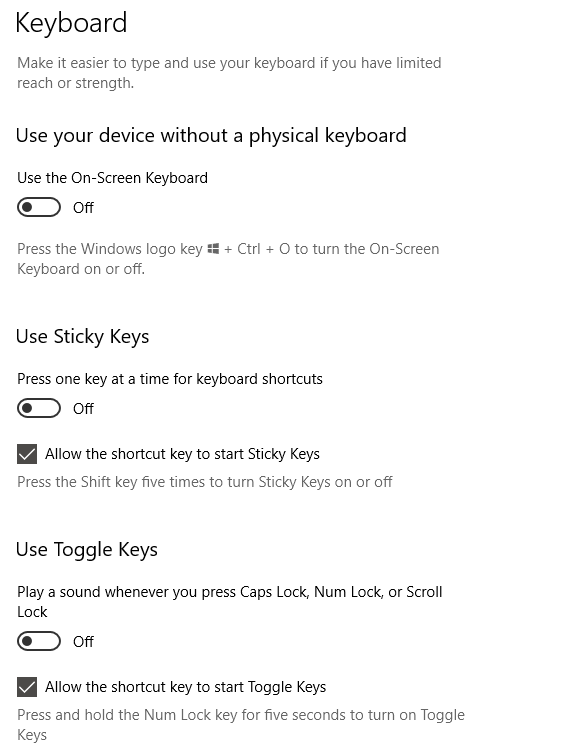
Отключите все функции клавиатуры компьютера, которые могут мешать вашему рабочему процессу. Дополнительные настройки клавиатуры можно включить, нажав Изменить другие параметры ввода .
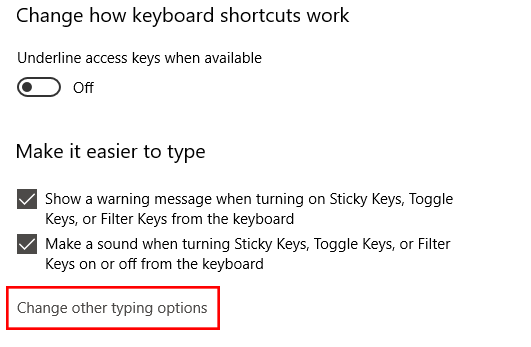
Лучший способ сбросить настройки клавиатуры в Windows 10
Если вы предприняли все действия, описанные выше, но ничего не помогло, попробуйте сбросить настройки клавиатуры.
Это можно сделать, внося изменения в настройки языка. Откройте Настройки Windows >Время и язык >Регион и язык .
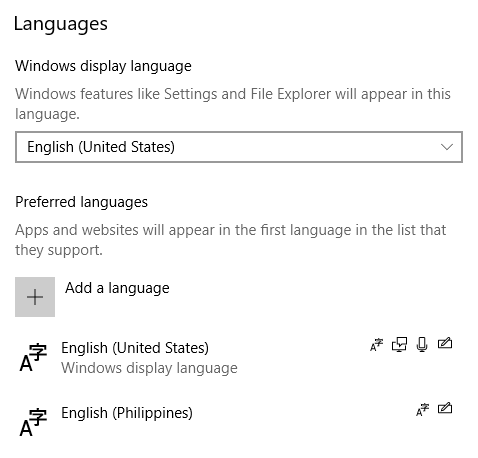
В разделе Предпочитаемые языки добавьте новый язык. Любой язык подойдет. После добавления нажмите на новый язык. Теперь должно отображаться несколько опций, включая кнопки со стрелками вверх и вниз. Нажмите стрелку вверх, чтобы сделать его основным языком.
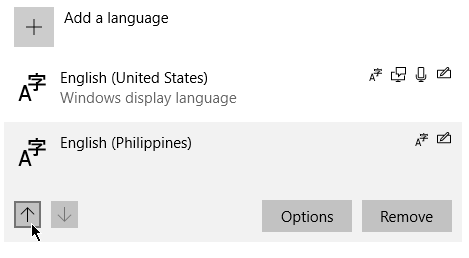
Этот процесс.поместите новый язык сверху, а старый (предположительно английский – UnitedStates) внизу. Повторите процесс, на этот раз переместив английский язык – Соединенные Штаты обратно на первое место.
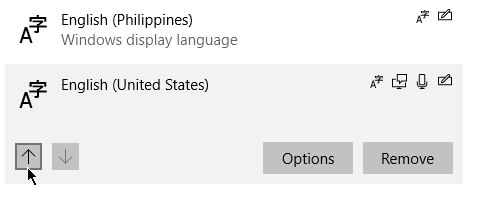
Это приведет к сбросу клавиатуры вашего ноутбука. Теперь вы можете удалить добавленный язык. Вы также можете нажать Параметры и проверить, доступен ли US QWERTY в разделе Клавиатуры .
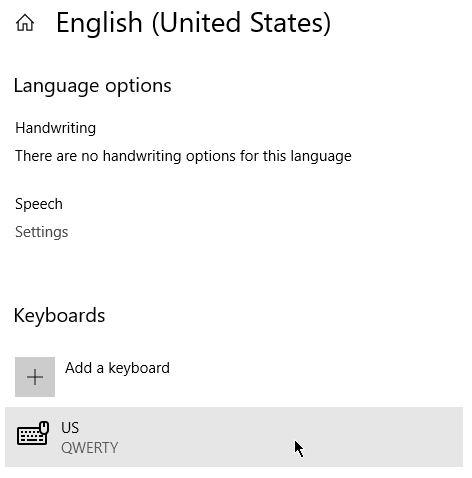
Если ничего не помогло, используйте внешнюю клавиатуру, пока не найдете окончательное решение проблемы.
.