В культовом классическом фильме «Офисное пространство» есть культовая сцена, где группа офисных работников выносит в поле свой печальный принтер/копировальный аппарат и начинает его уничтожать с удвоенной силой, пока на заднем плане играет откровенная рэп-песня.
Для многих людей эта сцена является формой исполнения желаний. Если бы мы только могли вывести принтеры, которые делают нашу жизнь невыносимой, в поле для быстрой казни. К сожалению, в реальной жизни это не вариант, поэтому лучший выбор — находить и устранять проблемы с принтером по мере их возникновения.
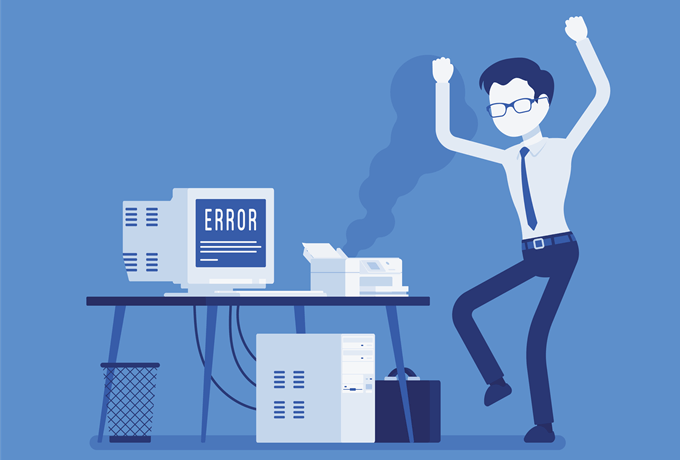
Хотя проблемы с принтером могут казаться приводящими в бешенство загадками, как только вы узнаете, где искать и как определить причины проблем, большая часть сдерживаемого гнева исчезнет. К сожалению, мы не можем помочь вам с другими оставшимися глубокими проблемами. Начнем с быстрых и простых проверок устранения неполадок.
Выключите и снова включите
Да, это немного шутка, но многие случайные проблемы исчезают, когда вы просто перезапускаете все. В данном случае это означает перезагрузку компьютера и принтера. Сброс настроек — всегда хороший первый шаг.
Если это беспроводной принтер, обязательно перезагрузите беспроводной маршрутизатор, чтобы убедиться, что сеть работает правильно.
Но принтер не включается!
Если ваш принтер работал нормально, а затем внезапно перестал работать, первое, что вам следует проверить, — включен ли он. Да, это кажется простой проблемой, но даже самые технически подкованные из нас могут упустить из виду такую простую вещь, как неработающая розетка/удлинитель, незакрепленный кабель или неисправный блок питания принтера.
Поэтому проверьте, правильно ли работает розетка, подключив принтер к заведомо работающей розетке/удлинителю или подключив заведомо работающее устройство к подозрительной розетке.

Если с розеткой все в порядке, следующим шагом будет проверка самого кабеля. Возможно, он выдернулся из принтера или поврежден кабель. Если у вас нет другого кабеля, который можно было бы заменить для проверки, вы также можете использовать мультиметр, чтобы убедиться, что питание проходит по всему кабелю.
Некоторые принтеры имеют два выключателя питания. Один управляет источником питания. Обычно он спрятан в задней части машины..возле разъема питания. Другой — тот, который вы используете для включения принтера во время нормальной работы. Передний выключатель питания — это не выключатель питания, а переключатель режима ожидания. В любом случае, если выключатель питания выключен, больше ничего работать не будет.
Связь данных
Для печати страниц вашему принтеру требуется нечто большее, чем просто электроэнергия. Ему также нужны данные от хост-системы, чтобы он знал, куда должны идти чернила. Раньше эти данные передавались через соединение через параллельный порт. Однако этот стандарт подключения уже устарел, и почти каждый принтер на рынке будет использовать вездесущий стандарт USB.
Принтеры все чаще оснащаются модулями Wi-Fi, что превращает их в принтеры для домашней сети. Принтеры также могут иметь подключение Ethernet, но это чаще встречается у оборудования корпоративного уровня.
Какой бы тип соединения ни использовал ваш принтер, проверка правильности работы всех соединений — одна из самых Основные действия по устранению неполадок принтера.

При проводном подключении убедитесь, что вилки на обоих концах подключены правильно. Если это не решит проблему, проверьте кабель на другом устройстве или замените кабели на заведомо рабочие от другого устройства.
Для принтеров, подключенных к Wi-Fi, все немного сложнее. Обратитесь к руководству по подключению принтера к Wi-Fi и попробуйте подключиться вручную. Вы также можете зайти на панель управления вашего маршрутизатора в проверьте список подключенных устройств. Вы можете быстро определить, успешно ли принтер подключился к сети или нет.
Также рекомендуется временно попробовать проводное соединение, если Wi-Fi не работает. Если это решит проблему, значит, проблема где-то в цепочке Wi-Fi.
Сообщения об ошибках могут помочь (иногда)
Если ваш принтер включается, но возникла другая проблема, значит, вы отправляетесь на другой путь устранения неполадок.

Хотите верьте, хотите нет, но со временем принтеры стали намного умнее. Они часто могут точно сказать вам, что не так, или, по крайней мере, помочь вам двигаться в правильном направлении. Если у принтера есть сигнальная лампа или экран, вы можете обратиться к руководству пользователя для этой модели, чтобы понять, что представляет собой ошибка, диагностируемая самостоятельно.
Документы, пожалуйста
Одна из наиболее распространенных причин, по которой принтер отказывается сдвинуться с места, — это отсутствие бумаги. На небольших домашних струйных принтерах легко проверить, осталась ли бумага в лотке подачи..
Однако вы все равно можете получить сообщение об ошибке бумаги, несмотря на то, что бумага видна в лотке. В этом случае проблема обычно решается путем удаления бумаги, ее аккуратного выравнивания и последующей правильной установки обратно в лоток, чтобы механизм подачи мог правильно захватить следующий лист.

Лазерные принтеры обычно хранят листы бумаги в лотке, который полностью вдвигается в аппарат. Поэтому, если принтер сообщает, что у него нет бумаги, это обычно означает просто заправить лоток.
Однако здесь есть один недостаток. Некоторые принтеры имеют несколько источников бумаги. Например, один лоток для листов А4, другой для А3. Возможно, вы выбрали неправильный источник бумаги, если вы проверите лоток и обнаружите там бумагу.
Например, при печати на конвертах или открытках обычно приходится использовать лоток гораздо меньшего размера, который выдвигается отдельно. Иногда бывает сложно найти этот лоток, поэтому в этом случае обратитесь к руководству пользователя принтера.
Как избавиться от замятия бумаги
Замятие бумаги происходит, когда бумага буквально застревает в роликовых механизмах, которые перемещают бумагу через систему. Это могло произойти по нескольким причинам. Например, принтер может загружать более одной страницы одновременно. Лист бумаги может быть затянут под углом, иметь складку или разрыв.

Чтобы устранить замятие бумаги, вам придется открыть принтер. Все принтеры имеют панель доступа, откуда можно получить доступ к роликам и остальному механизму подачи. Откройте эту панель и осторожно извлеките бумагу.
Использование бумаги хорошего качества поможет предотвратить замятие бумаги. В руководстве принтера должны быть указаны рекомендуемые типы бумаги.
Чернила и тонер
Если отпечатки получаются блеклыми или не такими, как должны, возможно, у вас заканчиваются чернила или тонер. В зависимости от типа принтера, который вы используете, не все принтеры могут измерить это напрямую, особенно в случае струйных принтеров.

Они полагаются на то, что вы сообщите им, когда установлен новый резервуар с чернилами, а затем прикиньте, сколько осталось, исходя из того, сколько чернил было израсходовано. Иногда эта калибровка сбрасывается, поэтому принтер сообщает, что чернила есть, хотя их нет. Если ваши отпечатки выглядят немного бесцветными, рассмотрите возможность замены картриджей.
Проблемы с Windows
.Общим источником проблем с принтером является вовсе не принтер, а компьютер и его операционная система. Мы прошли долгий путь от устаревшего программного обеспечения и драйверов для принтеров, преследовавших первые дни персональных компьютеров.
В Windows 10 первым делом проверьте настройки принтера в разделе «Принтеры и сканеры». Просто откройте меню «Пуск», введите «Принтеры» и нажмите «Принтеры и сканеры».
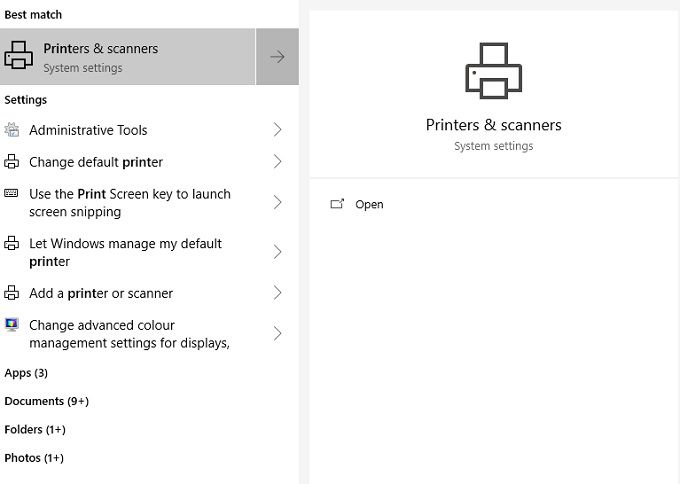
Здесь вы видите список подключенных принтеров. Если ваш принтер есть в списке, это означает, что Windows видит его нормально. Нажмите на список принтеров.
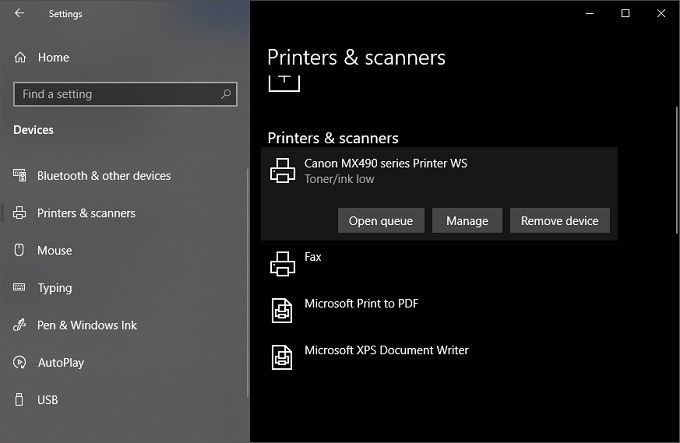
Три варианта выпадут. Нажмите Открыть очередь»
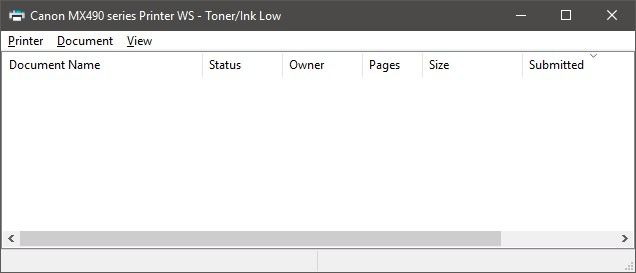
Здесь вы можете увидеть все задания на печать, которые остановились или иным образом испортили ваши отпечатки. Вы можете отменить их прямо здесь и очистить трубы.
Вы также можете прочитать другие наши публикации на сайте как очистить очередь печати вручную, если не можете сделать это с помощью графического интерфейса, показанного выше.
Программное обеспечение, трудные времена
Если ваш принтер доставляет вам неприятности, но кажется, что физически он в порядке, первым шагом является обновление драйверов и программного обеспечения. Найдите веб-сайт поддержки вашей модели принтера и найдите для него последнюю версию программного обеспечения и драйверов. Мы рекомендуем вам удалить текущие драйверы и программное обеспечение на случай, если что-то будет повреждено.
Если проблема не исчезнет после чистая переустановка драйверов и программного обеспечения, вам нужно поискать в другом месте.
Один из быстрых способов решения проблем с принтером — удалить принтер, а затем попытаться переустановить его. Вы можете прочитать наше предыдущее руководство о том, как использовать установить беспроводной или сетевой принтер в Windows 10.

Если не так давно ваш принтер работал нормально, вы можете использовать Восстановление системы , чтобы вернуться к этой дате. Если это решит проблему, то вы знаете, что это был новый пакет программного обеспечения (например, антивирус) или другое изменение, например обновление Windows, которое все испортило.
Большинство производителей принтеров также имеют собственное программное обеспечение для устранения неполадок принтеров. Я написал о Документ HP по печати и сканированию r для решения распространенных проблем с принтером.
Использовать другой компьютер
Если вы хотите исключить компьютер как проблему, самый простой способ — подключить принтер к другому компьютеру. Если проблема исчезнет, то виновник очевиден..
Если проблема свашим компьютером и ни одно из вышеперечисленных средств не помогло, возможно, вам стоит рассмотреть возможность сброса или переустановки операционной системы. Это крайняя мера, но после устранения наиболее распространенных проблем это может оказаться самым быстрым способом вернуться в нормальное русло.
.