Если вы похожи на меня, вы, вероятно, устанавливаете принтеры на свой ПК с Windows всякий раз, когда вам нужно что-то распечатать, когда вас нет дома. Это нормально, но недавно я заметил, что у меня установлено 10 принтеров, которыми я никогда не пользуюсь, потому что это были одноразовые принтеры, установленные во время путешествия. Я также понял, что удаление принтера из раздела «Устройства и принтеры» не означает, что драйвер принтера будет удален из Windows.
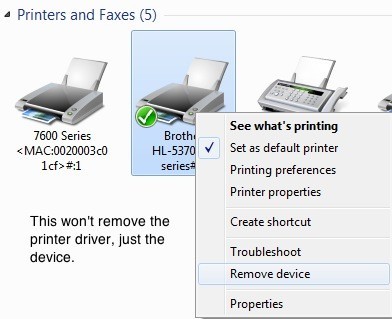
Как компьютерный фанат, мне нравится следить за тем, чтобы моя система была чистой и в ней не было лишнего мусора, который не нужен. Поэтому я решил избавиться от всех драйверов принтера, которыми больше не пользуюсь. Вы можете сделать это в Windows 7/8/10, перейдя в раздел Управление печатью . Нажмите «Пуск» и введите управление печатью .
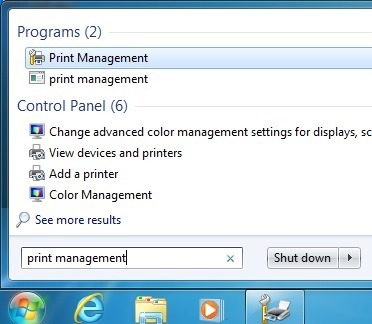
Откроется диалоговое окно «Управление печатью». Теперь, чтобы правильно удалить драйвер из Windows, сначала необходимо убедиться, что драйвер не используется никакими принтерами. Прежде чем мы перейдем к этому, сначала нажмите Серверы печати в левом диалоговом окне, затем имя компьютера, затем нажмите Драйверы .
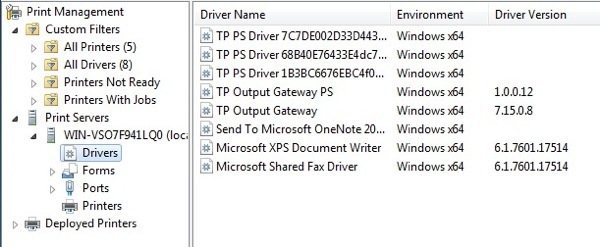
Это список всех драйверов печати, установленных в вашей системе. Сначала выясните, какой из них вы хотите удалить. Прежде чем вы сможете удалить его, вам нужно будет нажать Принтеры на левой вкладке и щелкнуть правой кнопкой мыши принтер, использующий драйвер, который вы хотите удалить.
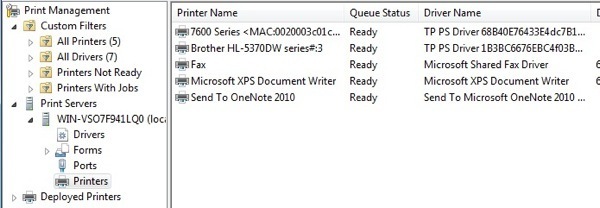
Вы можете быстро увидеть, какой драйвер использует каждый принтер. Если принтер вас больше не интересует, вы можете просто щелкнуть его правой кнопкой мыши и выбрать Удалить . Если вы хотите сохранить принтер и просто удалить драйвер, вам нужно будет щелкнуть принтер правой кнопкой мыши, выбрать Свойства , а затем перейти на вкладку Дополнительно .
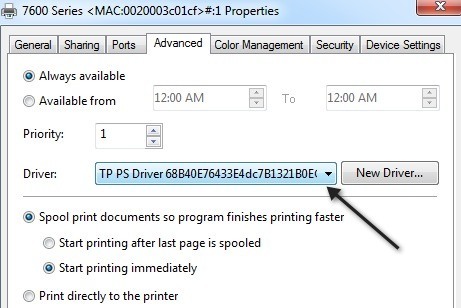
В раскрывающемся списке Драйвер вам нужно просто сменить драйвер на другой. На самом деле не имеет значения, какой из них, это должен быть что-то другое, а не тот драйвер, который вы хотите удалить. После изменения выйдите, а затем вернитесь и нажмите Драйверы в диалоговом окне «Управление печатью».
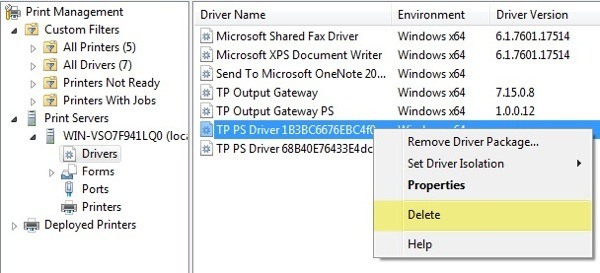 Теперь, когда драйвер больше не используется ни одним принтером, просто щелкните его правой кнопкой мыши и выберите Удалить . Его следует удалить без ошибок. Опять же, если вы получаете сообщение об ошибке, в котором говорится, что вы не можете удалить драйвер принтера, поскольку он используется, это означает, что вам нужно перейти в раздел «Принтеры» и проверить другие принтеры, чтобы узнать, используется ли этот драйвер. Если у вас есть какие-либо вопросы, не стесняйтесь оставлять комментарии. Наслаждайтесь!.
Теперь, когда драйвер больше не используется ни одним принтером, просто щелкните его правой кнопкой мыши и выберите Удалить . Его следует удалить без ошибок. Опять же, если вы получаете сообщение об ошибке, в котором говорится, что вы не можете удалить драйвер принтера, поскольку он используется, это означает, что вам нужно перейти в раздел «Принтеры» и проверить другие принтеры, чтобы узнать, используется ли этот драйвер. Если у вас есть какие-либо вопросы, не стесняйтесь оставлять комментарии. Наслаждайтесь!.