Использование сканера для архивирования старых фотографий может оказаться полезным опытом. Вы переносите свои старые снимки в эпоху цифровых технологий и получаете возможность их исправить. Программное обеспечение для редактирования изображений, такое как Photoshop и The Gimp, может многое предложить, включая обрезку, выпрямление, повышение насыщенности и яркости цвета изображения и многое другое. В этой статье мы поговорим об использовании инструмента «Восстановить выделение» в The Gimp, чтобы избавиться от мелких (а иногда и крупных) дефектов, таких как царапины, пятна от пыли на платформе сканера и другие дефекты.
Примечание . Вы также можете использовать этот инструмент в Windows, но сначала вам необходимо установить Плагин ресинтезатора GIMP.
Первое, что вам понадобится, — это изображение, над которым вы будете работать. Для наших примеров мы будем использовать изображение обложки книги, которая определенно не была в первозданном состоянии. Очевидно, его прочитали, и передняя обложка немного отошла назад, в результате чего образовалась линия, где изображение обложки отслоилось из-за отсутствия лучшего термина. Вот крупный план места, которое мы пытаемся исправить.
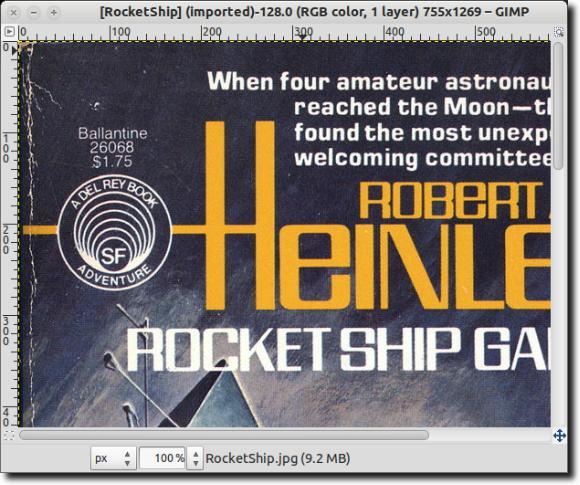
Мы можем попытаться исправить эти дефекты несколькими способами, например, с помощью инструмента «Размазывание» или путем копирования части цвета, соответствующего дефекту, и вставки его поверх дефектов. Мы также могли бы, для быстрого, но грубого исправления, просто вставить соответствующий цвет в дефекты. Однако, как уже упоминалось, мы будем использовать инструмент «Восстановить выделение» в The Gimp, чтобы исправить обложку (по крайней мере, насколько это возможно).
Раньше Gimp устанавливался в Ubuntu по умолчанию, но его больше нет, поэтому нам нужно его установить. Вы можете сделать это, набрав sudo apt-get install gimp gimp-plugin-registry , который установит не только The Gimp, но и большое количество плагинов, одним из которых является инструмент Heal Selection.
![]()
После полной установки откройте The Gimp. Мы используем Ubuntu, поэтому откроем его через Dash, но вы можете использовать The Gimp в Windows и запустить его через меню «Пуск».
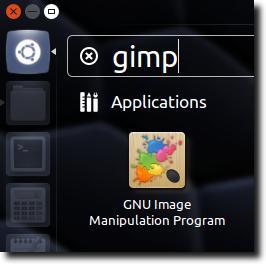
Вы также можете щелкнуть изображение правой кнопкой мыши, затем выбрать Программа управления изображениями GNU (или она может называться GIMP ) в разделе Открыть с помощью . >меню.
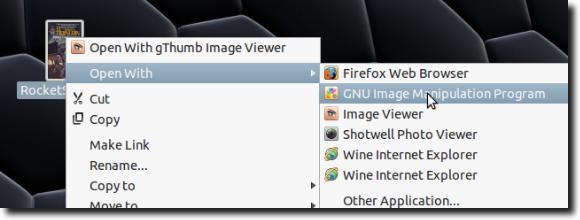
После загрузки изображения увеличьте его до тех пор, пока не будет виден один из дефектов. Теперь выделите его с помощью любого из трех инструментов выделения.
![]()
Для тех, кто не знаком с The Gimp: крайний левый инструмент — инструмент «Выбор прямоугольника» — выбирает прямоугольную форму; средний — Инструмент «Выбор эллипса» (для кругов и других эллиптических областей); Крайний правый инструмент — это инструмент свободного выбора, который позволяет вам выделять более точные области. Мы будем использовать это. Когда ваш регион выбран, он должен выглядеть примерно так..
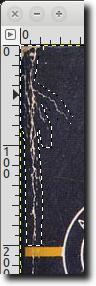
При использовании инструмента «Восстановить выделение» следует выделять небольшие области, так как окружающие пиксели, скорее всего, будут похожи на выделение, что помогает получить результат, хотя бы несколько близкий к оригиналу. Выбрав область, просто перейдите в меню Фильтр , затем в подменю Улучшение и, наконец, выберите инструмент Восстанавливать выделение .
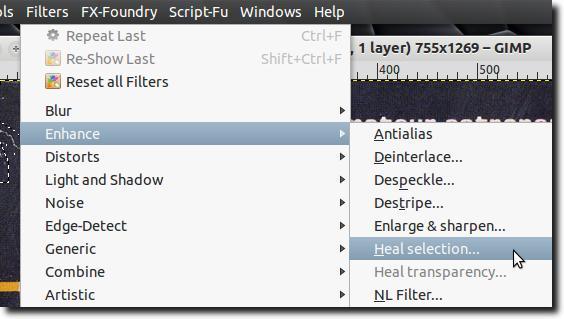
Должно появиться подобное окно с параметрами инструмента.
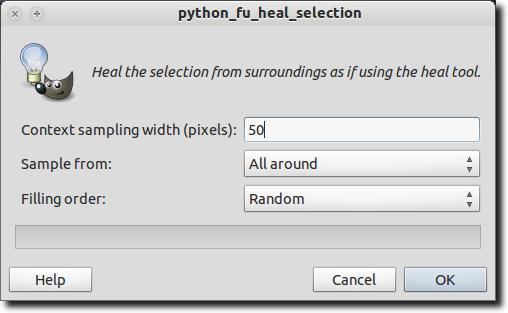
При использовании инструмента «Восстанавливающее выделение» есть три варианта. Во-первых, это количество пикселей, окружающих ваш выбор, из которого должен выбирать инструмент. Инструмент берет окружающие пиксели и пытается смешать выбранную вами область, чтобы она соответствовала ее окружению. Если область вокруг вашего выделения довольно статична, вы можете оставить значение по умолчанию (50 пикселей), но если вам нужно быть осторожным, чтобы инструмент не совпадал с совершенно другой областью, вы можете уменьшить количество пикселей в нем. принимает во внимание.
Второй вариант: инструмент выбирает пиксели со всей окружающей области, чуть выше и ниже или по бокам.
Наконец, третий вариант — способ заполнения выделенной области. Вариантов снова три. Инструмент может произвольно размещать пиксели или заполнять выделенную область, начиная снаружи и входя, или, наоборот, начинать изнутри и выходить наружу.
Завершив настройку параметров, нажмите кнопку ОК . Инструменту придется немного подумать (в зависимости от размера выделенной области, над которой вы работаете).

Когда вы закончите, надеемся, что ситуация улучшилась. Здесь мы внесли несколько исправлений.
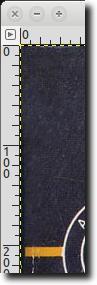
Ниже вы обнаружите, что мы скомпоновали два изображения немного большей области, чем была только что изменена («до» и «после»), чтобы показать, чего можно достичь при разумном использовании инструмента «Восстанавливающее выделение». Как видите, инструмент «Восстановить выделение» весьма хорош для удаления текста и логотипов (при условии, что вокруг них достаточно места, чтобы инструмент мог получить некоторое представление о том, что в противном случае находилось бы «под» текстом или логотипом).
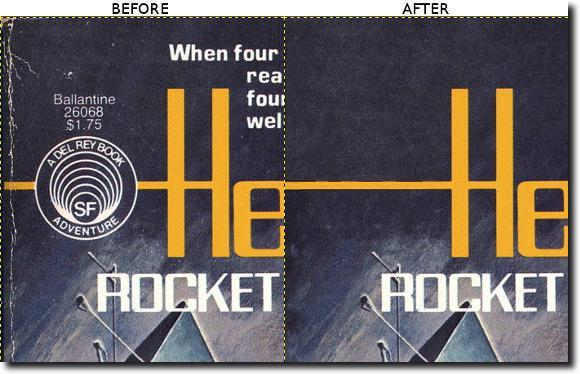
И это почти все. Конечно, это не инструмент, который решит все проблемы. Он не может угадать, каких букв может не хватать (если угол страницы оторван), и чем сложнее выделенная область, тем меньше вероятность того, что результат будет хоть сколько-нибудь близок к оригиналу. Однако для фона, менее сложных выделений и даже для избавления от пятен на коже полезно ознакомиться с инструментом «Исцеляющее выделение». Наслаждайтесь!.