Вы сталкивались с сообщением «На вашем компьютере возникла проблема, и его необходимо перезагрузить»?
Вы задаетесь вопросом, что с этим делать?
Несмотря на расплывчатый характер предупреждения, решения довольно просты и не требуют посторонней помощи. С этим вы вполне можете справиться самостоятельно.
В этом посте мы покажем вам, какие действия можно предпринять, чтобы устранить проблему.
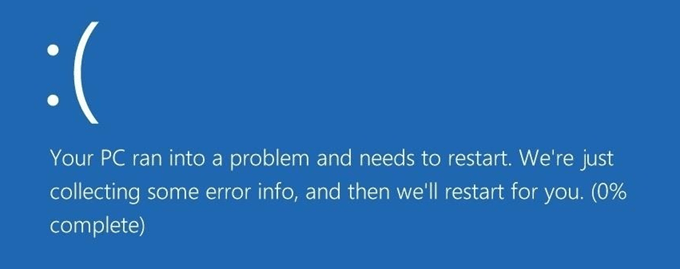
Возможная причина
Появление сообщения об ошибке может быть вызвано множеством причин. Вы удалили важные программы или файлы? Вы используете слишком много оперативной памяти? Ваша система перегревается?
В любом случае, прежде чем вызывать кавалерию, просмотрите наш список вариантов устранения неполадок. Велика вероятность, что один из них вернет ваш компьютер в нормальное состояние.
Безопасный режим
Безопасный режим Windows запускает только важные программы для загрузки вашей системы. Если ошибка не появляется в этом режиме, возможно, недавно установленное программное обеспечение мешает вашему компьютеру.
Откройте Настройки Windows (Windows + I).
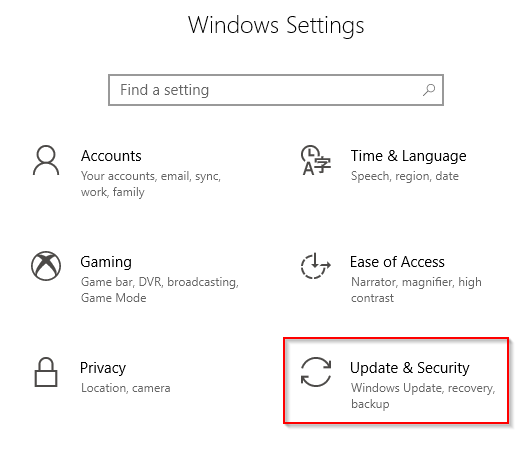
Перейдите в раздел Обновление и безопасность >Восстановление . Нажмите Перезагрузить сейчас .
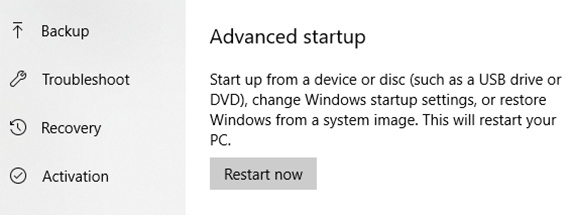
Перейдите к Устранение неполадок >Дополнительные параметры >Настройки запуска . Нажмите кнопку Перезагрузить .
Выберите Безопасный режим .
Проверьте, сохраняется ли проблема в этом режиме.
Проверка системных файлов
Если вы подозреваете, что виновато повреждение файла, вы можете запустить средство проверки системных файлов (SFC), чтобы диагностировать и применить исправление.
Откройте Командную строку или Windows PowerShell от имени администратора.
Введите sfc /scannowв командной строке и нажмите Enter.

Это позволит Windows запустить сканирование, чтобы определить, отсутствуют или повреждены важные файлы.
Если Windows сообщит вам, что невозможно запустить сканирование SFC, вместо этого вы можете запустить DISM.
Введите DISM/Online/Cleanup-Image/RestoreHealthи нажмите Enter. Если DISM прошел успешно, вы можете попробовать запустить SFC еще раз.
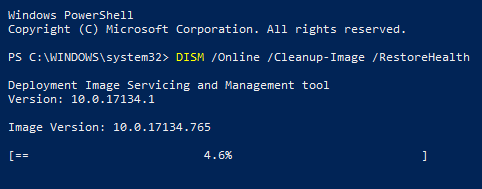
Примечание. Оба сканирования занимают много времени. Не прерывайте процесс.
Дамп памяти
Найдите Дополнительные параметры системы с помощью Поиска Windows .
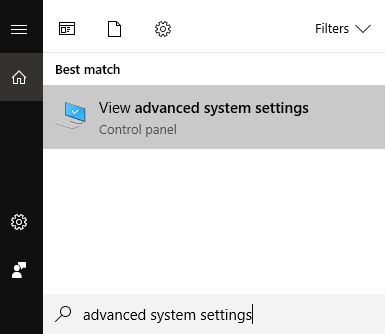
Откроется окно Свойства системы . Перейдите на вкладку Дополнительно .
Нажмите Настройки в разделе Запуск и восстановление .
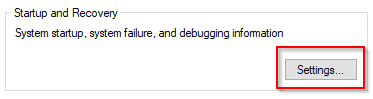
Появится еще одно окно. Найдите параметр Автоматический перезапуск в разделе Сбой системы и снимите флажок с этого параметра.
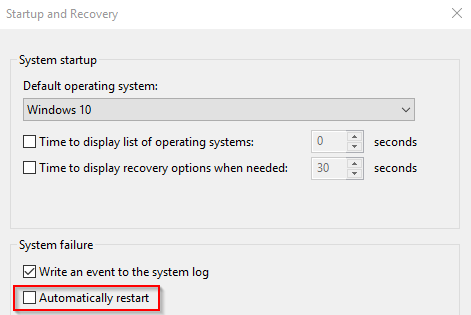
Прокрутите вниз до пункта Записать отладочную информацию . В раскрывающемся меню выберите Полный дамп памяти .
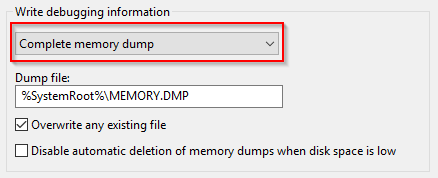
Сохраните настройки и перезагрузите компьютер. Посмотрите, сохраняется ли проблема.
Восстановление системы
Полезно регулярно создавать точки восстановления. И если вы это сделаете, ваше усердие скоро окупится.
Чтобы выполнить восстановление системы, введите Восстановление системы в Поиске Windows и нажмите Создать точку восстановления в результатах.
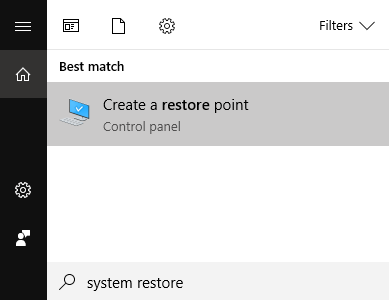
Откроется окно Свойства системы . Перейдите на вкладку Защита системы и нажмите Восстановление системы .
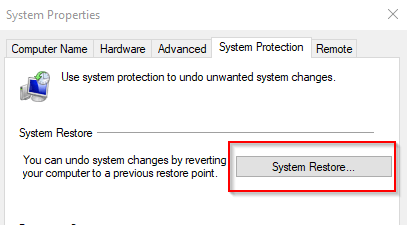
Следуйте последующим инструкциям.
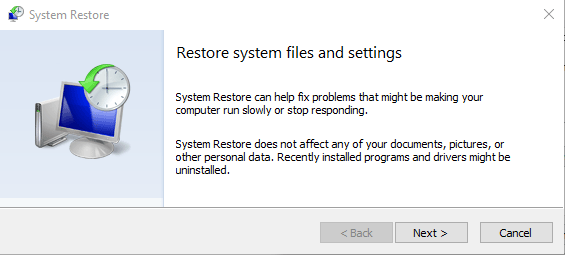
Вам будет предложено выбрать точку восстановления. Выберите профиль, который был сохранен до того, как возникла проблема «необходима перезагрузка».
После того как Windows завершила возврат к более ранней версии, проверьте, появляется ли сообщение об ошибке.
Обновления Windows
Быстрое обновление Windows также может решить любую проблему, возникшую на вашем компьютере.
Чтобы проверить наличие обновлений Windows, откройте Настройки и выберите Обновление и безопасность >Центр обновления Windows .
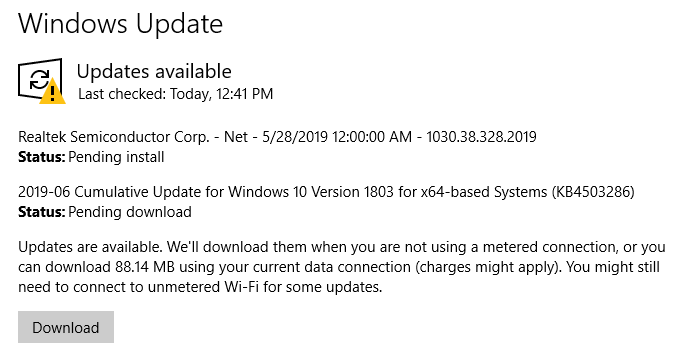
Нажмите кнопку Проверить наличие обновлений и позвольте Windows сделать свое дело.
Примечание . Если есть ожидающие загрузки, кнопка «Проверить наличие обновлений» будет заменена кнопкой Загрузить . Требуется подтверждение, если вы пользуетесь счетчиком..подключение к Интернету.
.