В этом руководстве по устранению неполадок мы дадим несколько советов, если порты USB 3.0 не работают. Обычно существует всего несколько причин неисправности USB-разъема. Мы надеемся, что эти советы помогут вам исправить ситуацию, попытавшись шаг за шагом устранить каждую из этих причин.
Советы, которые мы предлагаем, вам будет легко попробовать самостоятельно, независимо от вашей компьютерной грамотности. Просто внимательно прочитайте каждое предложение и следуйте инструкциям, которые мы рекомендуем.

Надеемся, что после прочтения вы определите проблему и порты USB 3.0 снова заработают.
Убедитесь, что внутренние кабели подключены
Первое, на что следует обратить внимание, — подключены ли внутренние кабели к портам USB 3.0. Это будет иметь значение только в том случае, если у вас есть компьютер и вы пытаетесь использовать передние порты USB.
Если у вас возникли проблемы с портами USB 3.0 на задней панели ПК или ноутбука, вы можете пропустить это предложение. Вам нужно будет открыть корпус, чтобы получить доступ к материнской плате. Сначала выключите компьютер и отсоедините его от сети.

На изображении выше, предоставленном ASUS, показано, как выглядит USB-кабель и куда его нужно подключать. Текст «USB 3». Обычно вы найдете его в нижней части материнской платы. Убедитесь, что он подключен — если да, то все готово.
Если нет, вы сможете найти свободный кабель USB 3.0 и подключить его. Если вы не можете найти тот, который выглядит так, как показано на изображении выше, возможно, это связано с тем, что на корпусе вашего компьютера нет порта USB 3.0 на передней панели.
Установить последние версии драйверов
Возможно, вам придется обновить драйверы USB 3.0. Во-первых, вы должны выяснить, какие драйверы действительно нужны вашему компьютеру. Вы можете посетить диспетчер устройств, чтобы узнать. Следуйте инструкциям ниже.
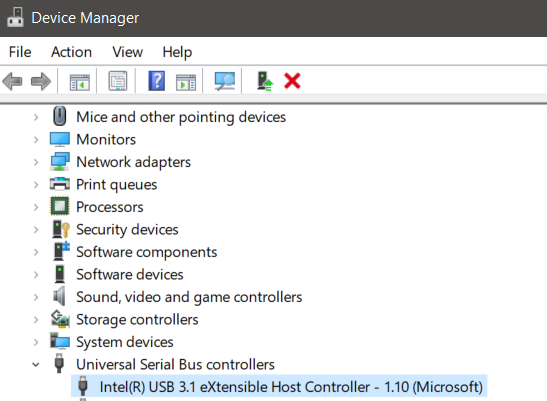
В моем случае это был расширяемый хост-контроллер Intel USB 3.1. Теперь, когда у нас есть имя драйвера, мы можем найти его в Google. Это привело меня на веб-сайт Intel со ссылкой для загрузки Windows 7.
Обратите внимание, что вы загружаете правильный драйвер для правильной операционной системы. Перед загрузкой нажмите значок замка вверху рядом с адресом веб-сайта, чтобы убедиться, что это правильный источник.
Если для вашей операционной системы нет доступной ссылки, возможно, этот производитель не предлагает загрузку драйверов и ожидает, что вы получите их через свою операционную систему. В этом случае вы можете проверить наличие обновлений, выполнив следующие действия.
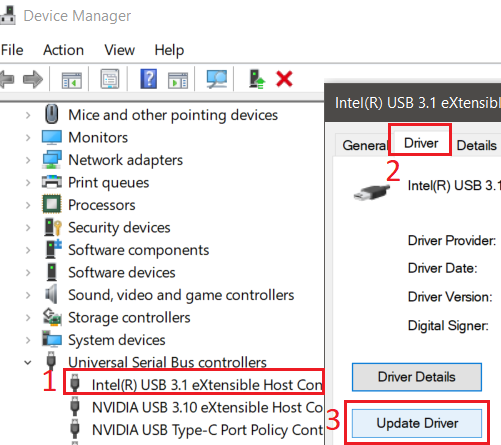
Windows 10 может выполнить поиск нового драйвера или сообщить, что у вас уже установлен лучший драйвер. В этом случае перейдите к следующему шагу ниже.
Обновите BIOS до последней версии или проверьте, включен ли USB 3.0 в BIOS
Во многих случаях ваша материнская плата будет ответственна за проблемы с программным обеспечением, связанные с портами USB 3.0 или любыми другими портами на материнской плате. По этой причине обновление BIOS до последней версии может исправить ситуацию.
Для этого сначала необходимо найти имя вашей материнской платы, чтобы можно было найти в Интернете новейшие драйверы BIOS.
Во-первых, вы можете узнать название вашей материнской платы, выполнив следующие действия.

В моем случае вы можете увидеть, какой у меня товар и производитель. Итак, мне нужно искать новый драйвер для МС-16П7..материнская плата от Micro-Star International (MSI). Сделать это довольно просто – у каждого производителя будет свой сайт со своей продукцией и для каждой материнской платы будут страницы поддержки.
В моем случае при поиске MS-16P7 мне пришлось искать конкретный ноутбук, на котором использовалась моя материнская плата, но поиск не занял много времени.
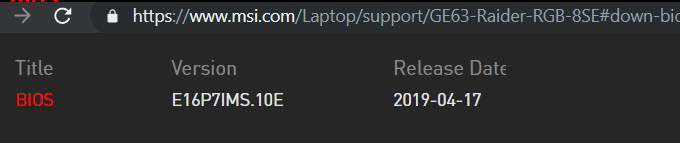
Перед загрузкой еще раз нажмите значок замка, чтобы убедиться, что вы подключены к веб-сайту производителя. Загрузите BIOS.
Прежде чем устанавливать новую версию BIOS, убедитесь, что у вас еще нет последней версии BIOS. Для этого выполните следующие действия.
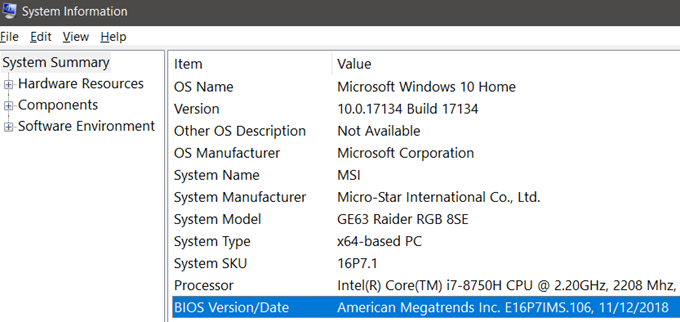
В поле Значение запишите указанную дату и сравните ее с датой, указанной на веб-сайте производителя BIOS. Если последняя версия BIOS на веб-сайте более поздняя, вы можете ее установить.
Пришло время установить новый BIOS. Для этого шага вам понадобится USB-накопитель . Найдите на своем компьютере недавно загруженное обновление BIOS. Извлеките его, если это анархив, и перетащите содержащиеся файлы на USB-накопитель.
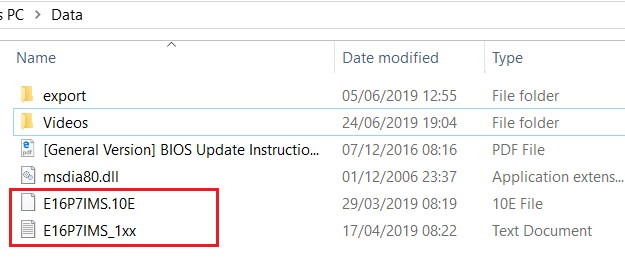
Это важно: необходимо убедиться, что файлы находятся на корневом уровне. Они не могут находиться ни в одной папке.
При загрузке обновления BIOS вы получите файл PDF или .txt с описанием действий по установке нового обновления.
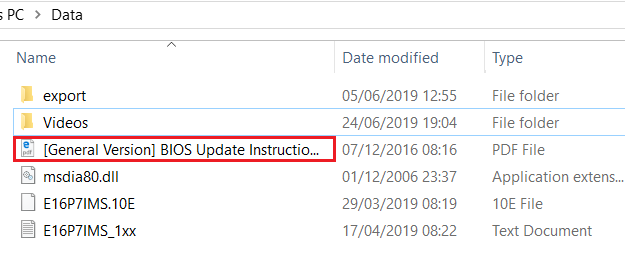
Как вы можете видеть на изображении выше, этот файл, включенный в архив BIOS, предоставил мне необходимые шаги. Причина, по которой вам нужно это прочитать, заключается в том, что в каждом BIOS будут разные шаги, но в целом процесс аналогичен.
Необходимо выключить компьютер, а затем снова включить его. Во время загрузки войдите в BIOS, нажав определенную клавишу при включении компьютера, затем найдите опцию обновления BIOS. Правильный ключ можно найти в материалах поддержки или на экране при загрузке. Если вам нужны рекомендации, прочтите материалы, предоставленные вашим производителем..
Сводка
Это подводит нас к концу нашего руководства по ремонту портов USB 3.0. Я надеюсь, что вы нашли это руководство полезным. Если у вас по-прежнему возникают проблемы с USB-портами, сообщите мне, и я постараюсь помочь, как только смогу.
.