USB – это широко распространенная технология, которая позволяет нам каждый день подключать к компьютерам множество устройств. Хотя его довольно легко настроить, иногда не все получается «подключи и работай». Что делать, если USB-накопитель не отображается?
Это может быть вызвано несколькими причинами, такими как повреждение или мертвая флешка, устаревшее программное обеспечение и драйверы, проблемы с разделами, неправильная файловая система и конфликты устройств. Другие причины, такие как неисправное оборудование, неисправный системный контроллер или USB-порты, требуют профессиональной помощи производителя вашего устройства или сертифицированного компьютерного специалиста.

Хотя определить точную причину, по которой ваш компьютер не распознает USB-накопитель, непросто, вы можете попробовать различные возможные решения, пока он снова не заработает.
Мы собрали несколько эффективных решений, которые могут помочь, если у вас возникли проблемы с USB-соединением. Большинство из них также применимо к различным устройствам, таким как дисководы, мыши, контроллеры видеоигр и т. д., для которых требуется подключение через USB.
Если вы получаете Ошибка «USB-устройство не распознано», у нас есть решение и для этого, поэтому перейдите по ссылке.
Как исправить подключенный USB-накопитель, который не отображается
Предварительные проверки
Проверка совместимости устройств
Если ваш USB-накопитель не предназначен для работы с компьютером, он не будет отображаться при его подключении. На ПК с Windows большинство устройств USB 3 могут подключаться к портам USB 2, чего не должно быть. много хлопот.
Однако с развитием технологий для работы устройства USB 3 может потребоваться более мощный и совместимый порт. Прежде чем повторить попытку, проверьте инструкцию по эксплуатации или упаковку вашего устройства на наличие информации о совместимости.
Обновите операционную систему
Если вы используете Windows, обновление операционной системы включает в себя важные файлы, поддерживающие различное оборудование и устройства, а также исправления всех ошибок, с которыми вы можете столкнуться.
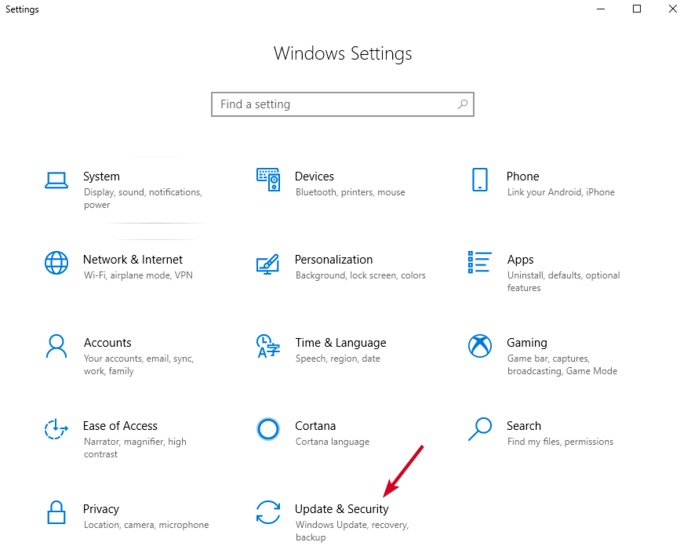
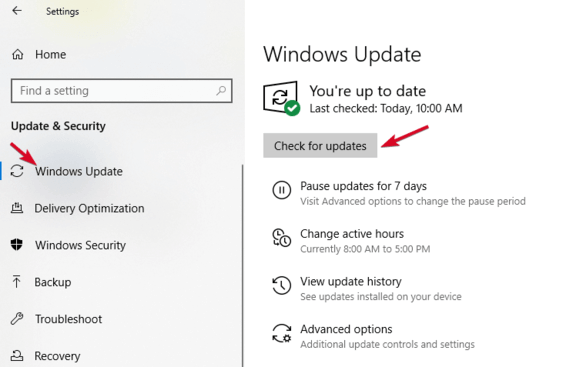
Использовать инструмент управления дисками
Этот инструмент проверяет, обнаружит ли Windows ваш USB-накопитель. Он также показывает все жесткие диски, подключенные к вашему компьютеру, и вы можете просмотреть такую информацию, как разделы, размеры и т. д.
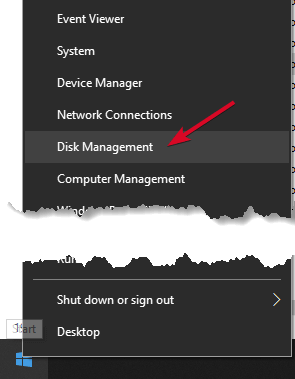
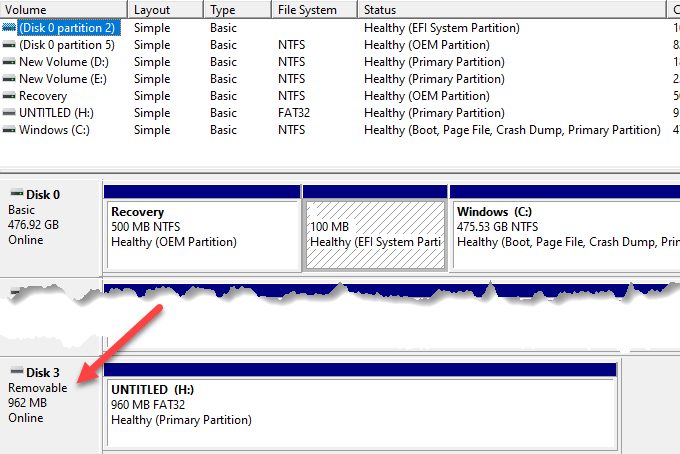
Попробуйте подключиться к другому компьютеру или USB-порту
Отключите USB-накопитель от текущего порта и компьютера и попробуйте подключить его к другому компьютеру и/или USB-порту. Если он работает на новом USB-порте или компьютере, возможно, возникла проблема с USB-порт может быть поврежден или неисправен. или самим компьютером.
Неисправный, поврежденный или вышедший из строя USB-порт приводит к возникновению проблем, например невозможности обнаружения USB-накопителей или отображению сообщений об ошибках. Убедитесь, что порт чистый, без пыли и прочный. Если он двигается вверх и вниз или чувствует себя свободно, значит, он неисправен/поврежден.
Если вы используете USB-концентратор, отсоедините USB-накопитель от концентратора и подключите его непосредственно к компьютеру. У некоторых концентраторов недостаточно мощности для работы внешних накопителей, что может быть и в вашем случае.
Если USB-накопитель не отображается даже после того, как вы попробовали другой порт, компьютер или проверили управление дисками, возможно, он неисправен и его необходимо заменить.
Устранение неполадок с драйверами
Вы можете устранить проблемы с драйверами с помощью диспетчера устройств, особенно если ваш USB-накопитель обнаруживается другим компьютером, отличным от того, который вы используете, что указывает на проблему с драйвером.
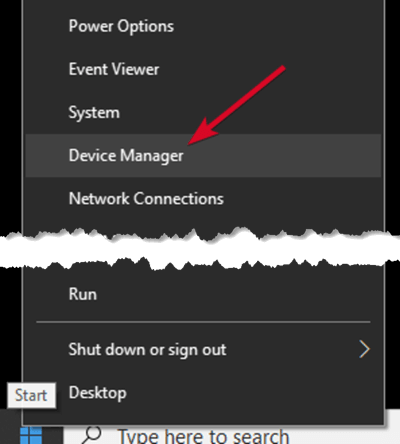
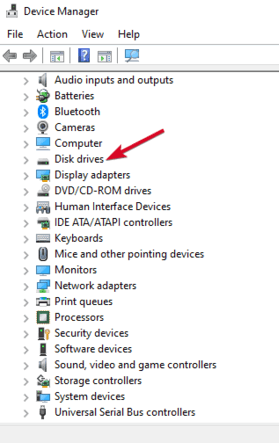
Вы также можете попробовать следующие решения для решения проблем с драйверами:
Используйте диспетчер устройств для поиска изменений оборудования
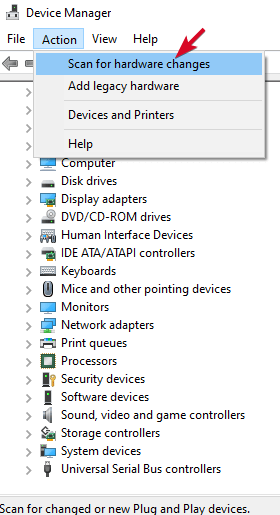
Windows попытается найти USB-накопитель, чтобы вы могли снова получить к нему доступ.
Переустановите USB-контроллеры
Этот метод помогает, если драйвер USB нестабильен или поврежден.
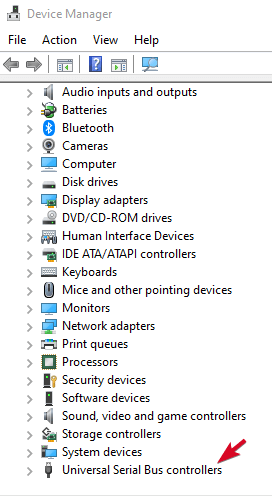
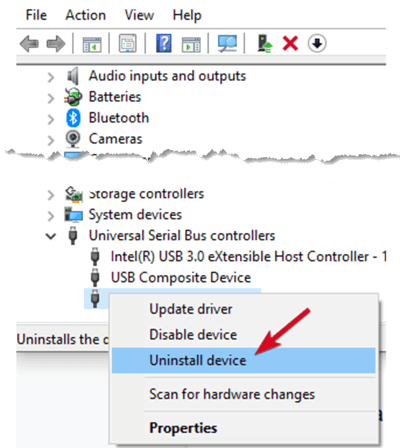
Создать новый том диска и назначить букву диска
Если ваше устройство появилось на этапе Управление дисками , вы можете создать новый том диска и назначить букву диска. Инструмент «Управление дисками» устраняет проблемы с разделами и файловой системой на разных дисках.
Однако на вашем USB-накопителе может отображаться только нераспределенное пространство, и в этом случае вам придется создать новый раздел, чтобы его могли использовать Windows и другие операционные системы.
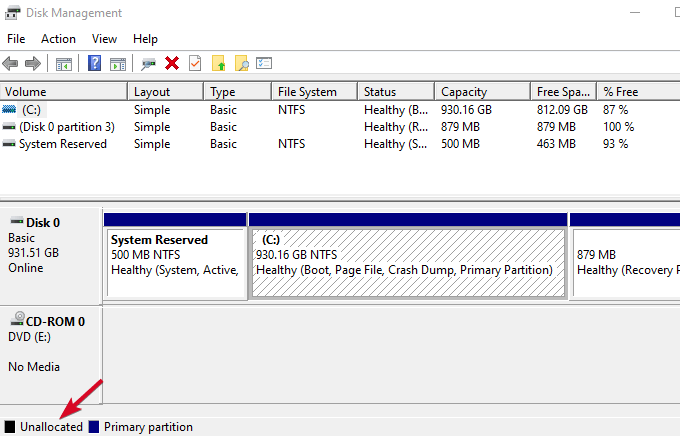
Если вы по-прежнему не видите флэш-накопитель, хотя он разбит на разделы, убедитесь, что ему присвоена буква диска. В идеале это должно происходить автоматически, но если вы удалили его вручную, диск не будет обнаружен или доступен в Windows.
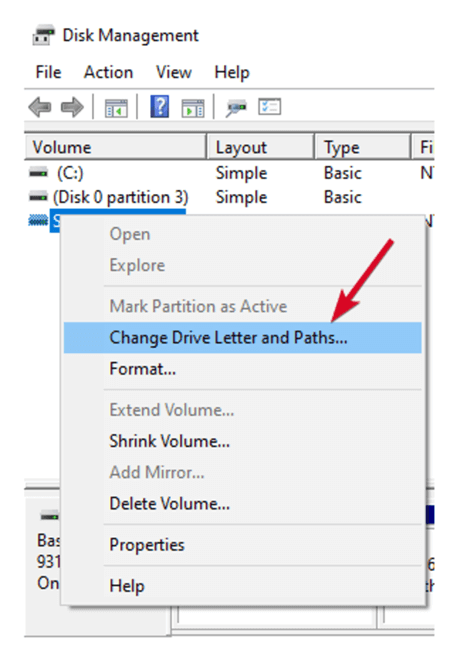
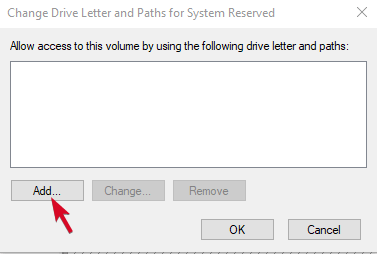
Отключить функцию выборочной приостановки USB
Это настройка энергосбережения, которая помогает сократить расход заряда батареи за счет отключения питания USB-накопителя, когда он подключен. Чтобы убедиться, что ваш диск не выключение по любой причине, отключите эту функцию, чтобы управление питанием настройки не переопределяют USB-контроллер, поэтому Windows его не обнаруживает..
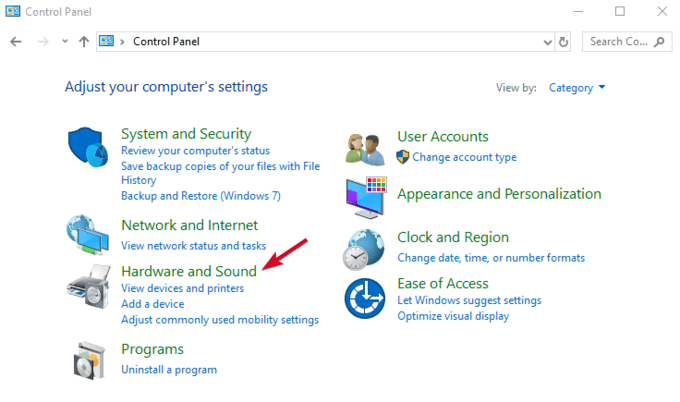
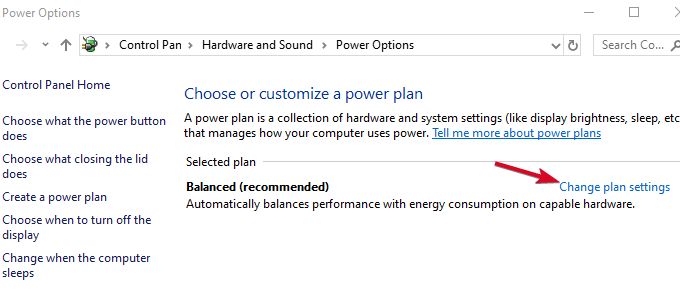
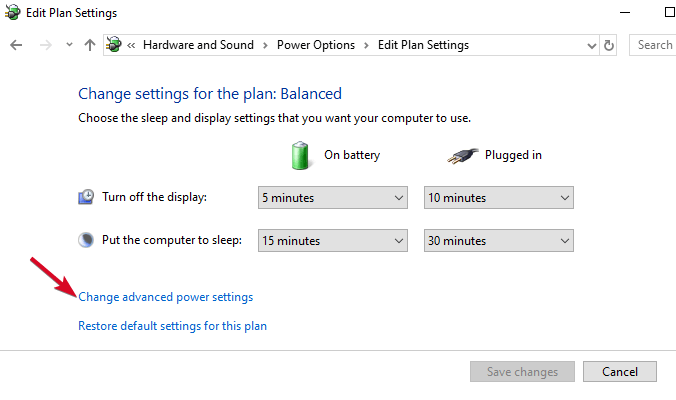
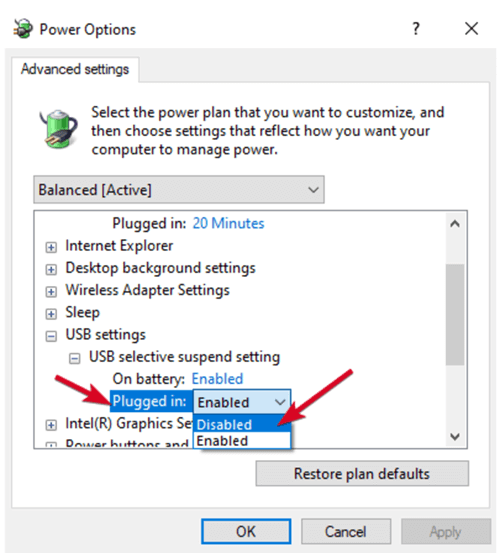
Если все остальное не помогло, вы можете заменить USB-накопитель в качестве крайней меры, хотя вы можете сделать это, если диск уже сломан. В противном случае мы надеемся, что это руководство помогло упростить этот процесс, и теперь вы знаете, что делать, если USB-накопитель не отображается при подключении.