Клавиатура без работающих клавиш может показаться ударом по производительности, но ее можно исправить. Если вы работали на своем компьютере и вдруг на экране вашего компьютера появились какие-то символы или вообще не появились никакие символы, мы покажем вам, как это исправить.
Если у вас настольный компьютер, вы можете просто поменять клавиатуру и использовать другую. Однако для ноутбуков это невозможно, что создает большую проблему.
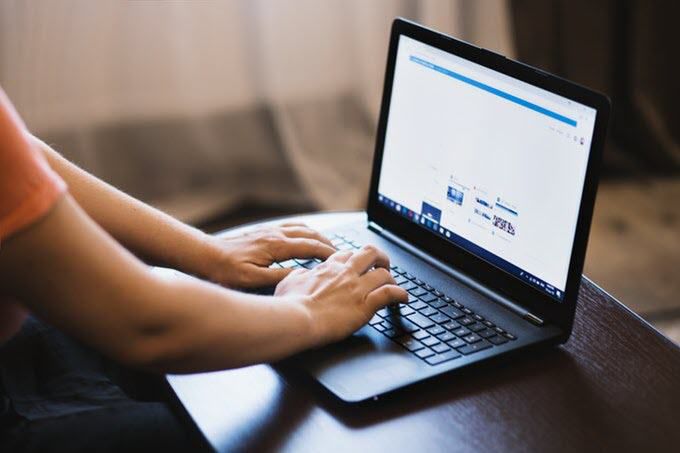
Возможно, вашему компьютеру требуется простое обслуживание аппаратного или программного обеспечения, либо в настройках клавиатуры настроен неверный язык или регион.
Прежде чем отправиться в ремонтную мастерскую, купить новую клавиатуру или вообще выбросить ноутбук, попробуйте выполнить несколько быстрых исправлений, описанных ниже.
Примечание. Приведенные ниже инструкции применимы к ПК с ОС Windows.
Исправить переставающие работать клавиши клавиатуры
Быстрая проверка
Если после выполнения этих основных проверок клавиши клавиатуры по-прежнему не работают, попробуйте следующие решения.
Очистка клавиатуры
Очистить стандартную клавиатуру непросто, но это проще сделать, если у вас беспроводная или USB-клавиатура, чем клавиатура ноутбука. Это не обязательно решит какие-либо глубокие проблемы с клавишами клавиатуры, но поможет, если мусор и грязь мешают работе клавиш клавиатуры.

На клавиатуру почистить ноутбук :
Перезагрузите компьютер
Перезагрузка помогает обновить систему и исправить любые программные сбои, из-за которых клавиши клавиатуры могут не работать.
Использовать другую клавиатуру
Попробуйте подключить другую USB- или беспроводную клавиатуру или воспользуйтесь экранной клавиатурой Windows и посмотрите, поможет ли это. Если это так, возможно, ваша текущая клавиатура неисправна.
Проверьте настройки региона или языка
Если язык или настройки раскладки вашей клавиатуры неверны, вы можете увидеть на экране буквы, отличные от тех, которые указаны на клавиатуре. Это происходит из-за того, что в разных регионах используются разные символы, поэтому раскладки клавиатуры не везде одинаковы.
Чтобы исправить это, измените настройки региона или языка, выполнив следующие действия:
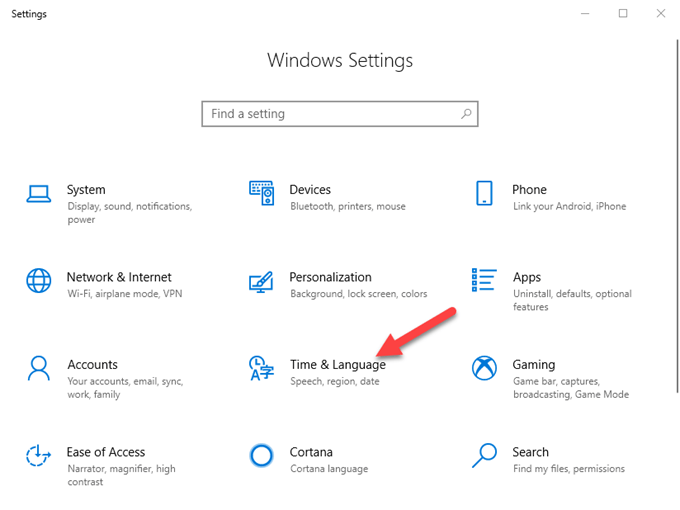
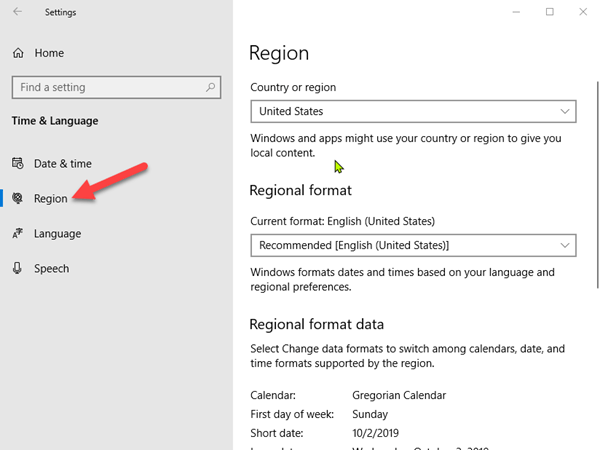
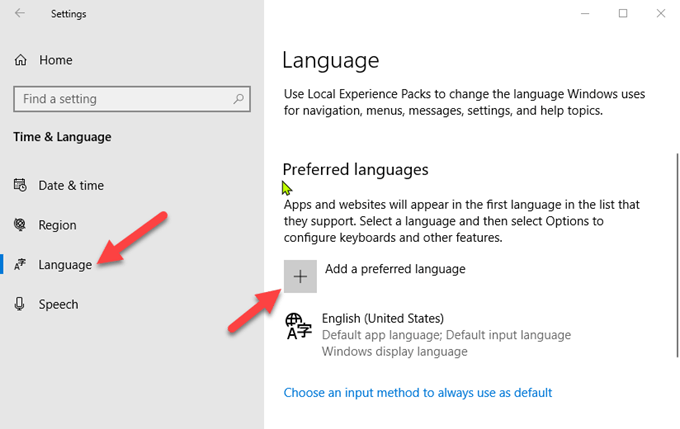
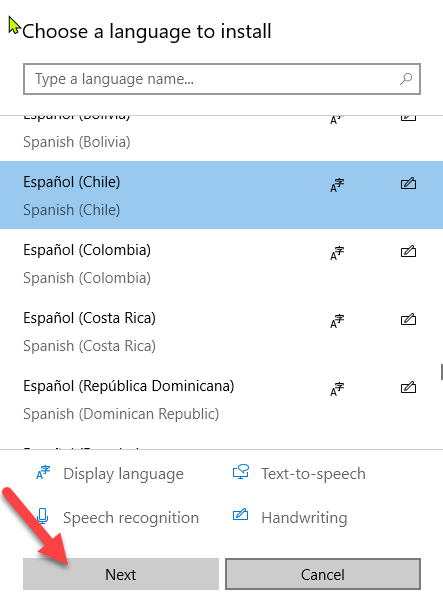
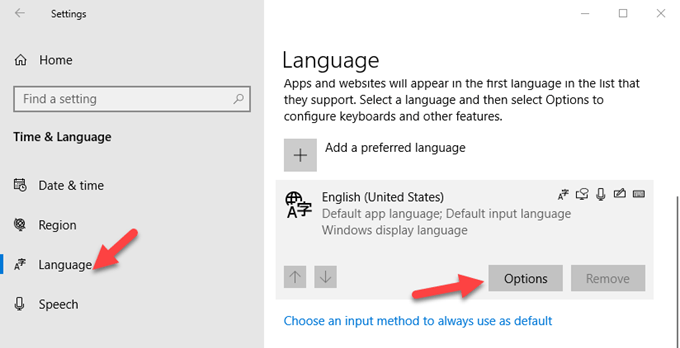
Настройка параметров ввода с клавиатуры
Клавиши вашей клавиатуры имеют определенные настройки программного обеспечения, которые могут вызвать ошибку беспорядочное поведение, даже если они предназначены для оказания помощи. Вы можете настроить такие параметры ввода, как «Фильтр клавиш», «Залипание клавиш» или «Задержка повтора».
Если нажатие определенной клавиши вводит более одного символа:
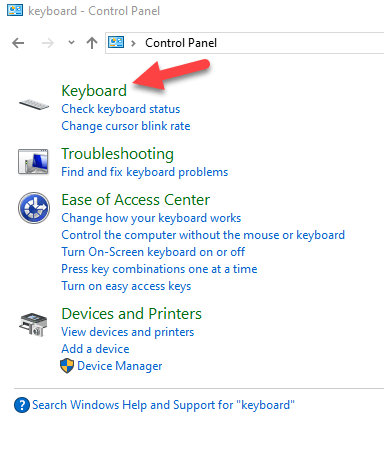
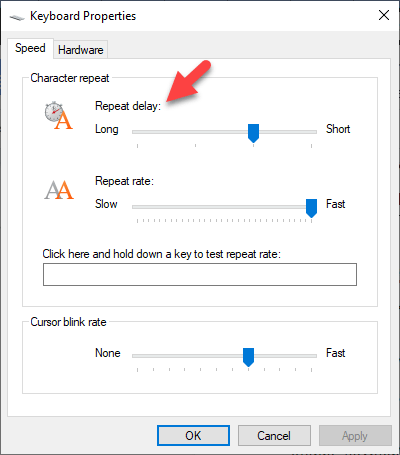
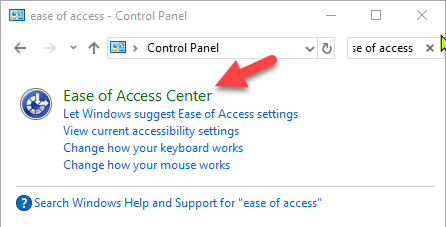
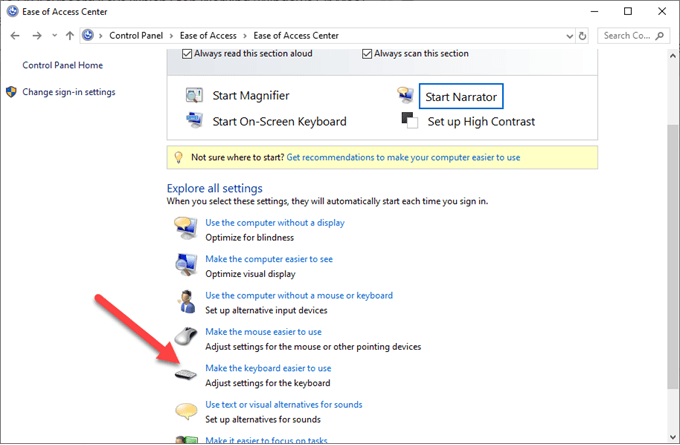
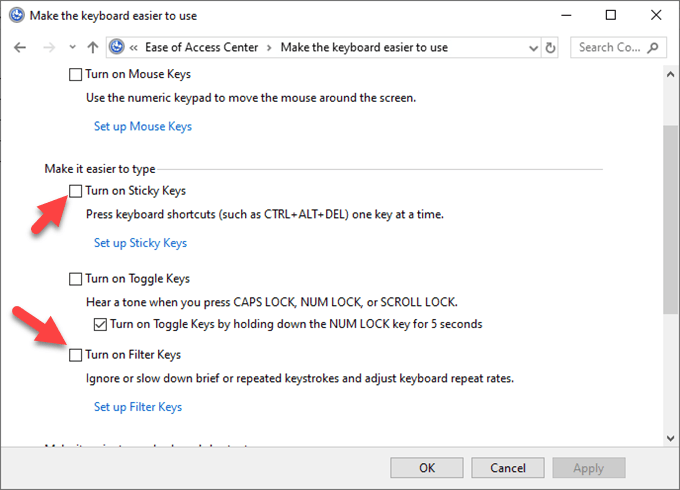
Запустите сканирование на наличие вредоносных программ
Как бы безумно это ни звучало, вполне возможно, что ваша клавиатура может быть заражен вирусом. Запустите сканирование на наличие вредоносных программ с помощью установленного антивирусного программного обеспечения или попробуйте бесплатный онлайн-сканер вредоносных программ, чтобы исключить любые потенциальные угрозы.
Переустановите драйвер клавиатуры
Устаревший драйвер может привести к тому, что клавиши клавиатуры не будут работать. Однако иногда драйвер клавиатуры может работать неправильно, особенно если вы регулярно устанавливаете стороннее программное обеспечение или выключаете компьютер без использования команды «Выключить».
Чтобы переустановить драйвер клавиатуры, выполните следующие действия:
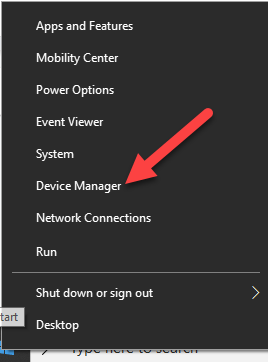
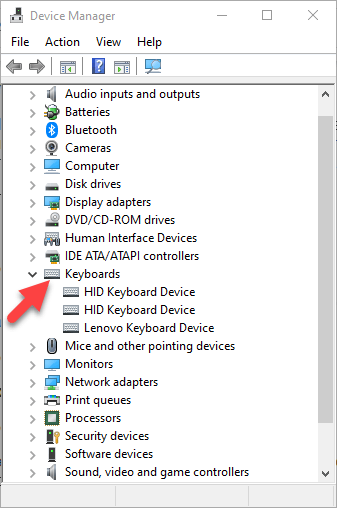
Примечание . Вы также можете зайти на сайт производителя вашего компьютера и установить последние версии драйверов для клавиатуры, соответствующей вашей модели. Если он недоступен, вы можете переустановить драйверы USB или набор микросхем.
Замена клавиатуры
Если ни одно из этих решений не помогло, а гарантийный срок вашего компьютера еще не истек, вы можете обратиться к производителю за дальнейшей поддержкой и ремонтом или полностью заменить его.
Если это ноутбук, создайте резервную копию жесткого диска или извлеките его перед отправкой специалисту по обслуживанию, чтобы не потерять ценные данные.