Один диск – это интернет-платформа для хранения ваших файлов. Это похоже на наличие жесткого диска в облаке. Чем больше файлов и папок вы храните и синхронизируете, тем выше вероятность возникновения проблем с синхронизацией OneDrive.
В этой статье мы обсудим следующие способы решения проблем с синхронизацией:
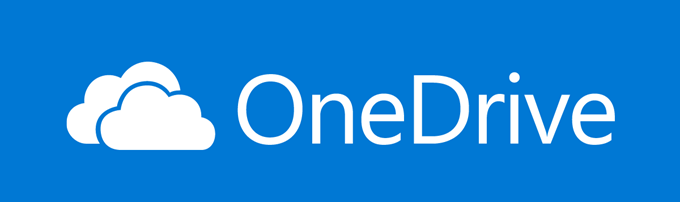
Проблема с вашей учетной записью или в Microsoft?
Первое, что вам нужно знать, — это проблема с вашей системой или службой OneDrive.
Нажмите правой кнопкой мыши значок OneDrive и выберите Просмотреть онлайн , чтобы открыть файлы в браузере.
Если файлы не загружаются, возможно, проблема связана с Microsoft, а не с вашей системой. Единственное, что вы можете сделать, это дождаться решения проблемы.
Подключение аккаунта
Другая возможная причина, по которой ваши файлы могут не синхронизироваться, заключается в том, что ваша учетная запись OneDrive не связана с вашей учетной записью Windows. Чтобы связать его:
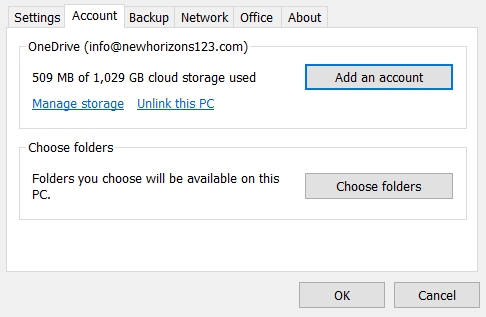
Завершите процесс, следуя инструкциям на экране. Ваши учетные записи OneDrive и Microsoft теперь связаны. Попробуйте синхронизировать файлы еще раз.
Использование OneDrive с Linux
У Microsoft OneDrive нет официального клиентского приложения для пользователей Linux. Однако вы можете синхронизировать свои облачные файлы с помощью Google Диска Insync и стороннего инструмента синхронизации OneDrive для Linux.
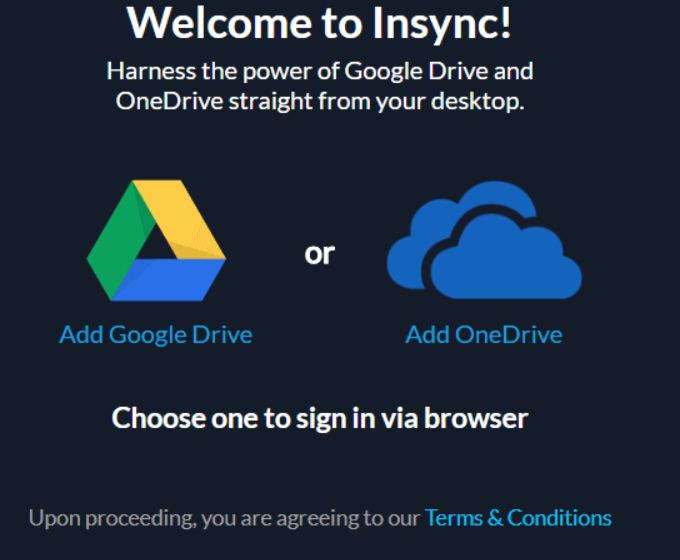
Insync совместим с Linux Mint, Убунту и другими наиболее распространенными 64-битными дистрибутивами Linux. Чтобы синхронизировать OneDrive:.
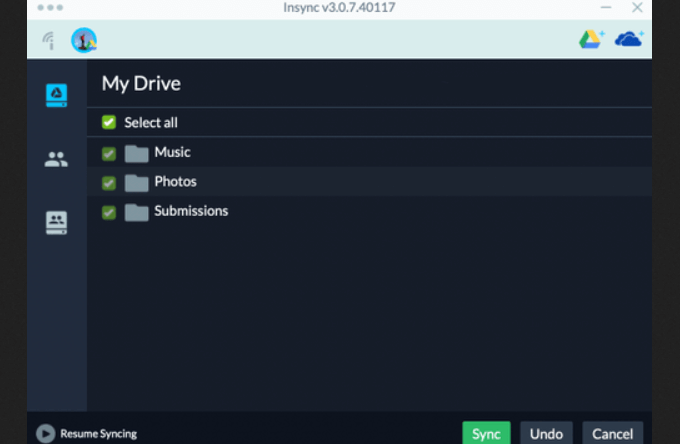
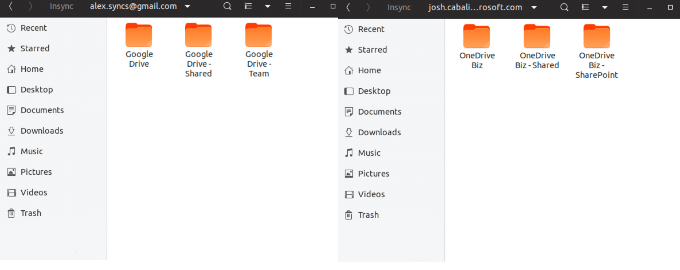
Размер файлов и папок
Самый большой размер файла, который можно загрузить как в бесплатный, так и в премиум-планы OneDrive, составляет 10 ГБ. Если вы подумываете о размещении веб-сайта на OneDrive, сравните HostScore других хостинг-провайдеров, чтобы убедиться, что у него есть пропускная способность, скорость и ресурсы, необходимые для хранения всех ваших размещенных файлов.
Если какой-либо из ваших файлов превышает этот предел, сожмите его перед загрузкой. Щелкните правой кнопкой мыши, затем выберите Отправить в , а затем сжатую (архивированную) папку .
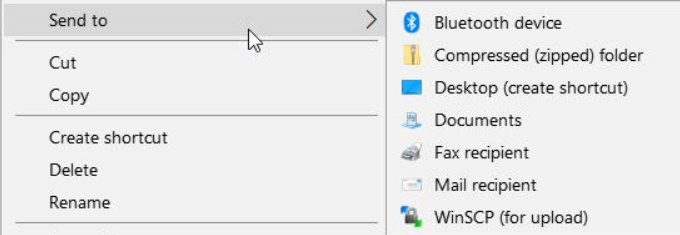
Попробуйте синхронизировать файлы еще раз и посмотрите, решит ли это проблему. Чтобы повторить тестирование:

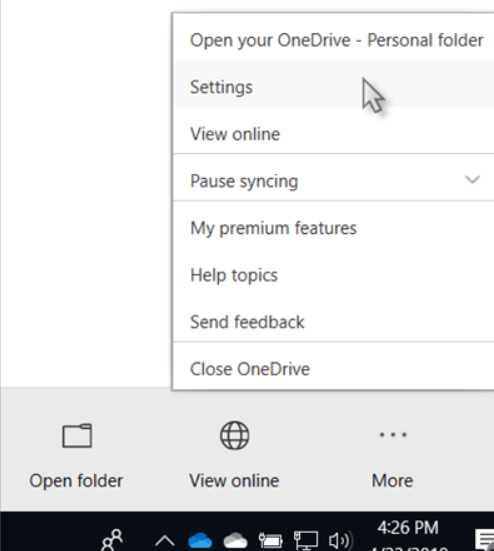
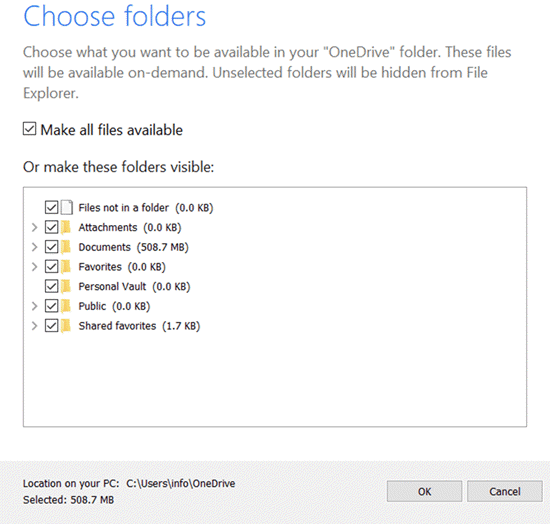
Если у вас больше нет проблем с синхронизацией OneDrive, вы пытались загрузить слишком большие файлы.
Сбросить OneDrive
Если ваши файлы не синхронизируются, иногда отключите и снова включите эту функцию, чтобы решить проблему.
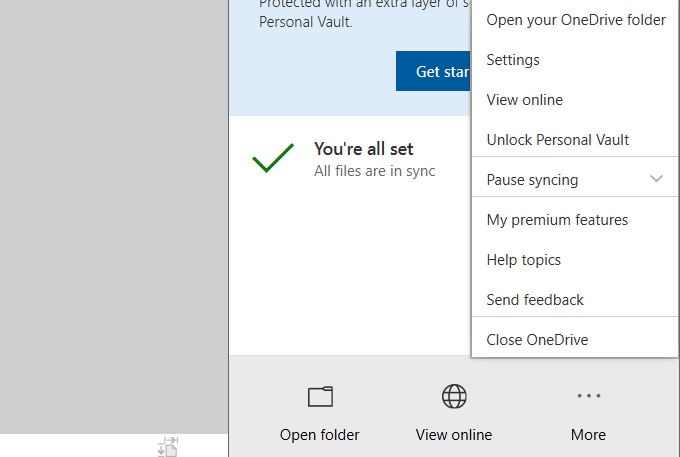
Проверьте путь к файлу
Если файл не синхронизируется или не синхронизируется разрешить вам сотрудничать, проверьте весь путь. Убедитесь, что оно не превышает 255 символов и включает имя файла. Иногда, если вы используете вложенные папки, путь может быть слишком длинным..
Переместите файл в папку более высокого уровня или переименуйте его, чтобы устранить эту проблему. Чтобы переименовать файл, щелкните его правой кнопкой мыши и выберите Переименовать .
Специальные символы в имени файла могут поддерживаться онлайн, но не в автономном режиме, и наоборот. Это может привести к тому, что файлы не синхронизируются.
Например, OneDrive не позволяет следующее:
» * : <>? / \ |
Если какой-либо из ваших файлов содержит один из указанных выше специальных символов, удалите его.
Чтобы узнать больше об ограничениях по именам файлов, прочтите статью службы поддержки Microsoft: Неверные имена и типы файлов..
Попробуйте повторно синхронизировать файл, чтобы проверить, не в этом ли причина проблемы.
Повторно подключите свою учетную запись OneDrive
Если у вас возникла проблема с синхронизацией ни одного из ваших файлов, возможно, проблема связана с подключением к вашей учетной записи OneDrive.
Попробуйте отсоединить и снова подключить свою учетную запись, чтобы решить проблему с синхронизацией:
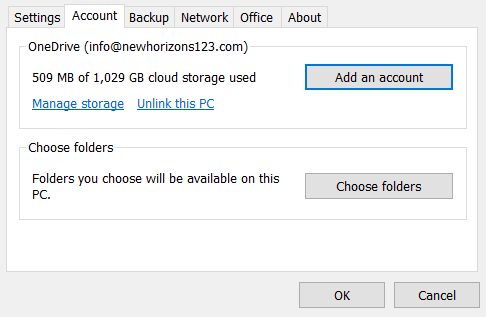
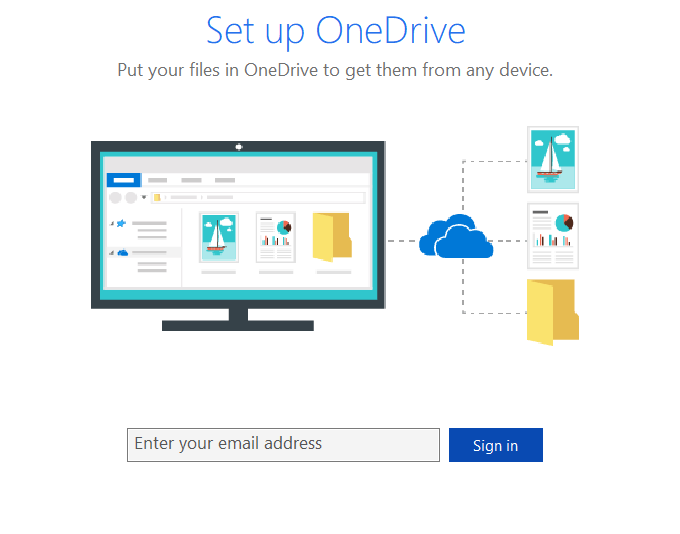
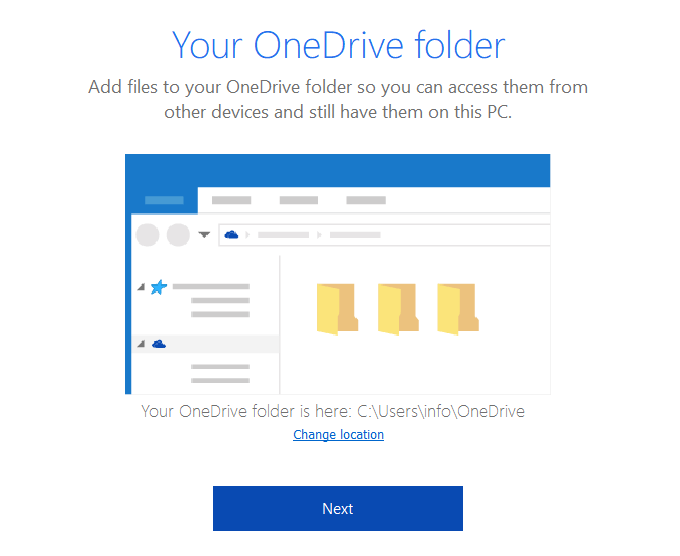
Для завершения процесса следуйте инструкциям. Повторите проверку, чтобы убедиться, что ваши файлы синхронизируются правильно.
Проверьте разрешения безопасности
Разрешения безопасности контролируют доступ к папкам и файлам. Вы не сможете синхронизировать файл, если у вас нет к нему доступа.
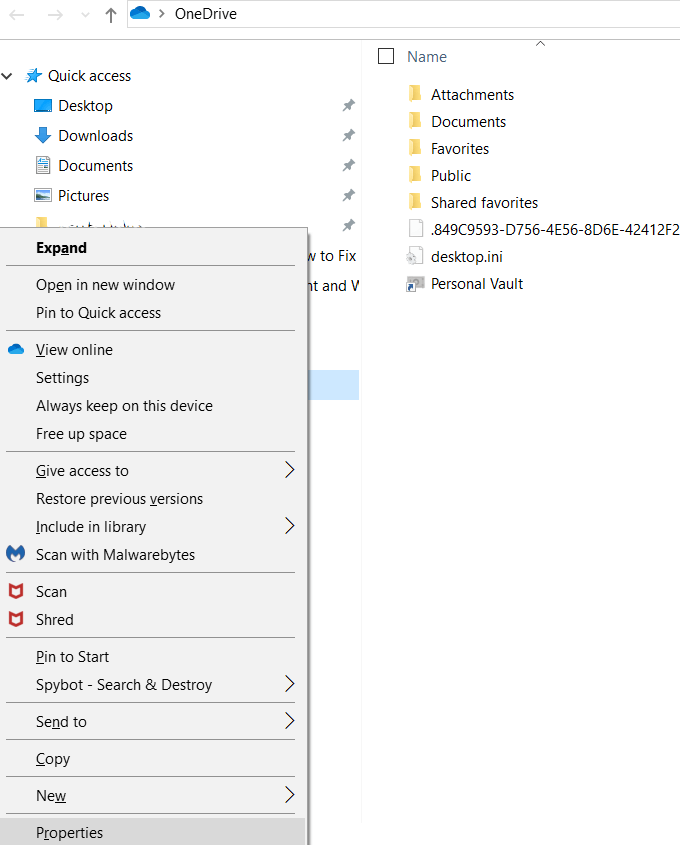
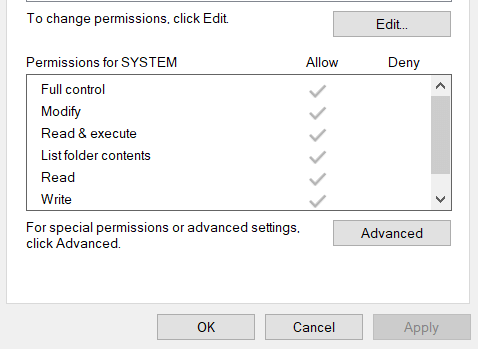
Выборочная синхронизация
Если один или несколько ваших файлов и папок не синхронизируются, возможно, вы используете параметр выборочной синхронизации. Чтобы это исправить:
Теперь все ваши файлы будут доступны для синхронизации.
Используете ли вы последнюю версию OneDrive и Windows?
Важно обновлять свои программы до последних версий. Если у вас не настроено автоматическое обновление, вы можете сделать это вручную.
Чтобы обновить Windows:
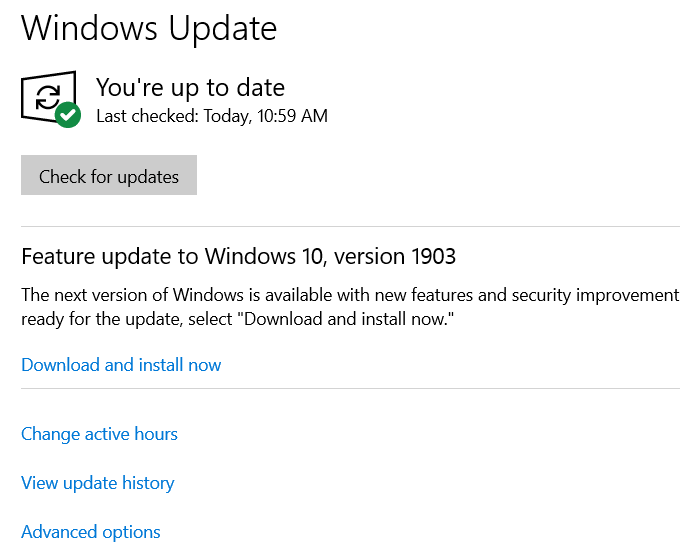
Если вы используете не последнюю версию Windows, вы можете выполнить обновление с этого экрана, следуя подсказкам.
OneDrive также обновляется автоматически. Если вы хотите обновить его вручную:
Вы также можете проверить Веб-сайт OneDrive, чтобы узнать, используете ли вы последнюю версию.
Описанные выше решения по устранению проблем с синхронизацией OneDrive легко реализовать. Попробуйте каждый из них и посмотрите, решит ли он вашу проблему.