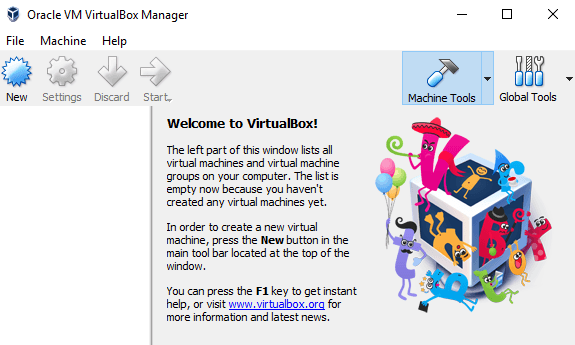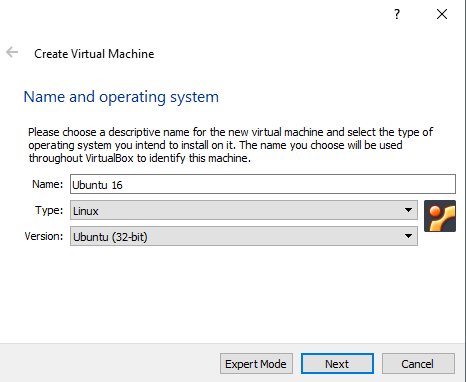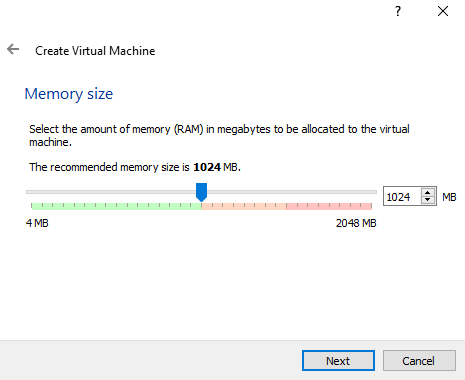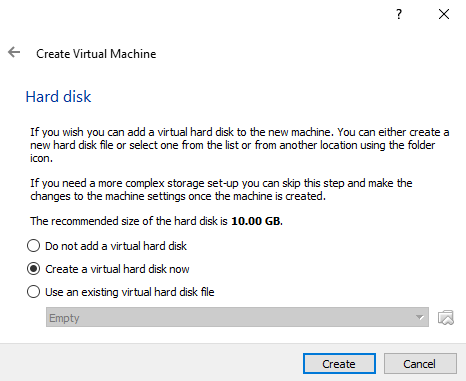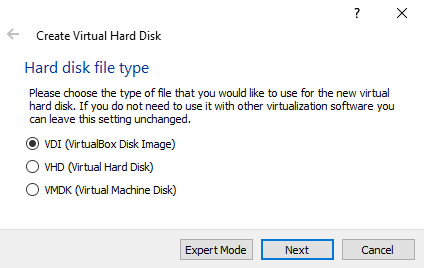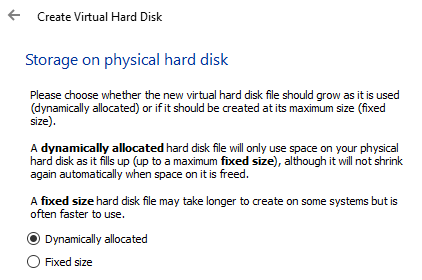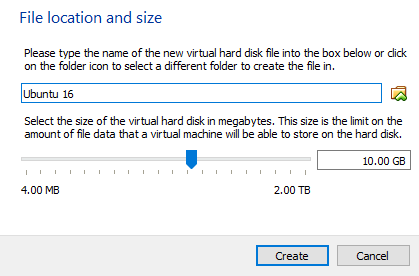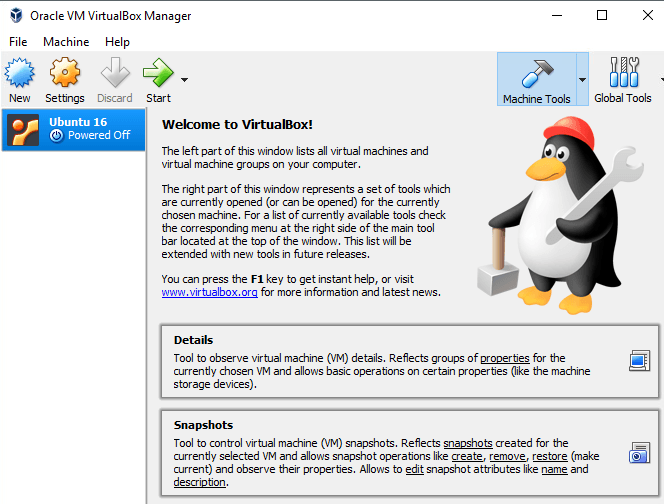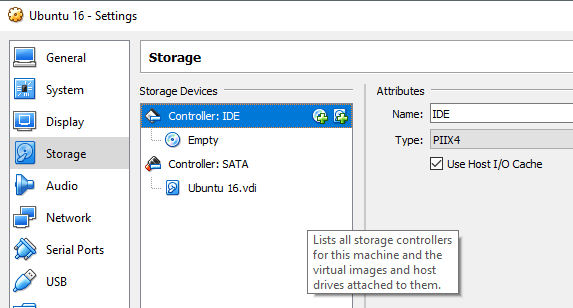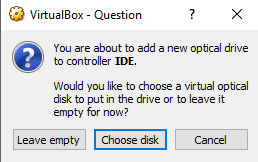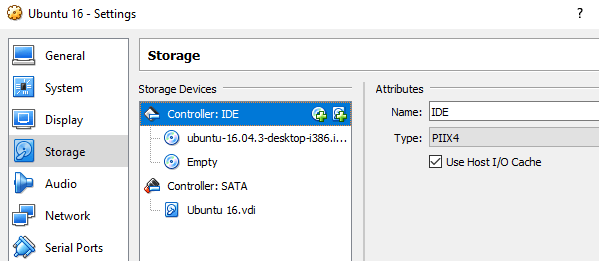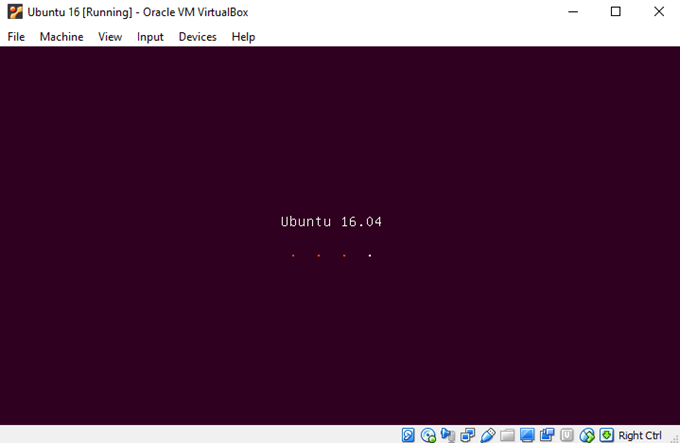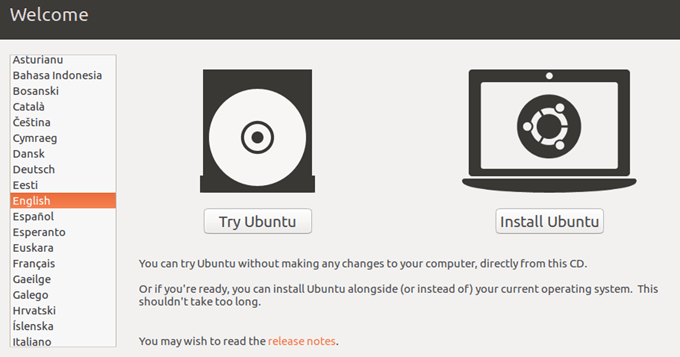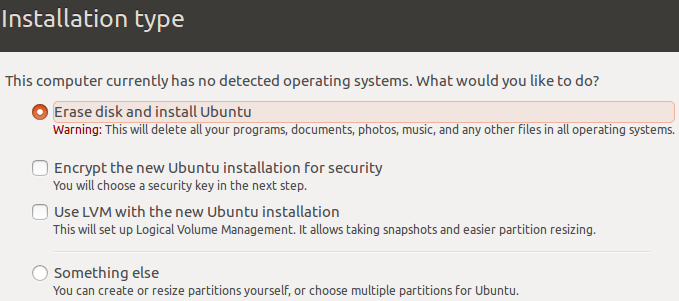Хотите поэкспериментировать с Ubuntu и посмотреть, сможете ли вы справиться с Linux? Что ж, это совершенно бесплатно, так что нет причин не попробовать. Однако для его работы вам понадобится либо запасной компьютер, либо запасной жесткий диск на вашем текущем компьютере.
Если у вас нет этих опций или вы не хотите портить существующие системы, вы можете установить Ubuntu на виртуальную машину на своем основном ПК. Бесплатный инструмент, который я использую, называется ВиртуалБокс. Он очень похож на VMware Workstation, но бесплатен.
В этой статье я покажу вам, как быстро запустить копию Ubuntu в качестве виртуальной машины в вашей текущей ОС, будь то Windows, Mac или Linux.
Установить Ubuntu в VirtualBox
Сначала загрузите VirtualBox по ссылке выше и установите его. Это довольно небольшая программа, поэтому ее установка не займет много времени. Как только он заработает, перейдите к скачать версию Ubuntu, который хотите запустить. Я загрузил версию для ПК, которая представляла собой ISO-файл размером 1,4 ГБ.
Теперь нажмите кнопку Создать в левом верхнем углу, чтобы создать новую виртуальную машину.
Обратите внимание: как только вы ознакомитесь с процессом настройки виртуальной машины в VirtualBox, вы можете нажать кнопку Экспертный режим , чтобы выполнить все настройки намного быстрее. В первый раз вам следует использовать управляемый мастер. На следующем экране нам нужно выбрать операционную систему.
С помощью этого инструмента вы можете установить множество различных операционных систем, но здесь мы работаем только с Ubuntu Linux. В моем случае я выбрал Linux для Type , а затем выбрал Ubuntu. Программа давала мне возможность работать только с 32-битной версией, потому что я использовал старое оборудование. В идеале следует устанавливать 64-битные версии операционных систем. Если VirtualBox показывает только 32-битные варианты и не показывает 64-битные варианты, выберите этот пост для лекарства.
Далее выберите объем памяти, который вы хотите выделить своей виртуальной машине. Вам будет предложено рекомендуемое количество, но вы всегда можете отрегулировать его вручную с помощью ползунка.
Далее у вас есть возможность добавить к виртуальной машине виртуальный жесткий диск или нет. Виртуальная машина без жесткого диска совершенно бесполезна, поэтому выберите Создать виртуальный жесткий диск сейчас , если он у вас еще не создан.
Нажмите Создать , и на следующем экране вам будет предложено три варианта типа файла на жестком диске. Вы можете выбрать VDI, VHD или VMDK. VDI — это формат, используемый VirtualBox, VHD — Microsoft Hyper-V, а VMDK — VMware. Если вы планируете в будущем переместить эту виртуальную машину на другую платформу, обязательно выберите соответствующий тип файла..
На следующем экране вам нужно выбрать, хотите ли вы, чтобы новый виртуальный диск динамически увеличивался, или вы хотите использовать диск фиксированного размера. Единственное преимущество диска фиксированного размера заключается в том, что его обычно можно использовать быстрее. Это означает, что ваша виртуальная машина в целом будет работать быстрее.
Далее вы можете настроить размер виртуального жесткого диска. Вы увидите этот экран независимо от того, какой вариант вы выбрали ранее. Если вы выбрали динамически выделяемый , размер диска, который вы выберете здесь, будет максимальным размером, который может увеличиться. Если вы выбрали Фиксированный размер , то размер здесь будет фактическим размером виртуального жесткого диска.
После этого должна быть создана виртуальная машина Ubuntu. Обратите внимание: на самом деле мы еще не установили Ubuntu! Нам все равно придется указать виртуальной машине файл ISO, а затем загрузиться с использованием этого ISO для установки Ubuntu. Для этого вам нужно выбрать Ubuntu в списке, а затем нажать Настройки .
Нажмите Хранилище слева, а затем нажмите Контроллер: IDE . Вы должны увидеть Ubuntu.vdi в разделе Контроллер: SATA . Нажмите на левый значок с маленьким зеленым значком плюса. Это добавит оптический привод к контроллеру IDE.
Во всплывающем окне нажмите Выбрать диск , а затем перейдите к местоположению ISO-образа. Выберите его и убедитесь, что он добавлен в список в IDE.
Теперь вернитесь в основной интерфейс и нажмите кнопку Пуск . Это запустит виртуальную машину, она должна автоматически обнаружить ISO-образ и начать загрузку установщика Ubuntu.
Если все прошло хорошо, вы должны увидеть диалоговое окно, в котором вы можете выбрать Попробовать Ubuntu или Установить Ubuntu , если вы готовы.
Процесс установки Ubuntu довольно прост, поэтому я не буду подробно описывать каждый шаг. Единственное место, где вы можете настроить параметры, — это выбор жесткого диска для установки. Поскольку это виртуальная машина, просто выберите Очистить диск и установить Ubuntu .
Вот и все! В следующем посте я напишу о том, как установить гостевые дополнения VirtualBox на виртуальную машину Ubuntu. Наслаждайтесь!.
.