USB-накопители — одно из многих небольших и портативных современных устройств, которые можно использовать для восстановления файлов.
В отличие от жесткого диска, USB-накопитель не имеет движущихся частей, а это означает, что у него меньше точек отказа, чем у других устройств хранения данных. Однако он по-прежнему очень уязвим к повреждениям, поэтому вы можете потерять доступ к незаменимым данным.

Как повреждается USB-накопитель
Есть два основных способа повреждения USB-накопителя: физический и логический.
Физическое повреждение может произойти, если вилка погнута или отломлена в результате удара или толчка во время подключения к устройству. Это также может произойти внутри аппаратного обеспечения. В этом случае извлечь что-либо из него может быть непросто, особенно если сломан разъем, микросхема памяти NAND или монтажная плата.
Логическое или нефизическое повреждение возникает, когда вы не осознаете этого, пока не увидите ошибки при попытке использовать флешку или данные, сохраненные на ней. Его программное обеспечение может быть повреждено или могут возникнуть проблемы с памятью NAND из-за некачественных микросхем памяти NAND.

Некоторые из распространенных причин повреждение данных включают внезапную потерю питания, проблемы с драйвером USB, износ памяти NAND, сбои операционной системы и программы или неправильное отключение.
Хорошая новость: вы можете восстановить файлы с поврежденного USB-накопителя, воспользовавшись несколькими советами.
Как восстановить файлы с физически поврежденного USB-накопителя

Слегка покачайте USB-накопитель
Если некоторые части головки USB-накопителя не соприкасаются при подключении к компьютеру, включите динамики, а затем пошевелите их. Если вы слышите звук обнаружения, значит, USB-накопитель подключен к ПК.
Убедитесь, что это плавный, а не чрезмерный изгиб, так как последний может привести к дальнейшему повреждению устройства.
Медленно перемещайте джойстик в разных направлениях, проверяя, горит ли его светодиод (если есть) или прислушиваясь к звуку обнаружения.
Если флешка войдет в контакт с вашим компьютером, откройте папку с файлами и быстро перенесите их на компьютер. Возможно, вам придется держать флешку в необычном положении, поэтому, если возможно, попросите кого-нибудь переносить файлы, пока вы ее держите..
Откройте металлический соединитель

Если металлический разъем флешки сломан и не помещается в USB-порт, попробуйте открыть его с помощью острогубцев. Этот шаг требует особой осторожности, так как можно нанести дополнительный вред джойстику или самому себе.
Кроме того, вы можете получить экспертную помощь по номеру отремонтировать привод и помочь вам восстановить файлы в зависимости от повреждения и типа необходимого восстановления. Самая важная часть — это микросхема памяти NAND внутри накопителя; если он все еще не поврежден, шансы спасти ваши данные высоки.
Проверьте USB-порт на наличие мусора или посторонних предметов

Возможно, проблема не в USB-накопителе, особенно если на нем нет видимых физических повреждений. В этом случае проверьте USB-порт компьютера на наличие посторонних предметов или мусора, осторожно проведя зубочисткой или ватной палочкой внутри отверстия порта, чтобы очистить их.
Если это не помогло, возможно, сломан какой-то внутренний компонент или поврежден диск.
Пайка и ремонт цепей

Если печатная плата флешки повреждена или разъем сломан, это может привести к отключению питания USB. В этом случае необходим ремонт схемы или пайка.
Попросите профессионала со специальным оборудованием сделать это за вас, чтобы вы не потеряли навсегда доступ к своим данным или USB-накопителю.
Восстановление файлов с логически поврежденного USB-накопителя
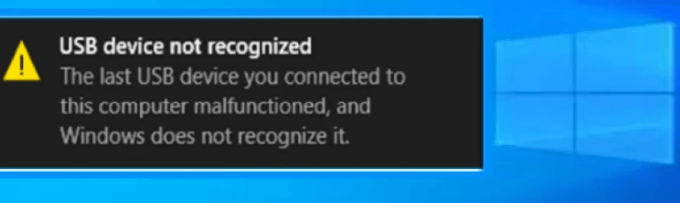
При нефизическом повреждении, например повреждении файла, вы можете получить обычные сообщения об ошибках, такие как USB не распознан или неисправен , Вставьте диск в съемный диск , >Доступ запрещен или подобные сообщения.
Повреждение может произойти, если микросхема памяти NAND делает флэш-накопитель нечитаемым и показывает неправильный размер, обычно 0 МБ. Это также проявляется в том случае, если программное обеспечение контроллера диска повреждено или сам диск поврежден вирусом.
В этом случае вы можете использовать несколько методов устранения повреждения, в том числе форматирование USB-накопителя, профессиональную службу ремонта для обратного хода контроллера и восстановления ваших данных или стороннее решение для восстановления данных.
р>.Сканировать диск
Если ваш USB-накопитель поврежден, вы можете просканировать его на наличие логических проблем. Для этого:
<р>1. Вставьте USB-накопитель в системный порт компьютера. В разделе Этот компьютер найдите в списке значок съемного диска .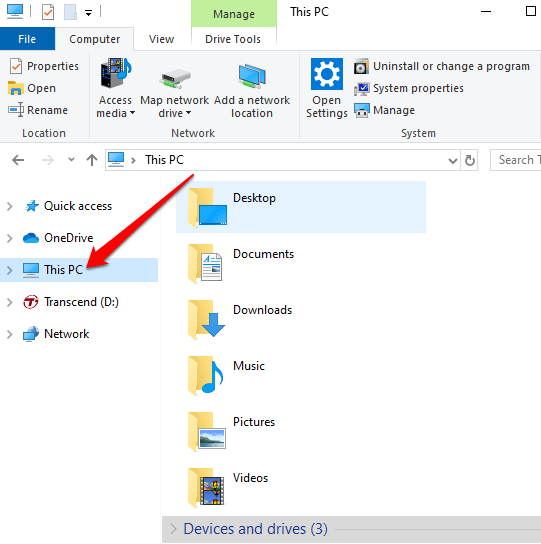
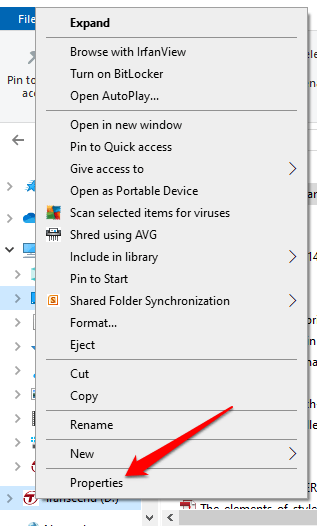
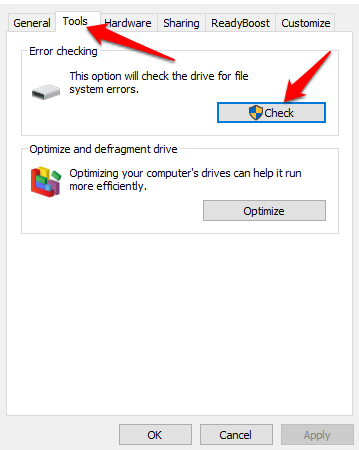
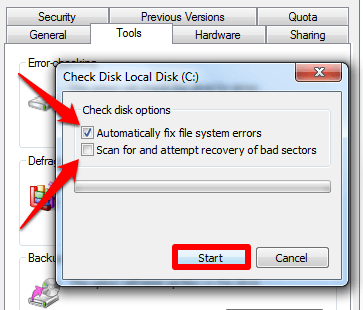
Изменить букву диска
Иногда вы можете не видеть данные на USB-накопителе, подключенном к компьютеру. Вы можете подумать, что он поврежден, но возможно, Windows не присвоила ему букву диска. Изменить букву диска и проверьте, есть ли у вас доступ к вашим данным.
<р>1. В поле поиска введите Управление дисками и выберите Создание и форматирование разделов жесткого диска .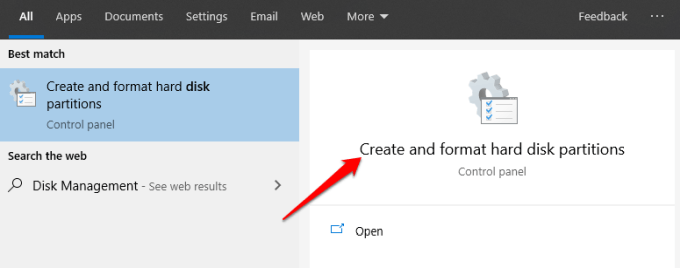
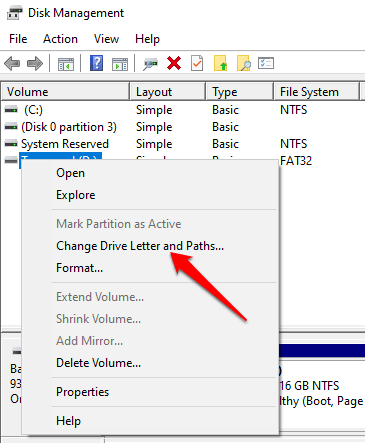
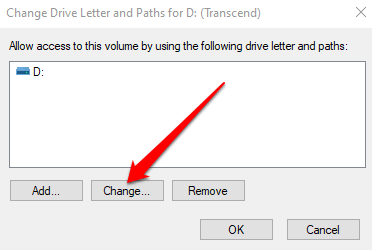
Переустановите драйверы дисков
Если вы по-прежнему не можете получить доступ к своим данным с USB-накопителя, пока не исключайте повреждение диска. Возможно, драйверы вашего компьютера повреждены. Для уверенности переустановите драйверы диска и проверьте, можно ли снова получить доступ к вашим файлам.
<р>1. Нажмите правой кнопкой мыши Пуск и выберите Диспетчер устройств . Разверните категорию Диски , чтобы увидеть все диски, подключенные к вашему компьютеру..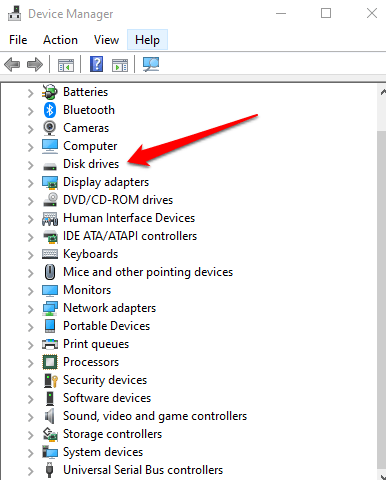
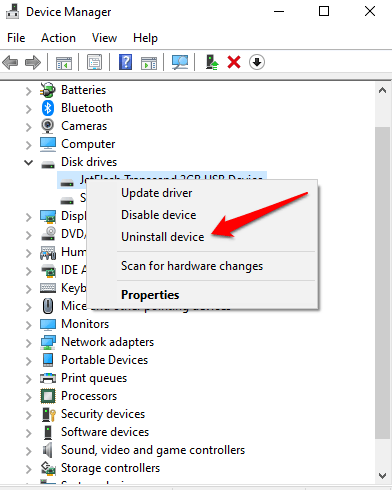
Проверка и восстановление диска
Это можно сделать двумя способами – с помощью Проводника Windows или командной строки.
Использование проводника Windows для проверки и восстановления диска
<р>1. Подключите USB-накопитель к компьютеру и откройте Проводник Windows . Нажмите Этот компьютер , щелкните правой кнопкой мыши диск, который хотите исправить, а затем выберите Свойства . <р>2. Откройте вкладку Инструменты . В разделе Проверка ошибок нажмите Проверить . Windows просканирует диск и предоставит вам результаты сканирования. Если с диском возникнут какие-либо другие проблемы, появится всплывающее окно, уведомляющее вас о проблеме.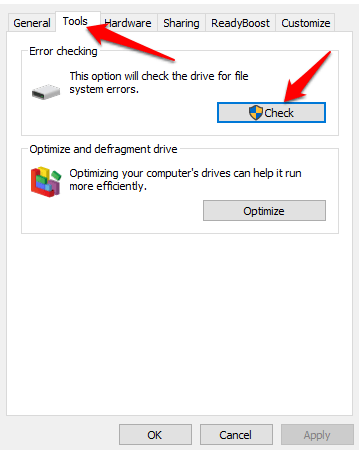
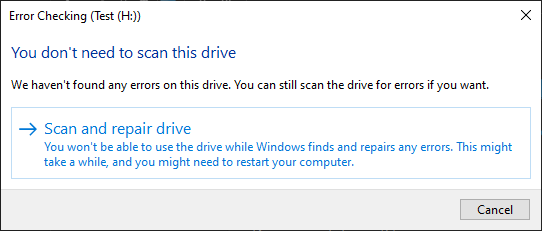
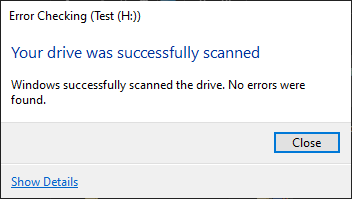
Использование командной строки для проверки и восстановления диска
<р>1. В поле поиска введите CMD и нажмите «Открыть». В окне Командная строка введите chkdsk [буква диска]: /r и нажмите Enter , чтобы начать сканирование.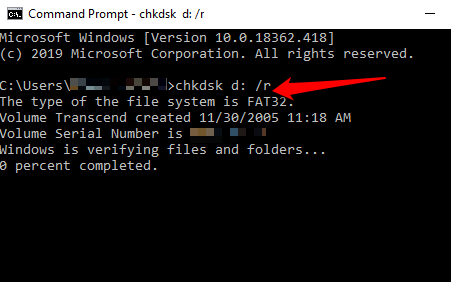
После завершения сканирования вы увидите результаты и список исправлений (если таковые имеются) на вашем диске.
Использовать стороннее программное обеспечение для восстановления
Если вам не удается получить данные с помощью рассмотренных нами ранее решений, попробуйте использовать стороннее программное обеспечение для восстановления.
Существует множество таких приложений и инструментов, которые обещают восстановить данные, но не все из них оправдывают свои обещания. Однако известно несколько хороших инструментов, которые помогают извлекать данные, например инструмент Восстановление данных EaseUS, TestDisk и PhotoRec или Рекува и другие. Все это может помочь восстановить данные и разделы на дисках, включая удаленные и поврежденные файлы..
Посетить специализированный магазин
Если до сих пор ничего не помогло, пришло время отнести USB-накопитель специалисту. У них есть специализированные и мощные инструменты, которых у вас может не быть дома, которые могут спасти большую часть, если не все, ваши данные.
Вывод
USB-накопители уязвимы для повреждения программного обеспечения и могут очень легко сломаться. В зависимости от степени повреждения можно восстановить файлы с поврежденного USB-накопителя.
Однако, чтобы предотвратить возникновение подобных проблем, регулярно сохраняйте резервные копии своих данных и ценных файлов на других жестких дисках или в облачном хранилище. Кроме того, всегда аккуратно обращайтесь с устройством при подключении его к компьютеру или отключении и рассмотрите возможность замены его каждые несколько лет, чтобы снизить вероятность повреждения.