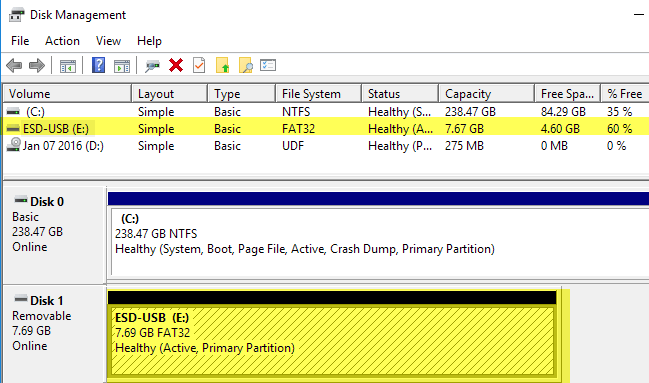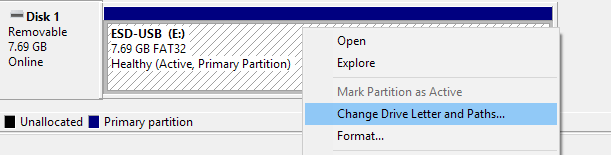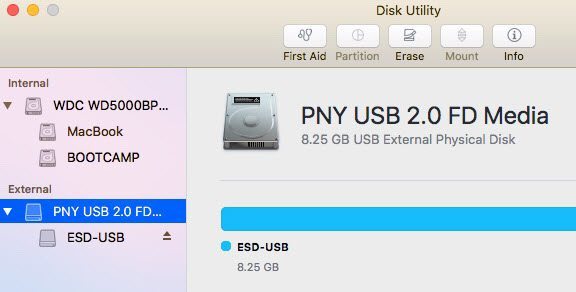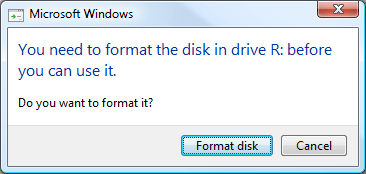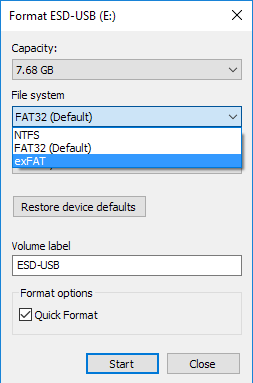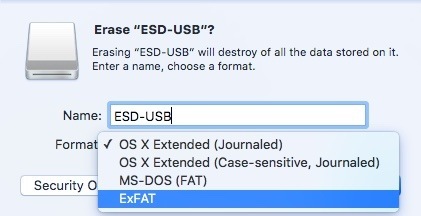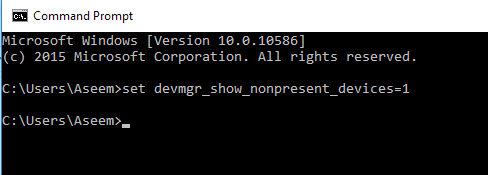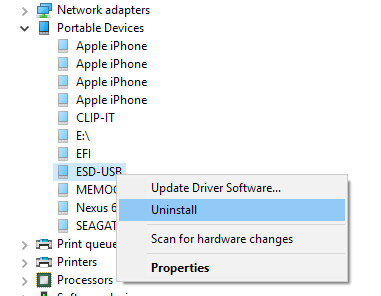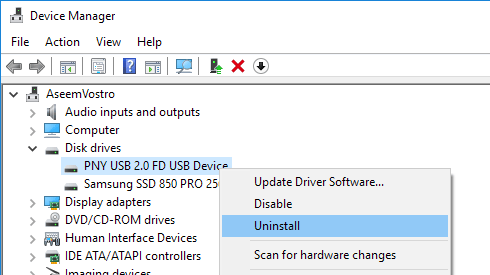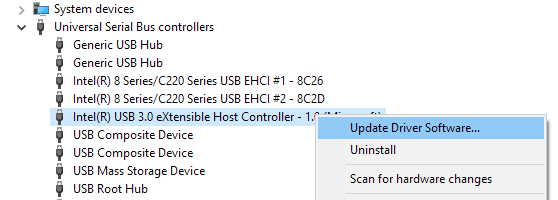Компьютер Mac или Windows не распознает внешний жесткий диск или флэш-накопитель? Это распространенная проблема, особенно при подключении жестких дисков между Mac OS X, Windows и Linux. Это также может произойти в одной системе, где она долгое время работала нормально, а затем внезапно перестает распознаваться операционной системой.
Иногда исправить это легко, а иногда немного сложнее. В этой статье я попытаюсь рассмотреть различные решения этой проблемы на Mac и Windows. Форматирование диска и используемая файловая система являются наиболее распространенной причиной того, что диск не распознается.
Назначить букву диска
Другая основная причина заключается в том, что диск просто не распознается Windows или Mac и поэтому вообще не отображается в вашей системе. Обычно это проблема с драйверами или оборудованием. Чтобы выяснить, связана ли ваша проблема с форматированием или с тем, что он не распознается, перейдите в раздел Управление дисками в Windows или Дисковую утилиту в OS X и посмотрите, отображается ли диск. там.
Если диск отображается здесь, но не отображается в проводнике Windows, возможно, вам придется присвоить ему букву. Обычно Windows делает это автоматически, но иногда из-за других подключенных устройств ваш внешний жесткий диск распознается, но ему не присвоена буква диска. В «Управлении дисками» просто щелкните диск правой кнопкой мыши и выберите Изменить букву диска и пути .
Выберите букву для своей поездки, и все готово. Если диск отображается, но вы получаете сообщения о том, что его необходимо отформатировать и т. д., прочтите следующий раздел ниже.
На компьютерах Mac диск должен автоматически появиться на рабочем столе. Если нет, перейдите в Дисковую утилиту и проверьте, отображается ли она под заголовком Внешние .
Если диск отображается здесь, но не отображается на рабочем столе OS X, нажмите Первая помощь , чтобы попытаться восстановить диск. Если на диске файловая система не распознается OS X, вам необходимо стереть ее и отформатировать с помощью FAT или HFS+.
Если диск вообще не отображается в «Управлении дисками» или «Дисковой утилите», значит, у вас проблема другого типа. Прокрутите вниз до раздела Не появляется ниже.
Форматировать диск
Что касается форматов файлов, то есть несколько основных форматов, которые используются примерно в 99 % случаев: FAT32 и NTFS для Windows и HFS+ (Mac OS Extended) для Mac. Теперь OS X может читать и записывать на диски, отформатированные в FAT32, но может читать только тома NTFS..
Windows хуже в том смысле, что по умолчанию она даже не может читать или записывать тома в формате HFS+. Вы можете заставить Windows сделать это, но вам придется приобрести стороннее программное обеспечение. Единственный другой вариант — отформатировать жесткий диск и использовать формат FAT32 для лучшей совместимости.
При подключении диска, отформатированного по HFS+, к Windows вы получите сообщение о том, что для использования диск необходимо отформатировать.
Если вы видите это сообщение, это просто означает, что Windows не распознает файловую систему на диске. Прежде чем выполнять форматирование, убедитесь, что вы подключили диск к соответствующей операционной системе и сделали резервную копию всех данных, которые могут вам понадобиться.
Так какой же формат лучше всего использовать, чтобы жесткий диск можно было увидеть в разных операционных системах? Наиболее совместимым устаревшим форматом является FAT32, но он ограничивает максимальный размер файла всего 4 ГБ. Вы можете прочитать мой предыдущий пост о том, как отформатируйте внешний жесткий диск с помощью FAT32.
Если вам нужна поддержка файлов большего размера, вам следует использовать формат exFAT . Он новее и поддерживает файлы гораздо большего размера, но работает только с более новыми версиями OS X и Windows. Вам потребуется OS X Snow Leopard (10.6) или более поздняя версия или Windows XP или более поздняя версия.
В Windows вы можете выбрать exFAT в качестве формата файловой системы в дополнение к NTFS и FAT32. Когда вы форматируете диск в OS X с помощью Дисковой утилиты, вы также можете выбрать формат exFAT, если хотите.
Диск не отображается
Если вы подключаете диск к компьютеру и ничего не происходит, возможно, происходит одно из нескольких: с вашим жестким диском может возникнуть проблема, в вашей системе не установлено правильное программное обеспечение или драйверы или что-то не работает. правильно с операционной системой. Начнем с некоторых распространенных проблем и их решений.
Windows – Диспетчер устройств
Иногда старые драйверы могут привести к сбоям в работе устройства при подключении к Windows. Вы можете попытаться исправить это, сначала зайдя в командную строку (Пуск и введите CMD) и выполнив следующую команду:
set devmgr_show_nonpresent_devices=1
Сделав это, откройте Диспетчер устройств (запустите и введите «Диспетчер устройств»), а затем нажмите Просмотр – Показать скрытые устройства .
Разверните Портативные устройства , щелкните правой кнопкой мыши все элементы, выделенные серым цветом, и выберите Удалить . Перезагрузите компьютер и попробуйте снова подключить жесткий диск..
Помимо портативных устройств, вы можете развернуть Диски и попытаться удалить устройство оттуда, если оно не отображается должным образом в проводнике Windows.
Windows – USB-устройство
Если вы подключаете USB-накопитель к Windows и получаете ошибку USB устройство не распознается , обязательно перейдите по ссылке, чтобы узнать, как решить эту конкретную проблему. Windows пытается обвинить устройство в неисправности, но обычно это проблема самой Windows.
Порты USB/Вторичный компьютер
Вы также можете попробовать подключить диск к другому USB-порту компьютера, чтобы убедиться, что проблема не связана с этим конкретным портом. Если вы подключаетесь к USB-концентратору, отключите его и попробуйте подключить накопитель напрямую к компьютеру.
Единственный способ точно определить, связана ли проблема с компьютером или с жестким диском, — это подключить диск к другому компьютеру. Если диск не работает на другом компьютере, скорее всего, что-то не так с самим диском.
Инструменты Диска
Если окажется, что проблема связана с самим накопителем, вы можете попробовать загрузить диагностические инструменты от производителя накопителя. Подобные диагностические инструменты есть практически у всех крупных брендов, таких как Seagate, Western Digital, Toshiba и т. д.
13
14
15
Вы также можете прочитать мой предыдущий пост от проверка жесткого диска на наличие ошибок, чтобы получить дополнительную информацию и дополнительные инструменты для тестирования жестких дисков. Если диск поврежден или имеет поврежденные сектора, эти инструменты помогут это исправить.
USB-накопители 3.0
Если у вас есть внешний жесткий диск USB 3.0, вам следует принять во внимание несколько дополнительных факторов. Во-первых, убедитесь, что вы используете подходящий кабель. Я столкнулся с несколькими клиентами, у которых была эта проблема, и исправил ее, просто используя другой USB-кабель. Так что попробуйте несколько кабелей, прежде чем сдаться.
Во-вторых, вам может потребоваться обновить драйвер в Windows. Снова перейдите в Диспетчер устройств, разверните Контроллеры универсальной последовательной шины , щелкните правой кнопкой мыши тот, у которого в тексте есть USB 3.0 , и выберите Обновить драйвер . .
Проблемы с питанием
Единственные другие варианты проблем такого типа — отсутствие питания или полный отказ жесткого диска. Убедитесь, что к жесткому диску подключен правильный внешний адаптер питания и что индикатор на передней панели диска горит, а не оранжевого или красного цвета. Кроме того, попробуйте использовать разные кабели, поскольку некоторые из них способны передавать большую мощность, чем другие..
Надеемся, эта статья поможет вам распознать внешний жесткий диск в Windows или Mac. Если нет, оставьте комментарий, и я постараюсь помочь. Наслаждайтесь!.