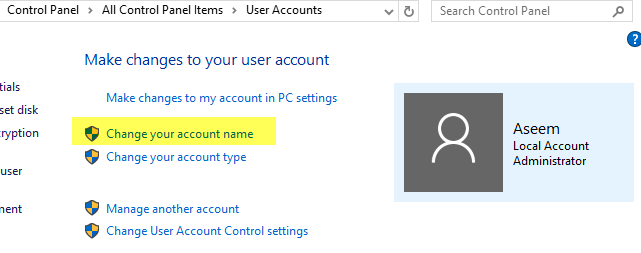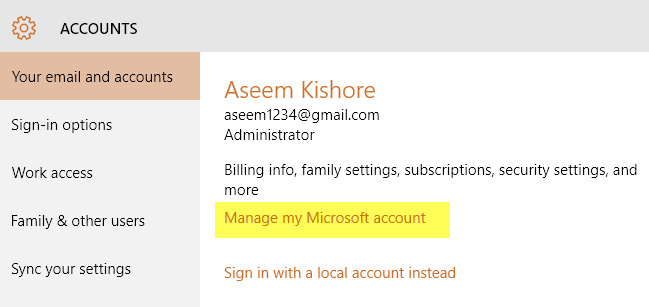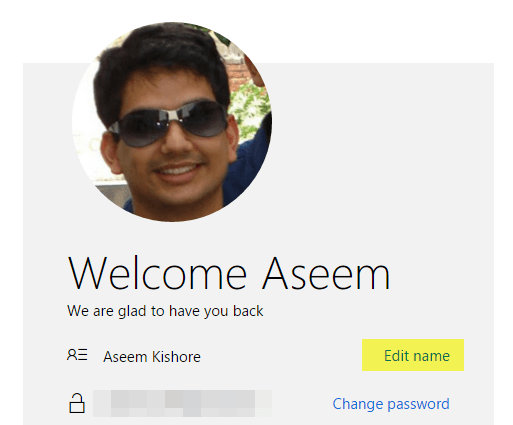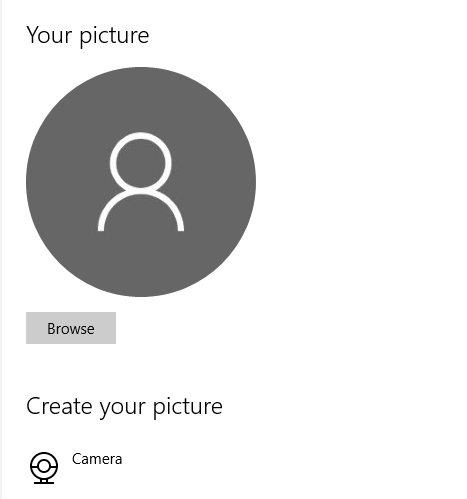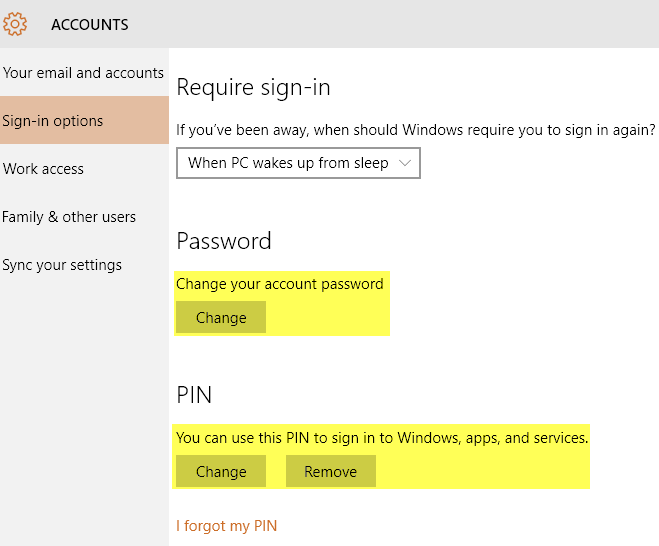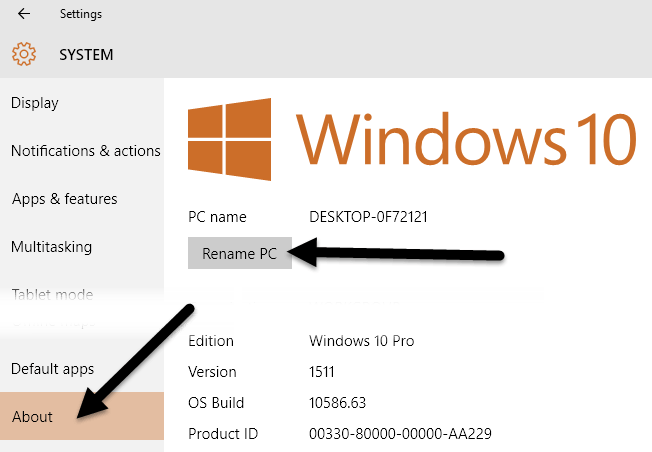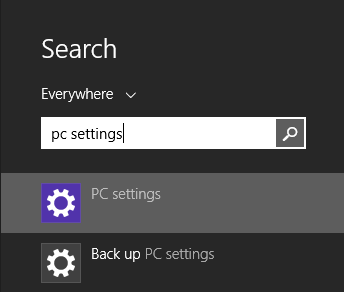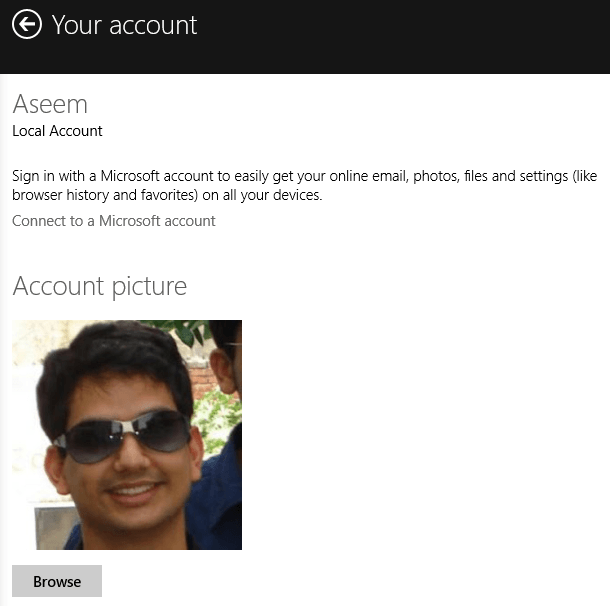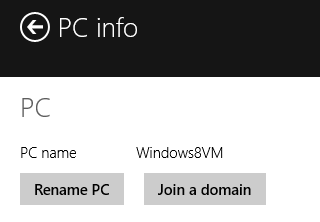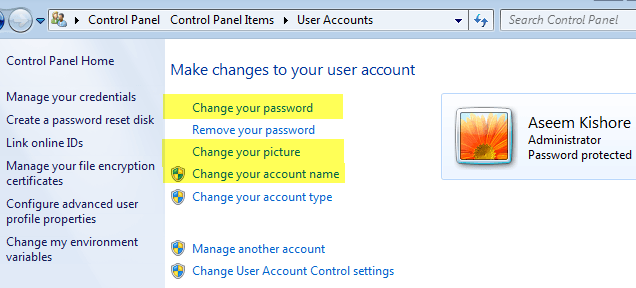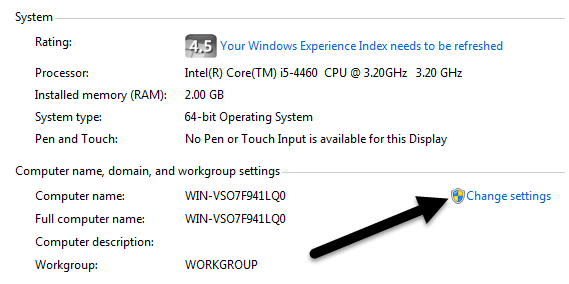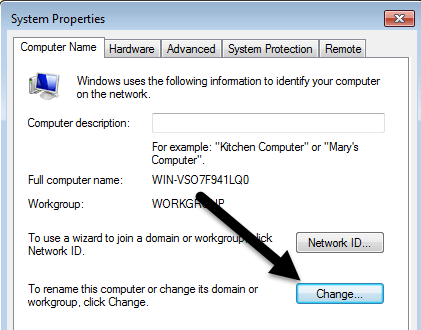Если вы не настраиваете компьютер самостоятельно, имена по умолчанию для вашего компьютера и учетной записи пользователя обычно не соответствуют тем, которые вы захотите сохранить в долгосрочной перспективе. Вы также получаете изображение по умолчанию из Windows и можете установить или не установить пароль.
В любом случае бывают случаи, когда вам необходимо изменить имя своей учетной записи, имя компьютера, изображение учетной записи или пароль компьютера. В этой статье я покажу вам, как выполнить все эти задачи в Windows 7, Windows 8.1 и Windows 10.
Окна 10
В Windows 10 и 8.1 вы можете иметь учетную запись Microsoft и/или учетную запись локального компьютера. Процедура изменения изображения или пароля одинакова для любого типа учетной записи, но не для изменения имени вашей учетной записи. Если у вас есть локальная учетная запись, вы можете изменить имя пользователя локально, но если вы входите в систему, используя свою учетную запись Microsoft, вам придется изменить его онлайн.
Изменить имя пользователя
Чтобы изменить имя локальной учетной записи, нажмите «Пуск» и введите Учетные записи пользователей . Теперь нажмите ссылку Изменить имя учетной записи .
Чтобы изменить имя учетной записи Microsoft, нажмите Пуск , затем Настройки , а затем нажмите Учетные записи .
Нажмите Управление моей учетной записью Microsoft , и в вашем браузере откроется веб-страница учетной записи Microsoft. Войдите в систему, и вы сможете изменить свое имя.
Изменить изображение аккаунта
Чтобы изменить изображение учетной записи в Windows 10, выполните те же действия, что и выше: нажмите Пуск , Настройки , а затем Учетные записи . Если вы прокрутите немного ниже имени своей учетной записи, вы увидите раздел под названием Ваше изображение . Нажмите кнопку Обзор , чтобы выбрать другое изображение.
Вы также можете нажать кнопку Камера и сделать снимок, если к вашему ноутбуку или настольному компьютеру подключена камера. Эта процедура одинакова для локальных учетных записей или учетных записей Microsoft.
Изменить пароль учетной записи
Чтобы изменить свой пароль в Windows 10, вы можете сделать это на том же экране настроек, как показано выше. Откройте Пуск , нажмите Настройки , нажмите Учетные записи , а затем нажмите Параметры входа слева. -сторона руки..
Нажмите кнопку Изменить под Пароль , чтобы изменить свой пароль. Даже если вы вошли в систему под учетной записью Microsoft, вы можете изменить пароль из Windows. Если у вас установлен PIN-код в Windows 10, вы можете изменить или удалить его на этом экране.
Изменить имя компьютера
Чтобы изменить имя компьютера в Windows 10, нажмите Пуск , затем Настройки , затем Система и затем нажмите О программе внизу слева.
Нажмите кнопку Переименовать компьютер и введите новое имя для своего компьютера. Вы получите сообщение о том, что вам необходимо перезагрузить компьютер, чтобы изменение имени вступило в силу.
Окна 8
В Windows 8 все практически так же, как и в Windows 10, но процедура доступа к этим экранам другая, поскольку в Windows 8 нет полнофункциональной кнопки «Пуск».
В то время как в Windows 10 вы могли нажать «Пуск» и «Настройки», в Windows 8 вам нужно нажать «Пуск», чтобы открыть начальный экран, а затем начать вводить Настройки ПК .
В настройках ПК можно легко изменить имя пользователя, пароль и изображение учетной записи. Нажмите Учетные записи , а затем Ваша учетная запись , чтобы изменить имя пользователя учетной записи Microsoft и изменить изображение учетной записи .
Если вы используете локальную учетную запись, вы можете изменить имя учетной записи так же, как в Windows 10, через панель управления. Нажмите кнопку «Пуск» и введите Учетные записи пользователей . Чтобы изменить пароль или PIN-код учетной записи в Windows 8, откройте «Настройки ПК», нажмите Учетные записи , а затем Параметры входа , как в Windows 10.
Единственное существенное различие между Windows 10 и 8 заключается в том, когда вы хотите изменить имя компьютера. В Windows 8 вы открываете Настройки ПК , затем нажимаете ПК и устройства и, наконец, нажимаете Информация о ПК .
Окна 7
Изменить имя учетной записи, пароль и изображение
В Windows 7 очень легко изменить все в одном месте. Просто нажмите Пуск и введите Учетные записи пользователей , чтобы открыть диалоговое окно панели управления.
Здесь вы можете изменить пароль учетной записи, изображение учетной записи и имя учетной записи. Легкий! Чтобы изменить имя компьютера в Windows 7, перейдите в Панель управления и нажмите Система . Внизу рядом с надписью Имя компьютера вы увидите ссылку Изменить настройки ..
Откроется другое диалоговое окно, в котором вам нужно будет нажать кнопку Изменить . После этого вы можете ввести новое имя компьютера.
Вот и все. Это простые задачи, но вы, вероятно, забудете их, поскольку вам не придется выполнять их очень часто. Если у вас есть какие-либо вопросы, не стесняйтесь оставлять комментарии. Наслаждайтесь!.