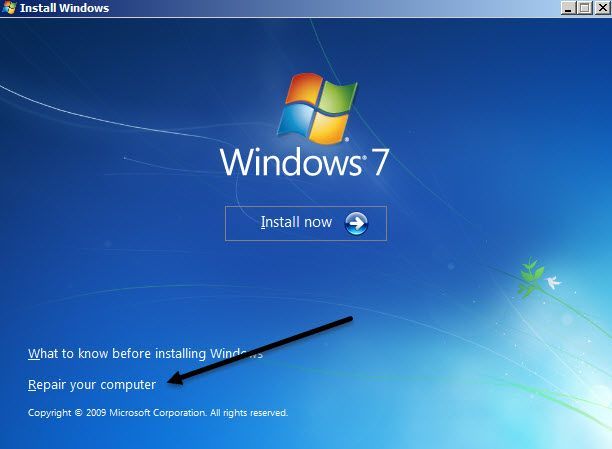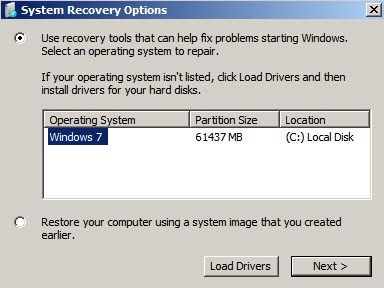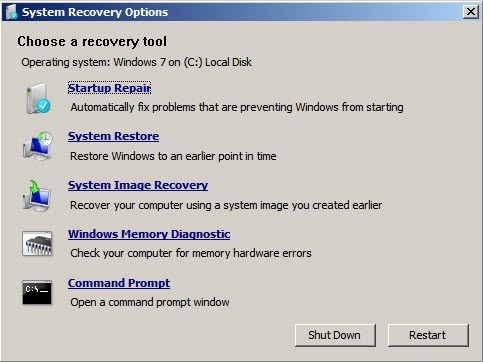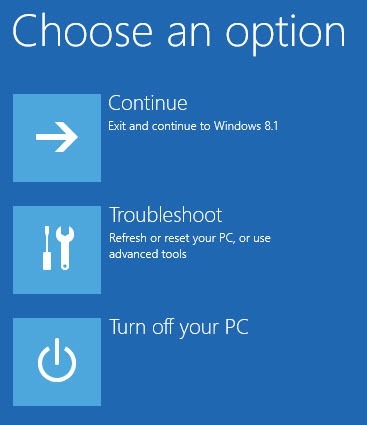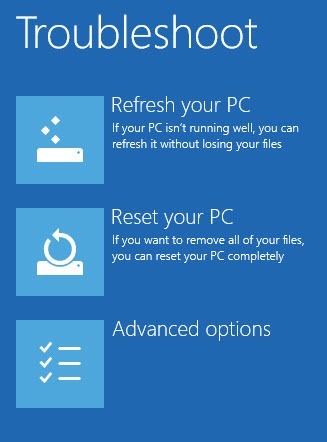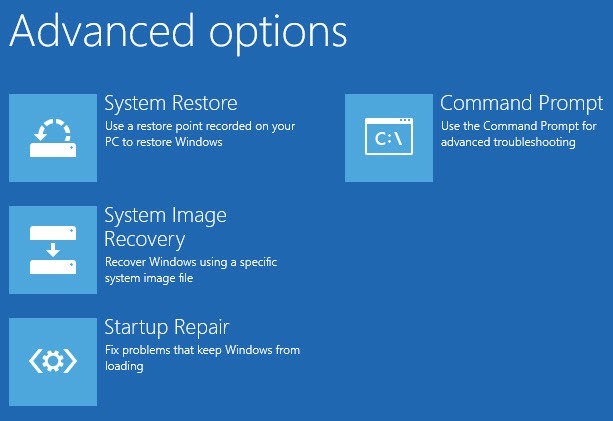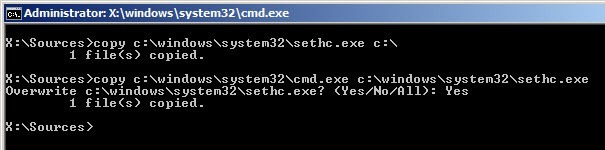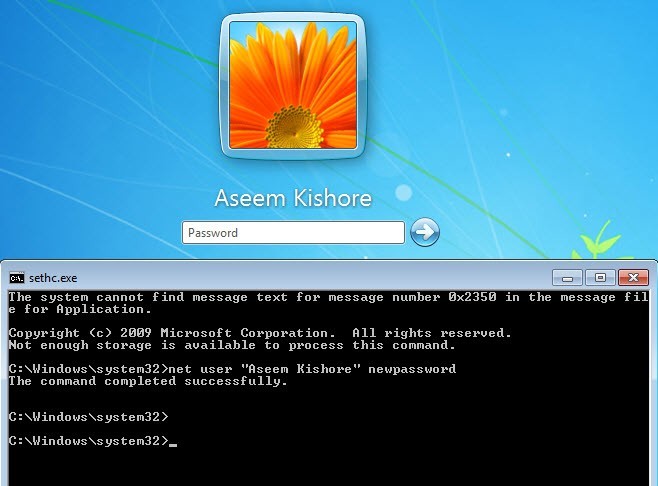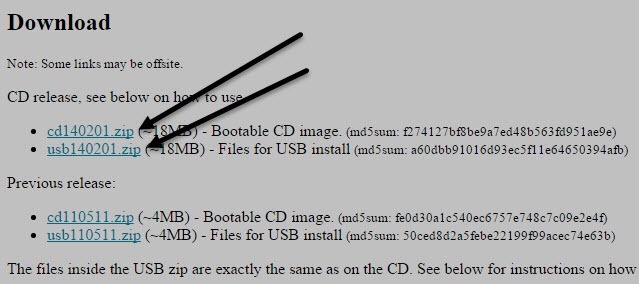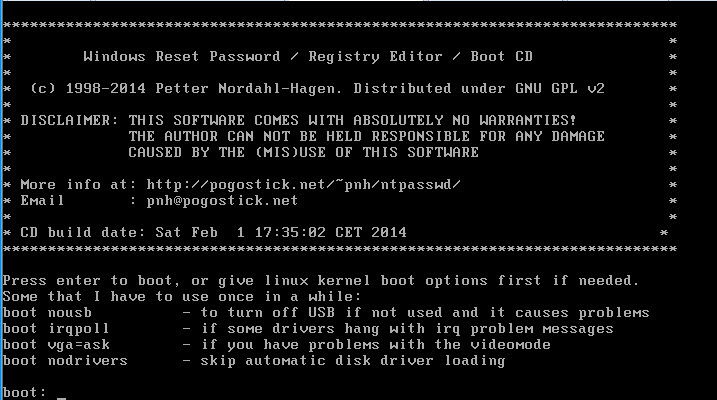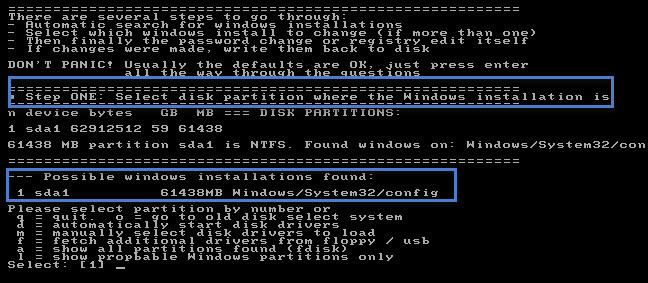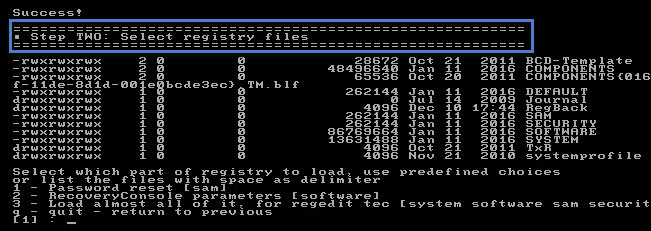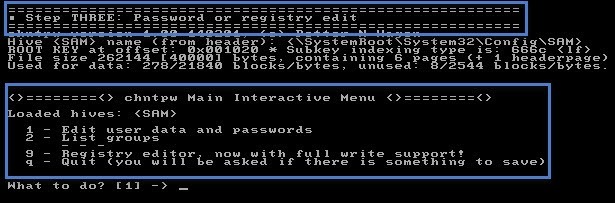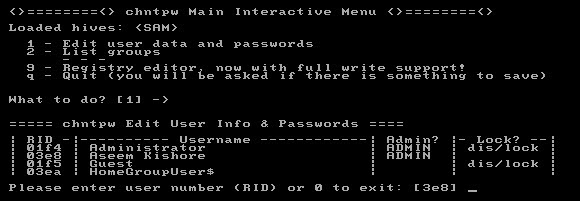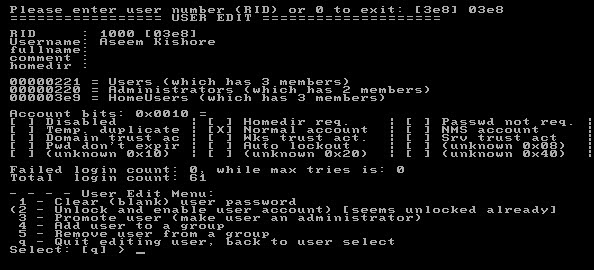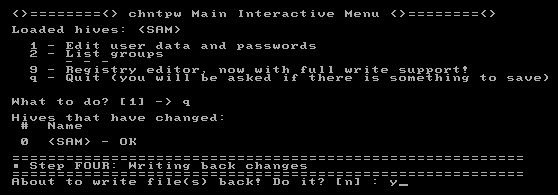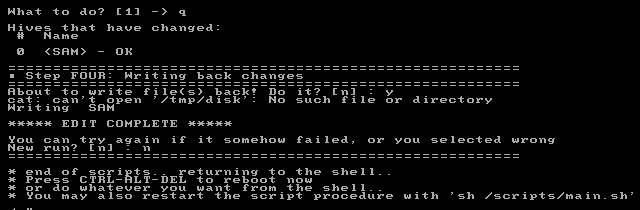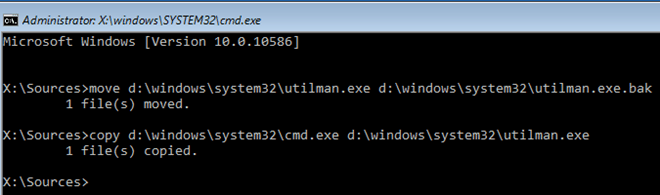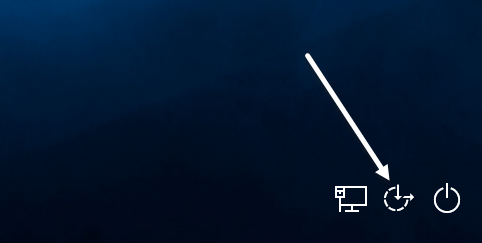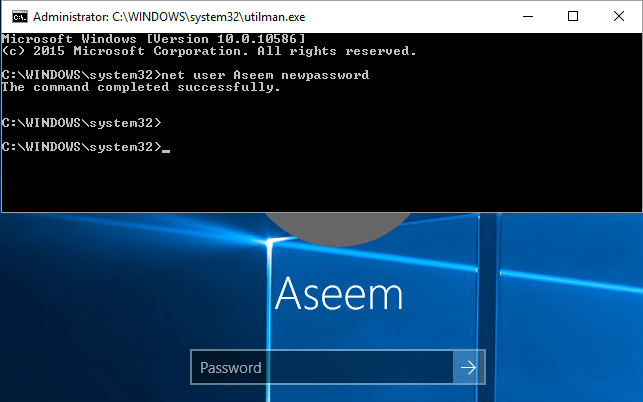Это случалось со всеми нами в тот или иной момент: вы заходите на свой компьютер, вводите пароль и получаете сообщение «Неверный пароль». Вы пытаетесь еще раз, и это не работает. Затем вы вводите его очень медленно, чтобы убедиться, что вы не перепутали ни один символ, и он все равно не работает!
Вы забыли свой пароль! Забыть пароль никогда не доставляет удовольствия, особенно если на вашем компьютере хранится много важных данных. К счастью, существуют инструменты и методы, которые позволяют вам получить доступ к вашим данным, даже не зная исходного пароля.
В этой статье я расскажу о различных способах восстановления доступа к локальной учетной записи в Windows. Обратите внимание, что на самом деле простого решения этой проблемы не существует; вам придется открывать командные строки, вводить странные вещи и много молиться.
Если вы используете учетную запись Microsoft, сбросить пароль намного проще! Просто посетите Страница сброса пароля Windows Live и следуйте инструкциям.
Сброс пароля в Windows 7 и Windows 8.1
На самом деле существует два способа сброса пароля для учетной записи пользователя в Windows 7 и Windows 8.1. Оба метода работают в обеих операционных системах, что очень удобно. В первом методе используется установочный DVD-диск Windows 7 или 8.1, а во втором методе используется сторонний инструмент. Если у вас нет установочного CD/DVD, воспользуйтесь вторым способом.
Метод 1 – DVD-диск с Windows
Возьмите установочный диск Windows 7 или 8.1 и вставьте его в привод CD/DVD. Перезагрузите компьютер и загрузитесь с диска. Обратите внимание, что вам, возможно, придется установить изменить порядок загрузки в BIOS, прежде чем система загрузится с диска.
В Windows 7 на первом экране вам будет предложено выбрать язык, клавиатуру и т. д. Просто оставьте их по умолчанию и нажмите «Далее». Для Windows 8 будет аналогично. На следующем экране внизу вы увидите ссылку Восстановить компьютер . Нажмите на эту ссылку.
На следующем экране для Windows 7 параметры восстановления системы должны найти вашу установку Windows 7. Установите переключатель Использовать инструменты восстановления и нажмите «Далее».
Наконец, нажмите Командная строка , чтобы открыть командную строку. В Windows 8: после того, как вы нажмете Восстановить компьютер , вам нужно будет нажать Устранение неполадок ..
Затем нажмите Дополнительные параметры внизу.
Наконец, нажмите Командная строка в крайнем правом углу.
Теперь вы должны появиться в командной строке независимо от того, используете ли вы Windows 7 или Windows 8.1. Теперь нам нужно ввести две простые команды.
copy c:\windows\system32\sethc.exe c:\
copy c:\windows\system32\cmd.exe c:\windows\system32\sethc.exe
Не беспокойтесь о том, что делают команды, просто надейтесь, что они сработают. Если вы получаете сообщение об ошибке, например, «Невозможно найти путь» и т. д., используйте букву диска, отличную от C. Например, введите те же команды, но замените C:\ в любом месте на D:\ . . У меня была эта проблема в Windows 8.1, и использование D:\ исправило ее. Закройте окно командной строки и выберите Продолжить , если используете Windows 8.1.
Теперь вы можете перезагрузить компьютер и не загружаться с DVD. Собственно, после выполнения команд можно вынуть диск и затем перезагрузиться. Когда вы перейдете на экран входа в Windows, нажмите клавишу SHIFT 5 раз .
Окно командной строки должно появиться поверх экрана входа в Windows 7 и 8.1. Здесь вам нужно ввести последнюю команду для сброса пароля учетной записи пользователя:
net user "User Name" newpassword
Обратите внимание, что вам не нужно использовать кавычки, если имя пользователя состоит из одного слова, например John. Поскольку мое имя пользователя состоит из двух слов, мне пришлось использовать кавычки. Пароль может быть любым. После этого закройте окно командной строки и введите новый пароль для входа в свою учетную запись! Это работает!
Метод 2 – сторонний инструмент
Если у вас нет установочного DVD-диска Windows, вы можете загрузить бесплатный инструмент под названием Автономный редактор паролей и реестра Windows . Прокрутите вниз до раздела «Загрузить» и выберите ISO-образ или установку с USB-накопителя. Если вы можете загрузить компьютер с USB-накопителя, это будет проще, поскольку вам придется записать ISO-образ на CD/DVD загрузить его.
Опять же, вам придется изменить порядок загрузки на вашем компьютере, чтобы загрузиться с CD/DVD или USB-накопителя. Когда вы загрузитесь с этим инструментом, вы увидите следующий экран. Этот метод определенно выглядит немного более техническим, но на самом деле он несложный. Чаще всего вам просто нужно нажать Enter.
На этом экране просто нажмите Enter. Вы увидите кучу всего, прокручивающегося по экрану, а затем все закончится приглашением к шагу 1, то есть выбору установки. Он должен найти его автоматически и отобразить Выбрать:[1] внизу. Просто нажмите Enter и здесь..
На шаге 2 вам будет предложено выбрать, какую часть реестра вы хотите загрузить. В нашем случае это опция Сброс пароля [sam] , номер которой равен 1 и она уже выбрана. Итак, еще раз просто нажмите Enter.
На шаге 3 вам нужно выбрать, с каким ульем работать. Опять же, нужная нам опция Редактировать данные пользователя и пароли равна 1, поэтому просто нажмите Enter еще раз. Как я уже сказал, это выглядит устрашающе, но в основном это нажатие Enter.
Наконец, на шаге 4 нам действительно нужно что-то ввести. Здесь нам нужно выбрать имя пользователя, для которого мы хотим очистить пароль. Вместо того, чтобы вводить само имя пользователя, введите значение RID , указанное слева от желаемого имени пользователя.
В моем случае RID , связанный с моим именем пользователя (Асим Кишор), был 03e8 . Поэтому я набрал 03e8 и нажал Enter.
Теперь вас спросят, что вы хотите делать с этим пользователем. Первый вариант — Очистить (пустой) пароль пользователя , поэтому введите 1 и нажмите Ввод . На этот раз убедитесь, что вы действительно вводите число 1 , а не просто нажимаете Enter. Это должно быть очень быстро, и вы увидите написанные вещи, которые не будут иметь никакого смысла. Не беспокойтесь обо всем этом, просто найдите где-нибудь надпись Пароль очищен . Если вы этого не видите, не волнуйтесь, просто продолжайте.
Прежде чем мы закончим, нам нужно сделать еще одно дело. В командной строке введите q , чтобы выйти, а затем введите q еще раз, чтобы выйти еще раз. После второго ввода q вы увидите надпись Шаг 4. Запись изменений . Здесь вам нужно ввести y , чтобы записать изменения.
Убедитесь, что там написано РЕДАКТИРОВАНИЕ ЗАВЕРШЕНО . Это значит, что все было написано правильно. Когда вас спросят, хотите ли вы выполнить еще один прогон, введите n вместо «нет». Теперь вы можете перезагрузить компьютер, нажав CTRL + ALT + DELETE. Для нормальной загрузки Windows может потребоваться извлечь CD/DVD или USB-накопитель.
Вот и все. Если все работает нормально, вы сможете войти в Windows 7 или Windows 8.1 без пароля!
Сброс пароля Windows 10
.Процедура для Windows 10 очень похожа на процедуру в Windows 8, но требует немного других команд. Чтобы начать, следуйте приведенным выше инструкциям для Метода 1 в Windows 7 и 8.1, пока не дойдете до командной строки. Следуйте инструкциям для Windows 8.1, поскольку они такие же, как и для Windows 10.
После перехода в командную строку введите следующие команды:
move d:\windows\system32\utilman.exe d:\windows\system32\utilman.exe.bak
copy d:\windows\system32\cmd.exe d:\windows\system32\utilman.exe
Закройте командную строку и нажмите кнопку Продолжить , чтобы загрузить Windows в обычном режиме. Перед перезагрузкой извлеките CD/DVD или USB-накопитель. На экране входа в систему вам нужно нажать на значок простоты доступа внизу. Появится окно командной строки.
Теперь в окне командной строки мы используем ту же команду, что и в Windows 7 и Windows 8.1.
net user username newpassword
Опять же, вам придется заключать имя пользователя в кавычки, если оно состоит из более чем одного слова. Например, если имя пользователя — Асим Кишор, введите:
net user "Aseem Kishore" newpassword
Теперь закройте окно командной строки и просто введите новый пароль, и вы войдете в Windows 10! Удивительно, что этот трюк работает, но я попробовал его, и он сработал просто великолепно.
Надеемся, что это вернет вас на компьютер с Windows 7, Windows 8.1 или Windows 10. Обратите внимание: если у вас нет установочного DVD, вы можете загрузить их с сайта Microsoft. Прочтите мой предыдущий пост от легальная загрузка Windows 7, 8 и 10. Если у вас есть вопросы, оставьте комментарий. Наслаждайтесь!.