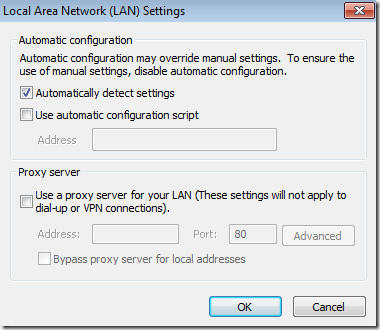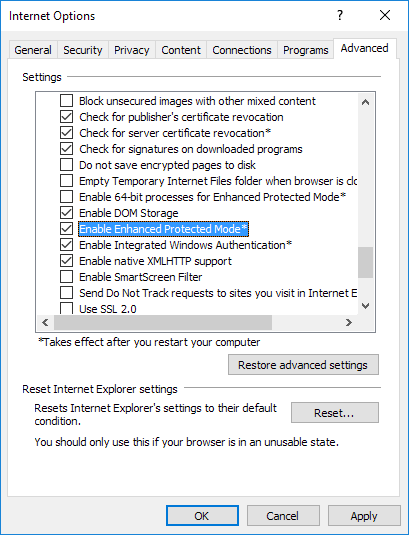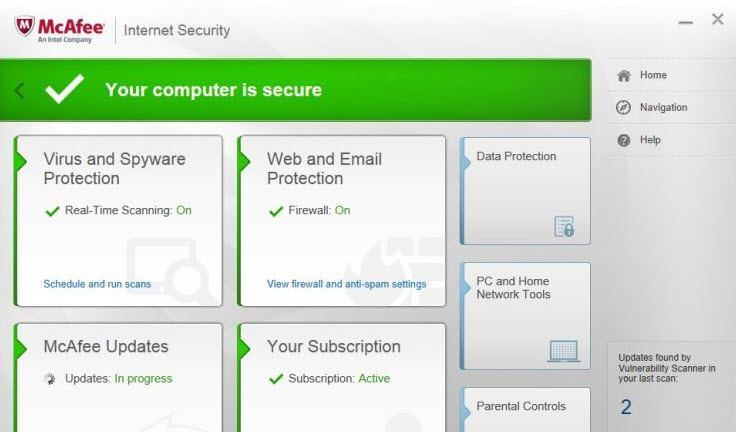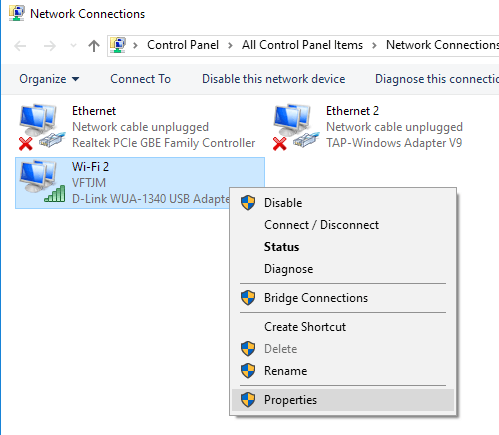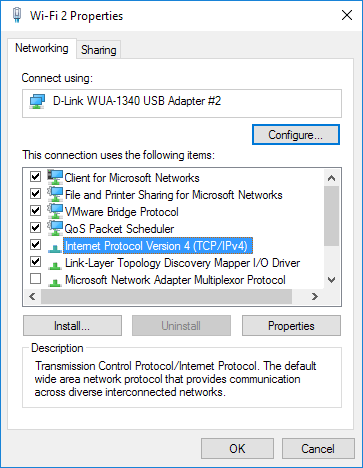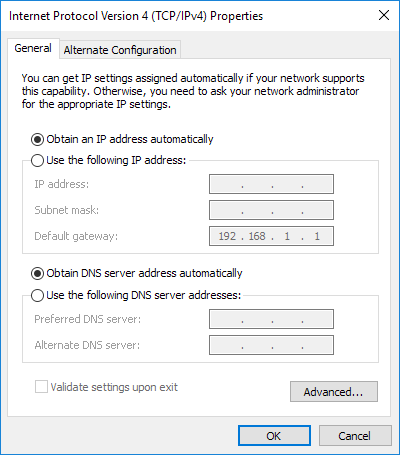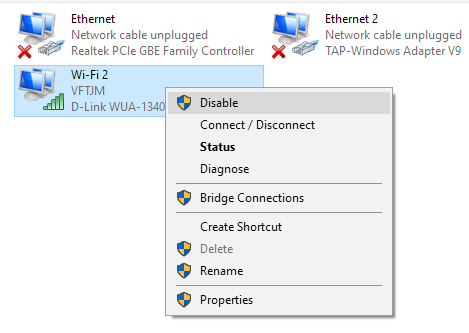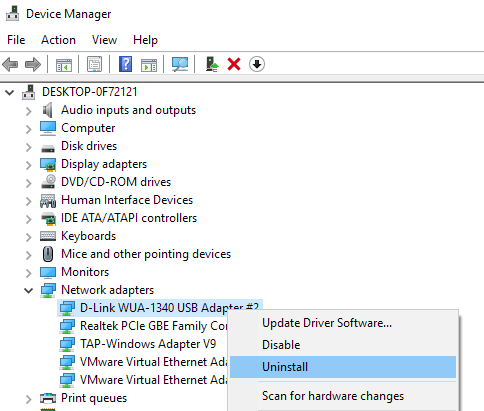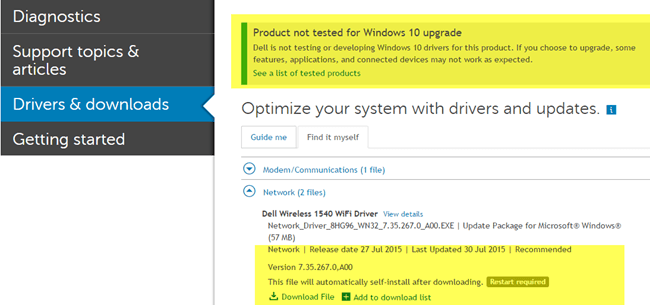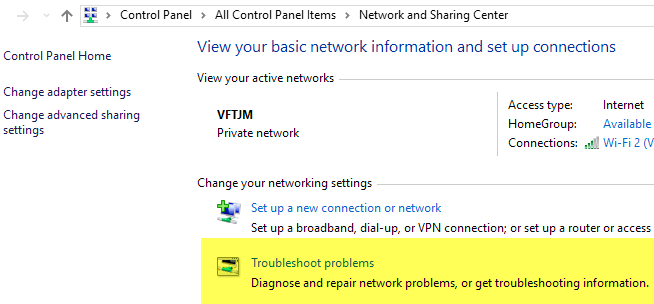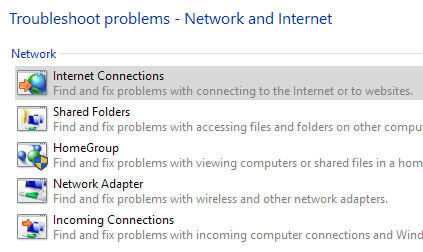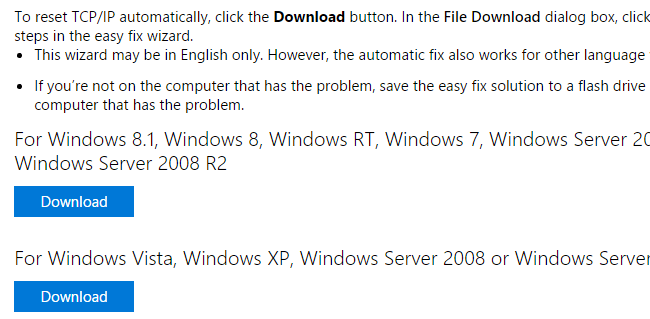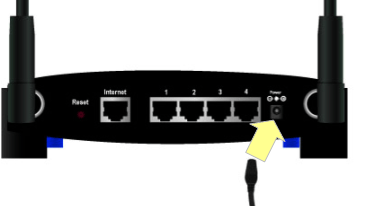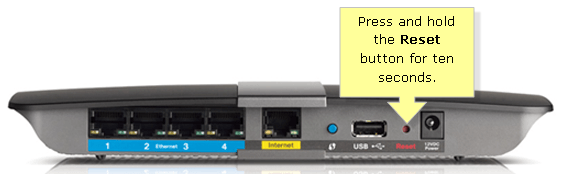Возникли проблемы с подключением к Интернету на компьютере с Windows? Windows довольно хорошо определяет, существует ли в Windows проблема, препятствующая доступу компьютера к Интернету, и затем устраняет ее, однако не все проблемы с Интернетом связаны с компьютером.
Прежде чем ваш компьютер сможет получить доступ к Интернету, он должен пройти через кабельный модем или маршрутизатор, предоставленный вашим интернет-провайдером. Неправильно настроенный или неисправный маршрутизатор не позволит всем вашим устройствам подключиться к Интернету.
В этом посте я расскажу обо всех различных способах решения проблем с подключением к Интернету. Я разбил их на три категории: решения, связанные с ОС, решения, связанные с компьютером, и решения, связанные с сетью/маршрутизатором/провайдером.
Прежде чем начать, попытайтесь определить, к какой категории относится ваша проблема. Например, если вы не можете подключиться с помощью Internet Explorer, но Firefox или Chrome работают, то это проблема, связанная с ОС. Если на вашем компьютере ничего не подключается к Интернету, но другой компьютер в той же сети может подключиться, это проблема, связанная с компьютером. Наконец, если ни одно из ваших устройств не может подключиться, это определенно проблема с маршрутизатором/модемом или интернет-провайдером.
Проблемы, связанные с ОС
Переключить параметр «Автоматическое определение настроек»
Если у вас возникли проблемы только с IE, установите флажок Автоматически определять настройки в настройках локальной сети. Вы можете попасть туда, перейдя в Инструменты (или нажав на значок шестеренки), Параметры Интернета , Подключения , Настройки локальной сети<. /strong>.
Убедитесь, что флажок Использовать прокси-сервер для вашей локальной сети снят и установлен флажок Автоматически определять настройки .
Отключить расширенный защищенный режим
Расширенный защищенный режим – это функция в IE 10 и IE 11, которая делает ваш просмотр более безопасным за счет включения дополнительных функций безопасности. Обычно он не включен по умолчанию, за исключением случаев, когда это происходит в корпоративной среде. Это может помешать работе некоторых надстроек, если они несовместимы.
Если у вас возникли проблемы с подключением к Интернету с помощью IE 10 или 11, перейдите в Свойства обозревателя , нажмите вкладку Дополнительно и убедитесь, что Включено расширенное Защищенный режим снят..
Проблемы, связанные с компьютером
Если на вашем компьютере нет подключения к Интернету, но другие компьютеры работают нормально, значит, с этим конкретным компьютером что-то не так. Давайте рассмотрим некоторые возможные решения.
Проверить все оборудование
Первое, что нужно сделать, — это проверить очевидные вещи. Если вы используете проводное соединение, убедитесь, что кабель полностью подключен к маршрутизатору и компьютеру. Кроме того, попробуйте другой кабель на случай, если с ним возникнут проблемы.
Во-вторых, если вы подключаетесь через Wi-Fi, убедитесь, что он включен, если вы используете ноутбук. Некоторые ноутбуки оснащены физическими переключателями, позволяющими отключить функцию беспроводной связи. На некоторых ноутбуках вам придется нажать комбинацию клавиш, например Fn + F5, чтобы включить/отключить беспроводную карту.
Отключите брандмауэр/антивирусные программы
Это еще одна распространенная причина проблем с подключением к Интернету. Многие люди покупают эти пакеты интернет-защиты, которые включают антивирус, защиту от вредоносных программ, брандмауэр, веб-безопасность и другое программное обеспечение. Иногда программное обеспечение выходит за рамки и в конечном итоге портит ваше соединение с Интернетом.
Обычно можно попробовать отключить только брандмауэр, а не весь пакет программного обеспечения. Однако я бы посоветовал хотя бы один раз отключить все, чтобы убедиться, что проблема с Интернетом не связана с программным обеспечением безопасности.
Проверьте настройки TCP/IP
Далее мы хотим убедиться, что сетевая карта получает IP-адрес от DHCP-сервера и ей не назначен статический IP-адрес. Для этого нажмите «Пуск», введите ncpa.cpl и нажмите Enter. Откроется список сетевых адаптеров на панели управления.
Нажмите правой кнопкой мыши на том, который подключен в данный момент, и выберите Свойства . Обратите внимание: если у вас подключено несколько адаптеров, например Ethernet и Wi-Fi, вам следует отключить один из них, поскольку одновременное подключение обоих не обязательно должно вызывать какие-либо проблемы, но иногда это может быть.
Нажмите Протокол Интернета версии 4 (TCP/IPv4) , а затем нажмите Свойства . В следующем диалоговом окне убедитесь, что установлены переключатели Получить IP-адрес автоматически и Получить адрес DNS-сервера автоматически .
Включить/отключить/удалить сетевую карту
Следующий шаг, который вы можете сделать, — попробовать отключить сетевую карту, а затем снова включить ее. Иногда это помогает компьютеру получить IP-адрес, если у него его еще не было. Это можно сделать, нажав кнопку «Пуск» и еще раз набрав ncpa.cpl . Щелкните правой кнопкой мыши сетевую карту и выберите Отключить . После отключения просто щелкните правой кнопкой мыши еще раз и выберите Включить .
Если это не помогло, попробуйте полностью удалить сетевую карту. Когда вы это сделаете, вам придется перезагрузить компьютер, и Windows автоматически переустановит сетевую карту.
Нажмите Пуск , введите Диспетчер устройств и разверните Сетевые адаптеры . Щелкните правой кнопкой мыши сетевую карту, которую вы используете для доступа к сети и Интернету, а затем нажмите Удалить .
Обновить драйверы
Если вы используете более новую версию Windows на старом компьютере, возможно, вам придется обновить драйверы. Например, если вы обновили Windows 7 до Windows 10, вам, возможно, придется загрузить последние версии драйверов Windows 10 для вашей сетевой карты.
Прочитайте мой предыдущий пост, в котором объясняется как работают драйверы в Windows и как можно обновляйте драйверы автоматически. Что касается вашей сетевой карты, возможно, вам будет проще просто посетить веб-сайт производителя вашего компьютера и загрузить оттуда последнюю версию драйвера для вашей сетевой карты.
Как видно на снимке экрана выше, мой компьютер Dell не протестирован на работу с Windows 10. Это означает, что в случае обновления некоторое оборудование может не работать с этой операционной системой. Обязательно проверьте перед обновлением. Даже если вы обновили свою ОС и последняя версия драйвера недоступна для вашей версии Windows, все равно стоит загрузить последнюю версию драйвера и посмотреть, решит ли она проблему.
Попробуйте инструмент устранения неполадок сети
Если пока ничего не помогло, попробуйте использовать средство устранения неполадок сети в Windows. Это можно сделать, перейдя в раздел Центр коммуникаций и передачи данных на панели управления. Внизу вы увидите Устранение неполадок .
Теперь нажмите Подключения к Интернету и запустите мастер. Windows попытается обнаружить причину проблемы с подключением и устранить ее. Мне это помогло несколько раз, так что попробовать стоит.
Сбросить TCP/IP
.Если у вас все еще нет Интернета, возможно, вам придется сбросить стек TCP/IP. Вы можете запускать команды самостоятельно через командную строку, но у Microsoft есть небольшая утилита, которую вы можете скачать и которая сделает это за вас. Ознакомьтесь с этим Статья базы знаний от Microsoft о том, как сбросить стек TCP/IP, и нажмите кнопку загрузки для вашей версии Windows.
Если вы используете Windows 10, вы можете попробовать использовать версию для Windows 8.1, и она должна работать.
Проблемы, связанные с маршрутизатором/провайдером
Если ни одно из устройств в вашей сети не может подключиться к Интернету, возможно, проблема связана с модемом/маршрутизатором или интернет-провайдером. Вот что вы можете сделать.
Перезагрузить маршрутизатор/модем
Самое простое решение, которое работает чаще всего, — это перезагрузить модем или маршрутизатор, или и то, и другое. Если у вас есть комбинированный модем/маршрутизатор от вашего интернет-провайдера, просто перезагрузите это устройство. Если у вас есть отдельный модем от вашего интернет-провайдера и ваш собственный маршрутизатор, перезагрузите их оба.
В последнем случае вам следует выключить оба из них, а затем снова включить модем интернет-провайдера. Подождите, пока все индикаторы не загорятся зеленым или не станут активными, а затем включите беспроводной маршрутизатор. Если за маршрутизатором подключены какие-либо переключатели и т. д., включайте их в последнюю очередь.
Самый простой способ перезагрузить маршрутизатор — найти кнопку питания на задней панели маршрутизатора. Практически все маршрутизаторы имеют кнопку питания. Если нет, просто отсоедините кабель питания от маршрутизатора, подождите 30 секунд и снова подключите его.
Сбросить настройки маршрутизатора
Если перезагрузка маршрутизатора не помогла, вы можете нужно перезагрузить роутер. Это крайний шаг, поскольку он сотрет все настройки беспроводной сети вашего маршрутизатора. Если вы хотите, чтобы ваши устройства подключались обратно без необходимости повторного ввода пароля Wi-Fi, вам придется настроить параметры беспроводной сети точно так же, как они были до перезагрузки маршрутизатора.
Кнопка сброса обычно представляет собой крошечное отверстие на задней панели маршрутизатора, которое необходимо нажимать в течение определенного времени от 10 до 30 секунд с помощью булавки или скрепки.
Если у вас только одно устройство не подключается к Интернету, возможно, проблема связана с настройками безопасности беспроводной сети. Если у вас есть устройство, которое не поддерживает более строгие стандарты шифрования, такие как WPA2, возможно, вам придется снизить настройки безопасности, чтобы устройство могло подключиться.
Связаться с интернет-провайдером
Иногда у вашего интернет-провайдера могут возникнуть проблемы в вашем регионе, и это может вызвать проблемы с подключением к Интернету. В других случаях ваш интернет-провайдер может заблокировать ваше подключение к Интернету, если обнаружит слишком много спама, исходящего с вашего IP-адреса, или если вас поймают на загрузке большого количества незаконных материалов..
Если один из ваших компьютеров заражен опасным вирусом или вредоносным ПО, и вы не знаете об этом, возможно, он использует ваш компьютер и ваше подключение к Интернету для атак бот-сетей и т. д. Свяжитесь со своим интернет-провайдером и узнайте, не у них есть какие-либо жалобы к вам или есть ли какие-либо отключения в вашем районе.
Ваш интернет-провайдер также сможет напрямую подключиться к вашему маршрутизатору и запустить тесты, чтобы убедиться, что все настроено правильно. Надеемся, одно из вышеперечисленных решений решит вашу проблему. Если нет, оставьте комментарий, и я постараюсь помочь. Наслаждайтесь!.