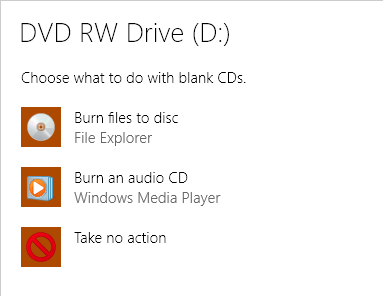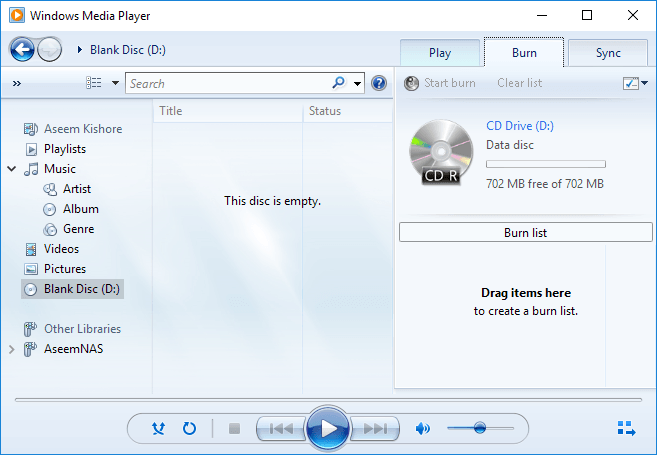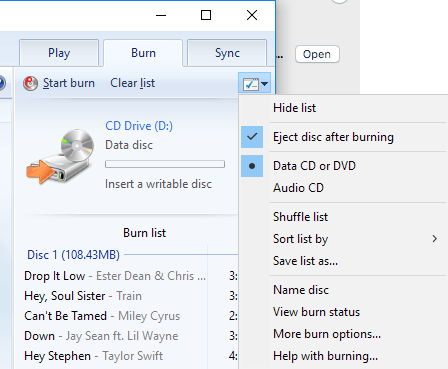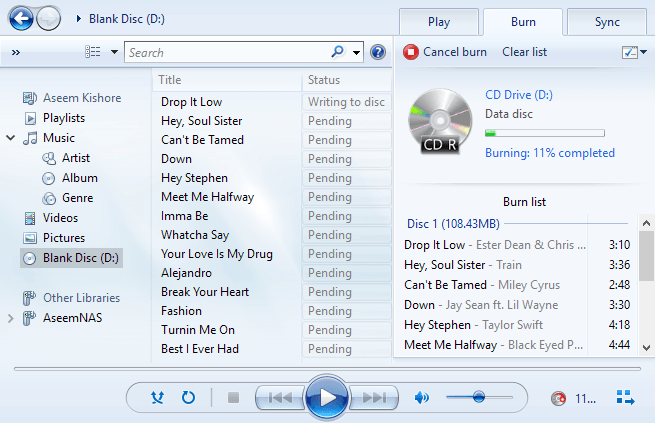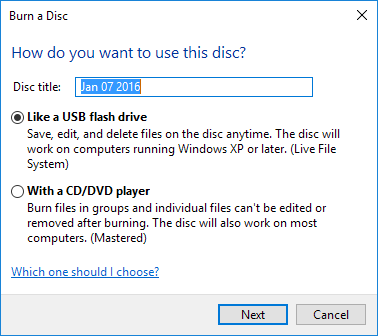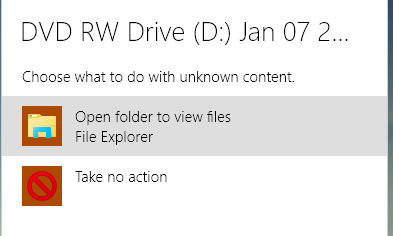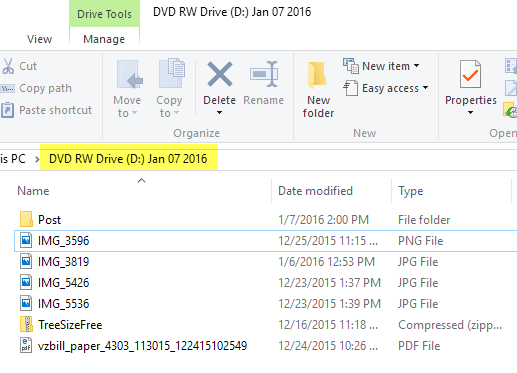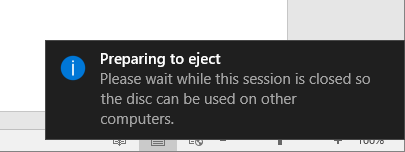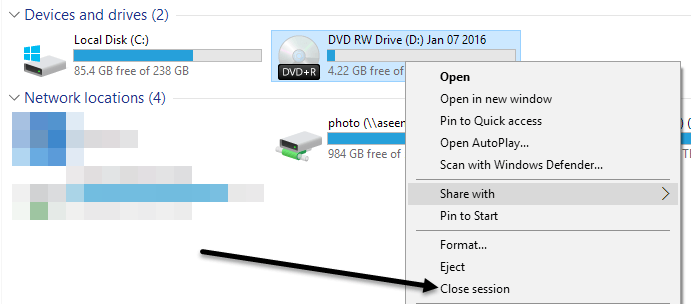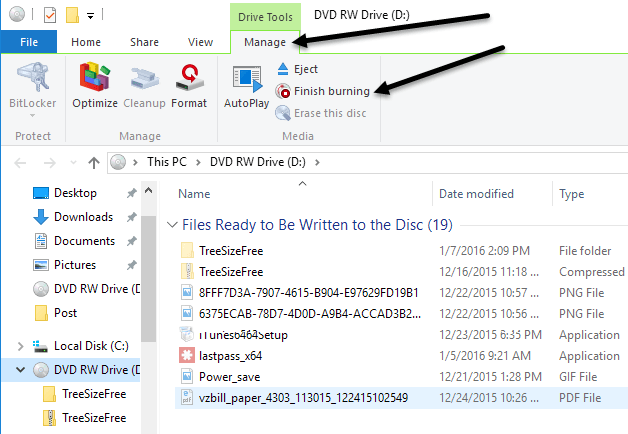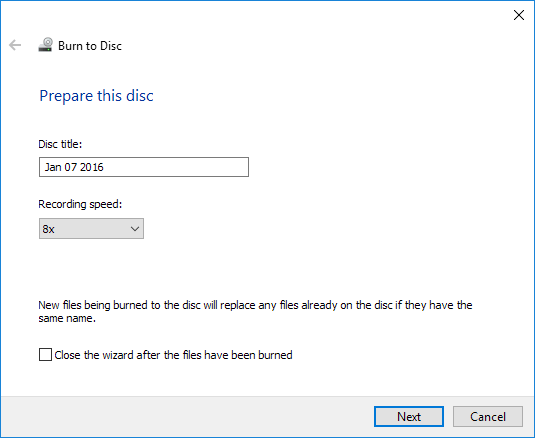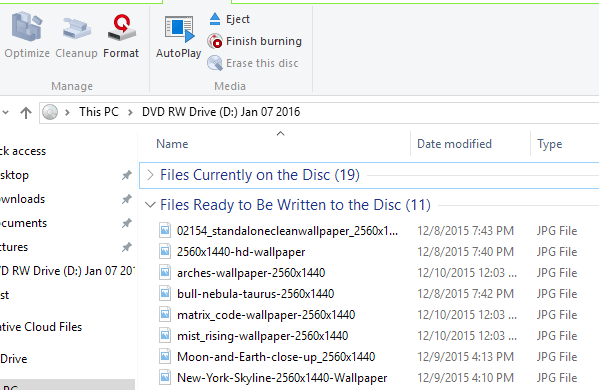Начиная с Windows 7, Microsoft включила возможность записи компакт-дисков, DVD-дисков и дисков Blu-ray непосредственно из проводника Windows. Поэтому, если ваш компьютер оснащен устройством записи дисков CD, DVD или Blu-ray, вам действительно не нужен стороннее программное обеспечение для записи дисков.
В этом посте я расскажу вам, как записать диск, а также различные варианты записи. Если ваш накопитель поддерживает эту функцию, Windows фактически может записать диск, который действует как USB-накопитель, то есть вы можете добавлять и удалять данные с диска.
Запись дисков в Windows 7, 8, 10
Самый простой способ начать процесс записи диска в Windows — вставить диск CD, DVD или Blu-ray в привод. Windows должна автоматически открыть диалоговое окно с вопросом, что вы хотите сделать с диском.
Обратите внимание: если вы вставите компакт-диск, вы также увидите дополнительную возможность записать аудио компакт-диск. Если вы вставите диск DVD или Blu-ray, вы увидите только опцию записи файлов на диск.
Записать аудио компакт-диск
Если вы хотите записать аудио компакт-диск, выберите параметр Записать аудио компакт-диск , при этом для выполнения работы будет использоваться проигрыватель Windows Media. Если всплывающее диалоговое окно не появляется, просто нажмите «Пуск», введите «Проигрыватель Windows Media», чтобы открыть его, а затем нажмите «Чистый диск» в меню слева.
Справа нажмите вкладку Запись , а затем просто перетащите аудиофайлы в раздел с надписью Перетащите элементы сюда , чтобы начать создание аудио. CD. Обратите внимание: очень важно проверить, записываете ли вы диск Data или Аудио . Диск с данными позволяет записать сотни аудиофайлов, но его невозможно воспроизвести на обычных проигрывателях компакт-дисков.
Аудиодиск можно воспроизвести на любом проигрывателе компакт-дисков, но его продолжительность будет ограничена только 80 минутами звука. Вы можете изменить настройку в проигрывателе Windows Media, щелкнув раскрывающийся список параметров записи, расположенный справа от кнопки Начать запись .
После того как вы выбрали настройки и добавили все файлы, нажмите кнопку Начать запись , и процесс записи начнется.
Вот и все, что касается записи аудио компакт-дисков. Обязательно прочтите мой предыдущий пост на копирование аудио компакт-дисков с помощью проигрывателя Windows Media.
Записать диск с данными
Если вы выбрали параметр Записать файлы на диск вместо параметра Записать аудио компакт-диск , вы увидите еще одно всплывающее окно с просьбой выбрать способ записи. используйте диск: Как USB-накопитель или С CD/DVD-плеером ..
Если вы выберете первый вариант, вы сможете добавлять, редактировать и удалять файлы с диска, но использовать диск можно только на компьютерах под управлением Windows XP и более поздних версий, которые поддерживают Live File System . Кроме того, это зависит от того, поддерживает ли ваш диск эту функцию или нет. Наконец, сам диск должен быть перезаписываемым. Если у вас есть диск только CD-R или DVD-R, вы не сможете использовать эту опцию.
Похоже, нет четкого указания на то, будет ли диск поддерживать эту функцию или нет, поэтому вам просто нужно попробовать ее и посмотреть, работает ли она. Когда вы нажмете «Далее», диск будет отформатирован, а затем появится еще одно всплывающее окно, сообщающее, что теперь диск готов к использованию.
Теперь просто перетащите файлы и папки на диск, как на обычный USB-накопитель. Единственная разница здесь в том, что добавление, удаление или редактирование файлов на диске занимает некоторое время.
На данный момент ваш диск не готов. Если вы попытаетесь извлечь его, вы получите сообщение Подготовка к извлечению. Подождите, пока этот сеанс закроется, чтобы диск можно было использовать на других компьютерах .
Закрытие сеанса означает, что Windows должна записать все добавленные файлы и удалить все, что вы удалили, и т. д. Чтобы избежать этого, вы также можете просто зайти в Проводник, нажать «Этот компьютер», а затем щелкнуть правой кнопкой мыши компакт-диск. /DVD/Blu-ray и выберите Закрыть сеанс после внесения любых изменений в содержимое диска.
Если вы выбрали вариант С проигрывателем CD/DVD , когда появилось диалоговое окно Как вы хотите использовать этот диск , откроется новое окно проводника туда, где вы можете начать перетаскивать файлы на диск.
Когда вы добавили на диск все необходимые данные, нажмите кнопку Завершить запись , которая будет расположена в разделе Инструменты диска – Управление . >. Обратите внимание, что это приведет к записи диска и его финализации, то есть вы не сможете удалить или отредактировать данные после их записи на диск. Однако вы все равно можете добавить на диск дополнительные данные позже.
Появится окно мастера Записать на диск , в котором вы сможете дать диску название и выбрать скорость записи. Нажмите Далее , и начнется процесс записи. Время будет зависеть от объема записываемых данных и скорости записи..
Когда вы снова вставите диск, вы сможете добавить больше файлов и увидите в проводнике два раздела: текущие файлы на диске и файлы, которые нужно записать на диск. Нажмите Завершить запись , чтобы добавить новые файлы на диск.
Записать видео DVD
Наконец, вы можете записать видео DVD в Windows, что вы можете сделать, но для этого потребуется использовать другой инструмент. Если вы используете Windows 7, вы можете просто использовать программу Windows DVD Maker для записать видео на DVD. В Windows 8 и Windows 10 удалена программа Windows DVD Maker, поэтому вам придется использовать стороннюю программу, например DVD Flick, о которой я также писал в связанной статье.
Вы также можете прочитать мою предыдущую статью о том, как записать слайд-шоу фотографий на DVD использовать DVD Maker для Windows 7 и другой инструмент для Windows 8/10. Кроме того, если вы используете Mac, обязательно прочтите мою статью о как записать DVD в OS X. Если у вас есть какие-либо вопросы, не стесняйтесь оставлять комментарии. Наслаждайтесь!.