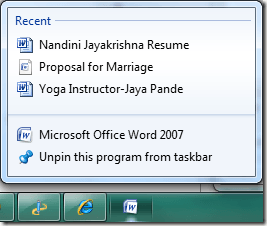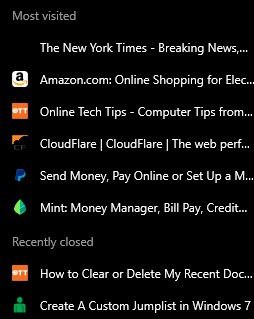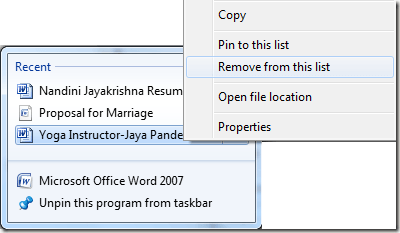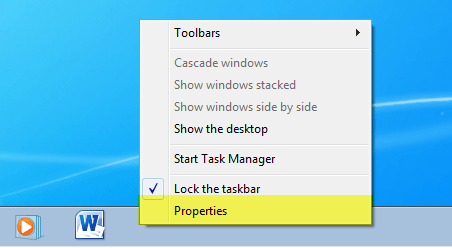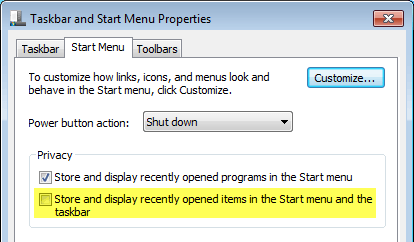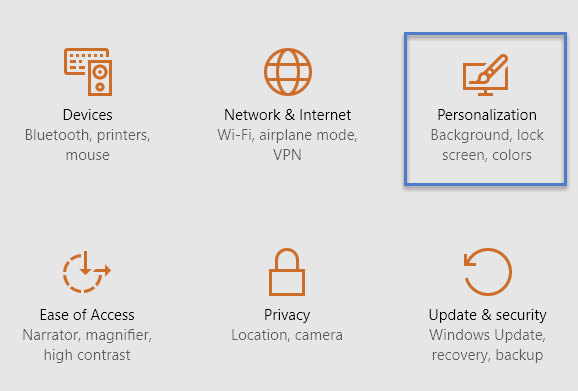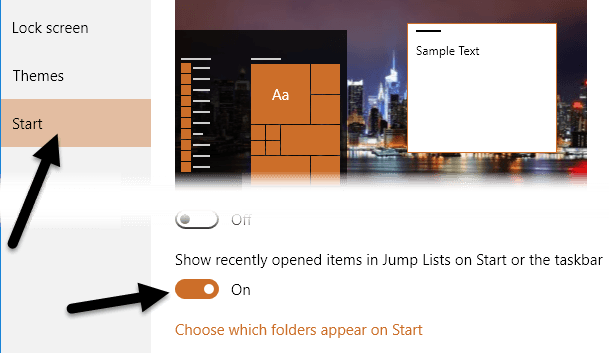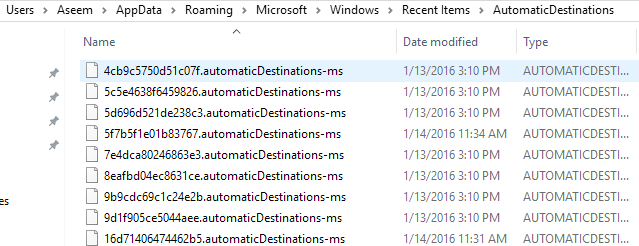Когда-то я написал статью о том, как очистить список последних элементов в Windows. Если вы добавили параметр Последние элементы в меню "Пуск", вы или кто-либо другой сможете видеть все файлы, которые вы недавно открывали!
Если вы помешаны на конфиденциальности и не хотите, чтобы кто-то другой увидел, какие документы вы открываете, очистите этот список! Однако, начиная с Windows 7, появилась новая функция, называемая списком переходов. Вы можете прочитать мой предыдущий пост в понять, как работают списки переходов.
Благодаря спискам переходов эта функциональность фактически переместилась из меню «Пуск» на панель задач в Windows 8 и Windows 10! Например, если вы откроете несколько документов Word, а затем щелкните правой кнопкой мыши значок Word на панели задач, вы увидите следующий список:
Для чего-то вроде веб-браузера это еще хуже. Когда я щелкнул правой кнопкой мыши значок Chrome на панели задач, я был удивлен, увидев список наиболее посещаемых мной сайтов и недавно закрытых вкладок!
Если вашим компьютером больше никто не пользуется, ничего страшного, но в остальном это все равно, что быстро заглянуть в ваши личные данные! Очевидно, что Microsoft создала эту функцию для удобства, чтобы вы могли легко открыть часто посещаемую веб-страницу или файл, над которым недавно работали.
Чтобы увидеть список, каждая программа должна индивидуально поддерживать эту функцию. Если программа не поддерживает списки переходов, вы ничего не увидите, щелкнув правой кнопкой мыши по значку.
Очистка отдельных элементов списка переходов
Что касается удаления элементов из списка переходов, есть несколько способов сделать это. Во-первых, давайте начнем с удаления отдельных элементов из списка. Самый простой способ избавиться от одного элемента — просто щелкнуть его правой кнопкой мыши и выбрать Удалить из этого списка .
Очевидно, это просто для очистки небольшого количества элементов. Если вы удалите все элементы, вам придется настроить параметр в Windows. Процедура для этого различается в зависимости от того, какую версию Windows вы используете. Я покажу вам, как это сделать в Windows 7 и Windows 10.
Отключить списки переходов в Windows 7
Чтобы запретить Windows сохранять и отображать список последних элементов на панели задач, сначала необходимо щелкнуть правой кнопкой мыши на панели задач и выбрать Свойства .
Теперь перейдите на вкладку «Меню «Пуск» и снимите флажок Сохранять и отображать недавно открытые элементы в меню «Пуск» и на панели задач ..
Нажмите «ОК», и все данные, сохраненные для недавно открытых элементов, будут удалены. Теперь, когда вы щелкаете правой кнопкой мыши по любой программе на панели задач, никакие личные данные не отображаются. Обратите внимание, что это хороший способ стереть все сохраненные данные и начать все с нуля.
При желании вы можете установить флажок еще раз, и он начнет сохранять недавно открытые элементы, но с чистого листа. Очевидно, просто оставьте этот флажок снятым, если вы не хотите, чтобы Windows никогда не сохраняла вашу историю.
Отключить списки переходов в Windows 10
В Windows 10 процедура изменилась. Если вы щелкните правой кнопкой мыши на панели задач и зайдете в «Свойства», вы увидите, что вкладки «Пуск» больше нет.
В Windows 10 сначала необходимо нажать Пуск , а затем Настройки . Затем нажмите Персонализация .
Нажмите «Пуск» в меню слева, а затем нажмите кнопку переключения Показывать недавно открытые элементы в списках переходов при запуске или на панели задач , чтобы было указано Выкл. .
Очистить списки переходов вручную
Все последние элементы в любом списке переходов сохраняются Windows в скрытом месте, к которому вы можете получить доступ в Windows 7 или более поздней версии, перейдя в следующую папку в проводнике:
%APPDATA%\Microsoft\Windows\Recent\AutomaticDestinations
Скопируйте и вставьте это в проводник Windows и нажмите Enter. Теперь вы увидите список файлов с очень длинными и запутанными именами. Это связано с тем, что все списки переходов закодированы. Каждый файл представляет собой список последних элементов для списка переходов определенной программы.
Невозможно определить, какие записи соответствуют каким спискам переходов, если вы не откроете файл в текстовом редакторе и не просмотрите его. Однако, поскольку все файлы являются лишь последними элементами в списке переходов, вы можете удалить все файлы, и при этом будут удалены все последние элементы во всех списках переходов.
Это различные способы очистки списка последних элементов из списка переходов в Windows. Если у вас есть какие-либо вопросы, не стесняйтесь комментировать. Наслаждайтесь!.