Папка автозагрузки Windows была важной папкой, которую в прошлых версиях Windows можно было легко найти через меню «Пуск». Это началось еще в Windows 95, и любые программы, расположенные в папке автозагрузки, загружались и запускались при каждом включении компьютера.
Раньше всякий раз, когда вы загружали компьютер под управлением Windows, он искал и выполнял пакетный сценарий под названием autoexec.bat. Любой, кто знаком с Power DOS, мог использовать текстовый редактор для модифицируйте этот сценарий, чтобы добавить в загрузку свои любимые программы вместе с операционной системой Windows. Благодаря этому все, что вы хотели использовать, уже загружалось после загрузки компьютера.
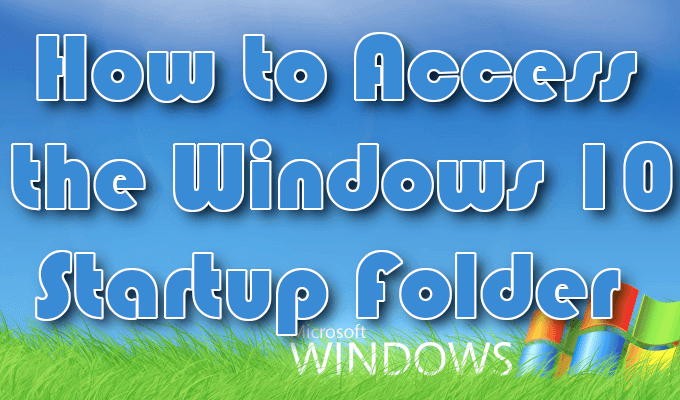
Использование autoexec.bat продолжалось на протяжении всех лет существования Windows NT, но Microsoft намеревалась вывести пользователей из среды командной строки со сценариями. Вместо этого они хотели поощрять использование модели графического интерфейса с окнами, файлами и папками и при этом сделали все последующие версии своих операционных систем не требующими autoexec.bat.
Со временем от нее полностью отказались, однако папку автозагрузки Windows 10 можно найти и сегодня.
Как получить доступ к папке автозагрузки Windows 10
Еще до появления Windows 95 пакетные сценарии и интерфейсы командной строки были необходимы для того, чтобы ваш компьютер мог что-либо делать. Все кликабельные значки, которые вы сегодня считаете само собой разумеющимися, не существовали. Вместо этого для запуска чего-то вроде Microsoft Word требовалось открыть интерпретатор командной строки и ввести winword.exe .

Хотя Windows 95 по-прежнему позволяла пользователям выполнять почти все важные задачи с помощью командной строки, такие действия было проще выполнять через графический интерфейс пользователя. Вы можете щелкнуть папку Program Files и найти значки с надписью программы, которую вы хотите запустить. Все, что было нужно, это быстрый двойной щелчок, и программа запустилась.
Windows 95 стала первым шагом на пути изменения способа доступа к программам. Сегодня щелчок по программе для ее запуска является обычным явлением. Такое ощущение, что так было всегда. Почти никто больше не использует команды для открытия программ. Однако, что интересно, в Windows 10 мы фактически увидели небольшой всплеск возрождения доступа к командной строке с помощью PowerShell..
Папка автозагрузки в меню «Пуск»

Меню «Пуск» было впервые создано в Windows 95 и немного напоминает меню «Пуск», которое мы имеем сегодня в Windows 10. Это маленькое всплывающее меню, которое появляется, когда вы щелкаете значок «Пуск» или Windows в левом нижнем углу рабочего стола. . В Windows 95 здесь находится папка автозагрузки.
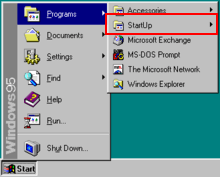
Когда была запущена Windows 8, Microsoft решила убрать меню «Пуск». Несмотря на то, что вся функциональность по-прежнему присутствовала в операционной системе, найти все было гораздо сложнее. Microsoft хотела, чтобы пользователи пошли другим путем, планируя автоматическое выполнение программ.
К большому разочарованию Microsoft, сопротивление сообщества пользователей было настолько сильным, что меню «Пуск» было незаметно возвращено в Windows 10.
Папка автозагрузки Windows 10 аналогична той, что есть в Windows 7. Однако доступ к ней больше невозможен таким же образом. Папка автозагрузки Windows 10 больше не появляется в меню «Пуск», как раньше. Функции остались прежними, хотя некоторые детали работы изменились. Теперь доступ к папке автозагрузки Windows 10 требует некоторой навигации.
Две папки автозагрузки Windows 10

Что касается папки автозагрузки Windows 10, ее можно найти в двух разных местах. Одна папка автозагрузки Windows 10 работает на уровне системы и используется всеми учетными записями пользователей (папка «Все пользователи»), а другая работает на уровне пользователя и уникальна для этой учетной записи пользователя (папка «Текущий пользователь»).
Второе имеет значение только в том случае, если на вашем компьютере с Windows 10 имеется несколько учетных записей. Каждая учетная запись будет содержать уникальную папку автозагрузки в дополнение к универсальной папке автозагрузки.
Понимание разницы между папками автозагрузки «Все пользователи» и «Текущий пользователь» важно при устранении неполадок. Чтобы понять, почему определенное приложение не открывается, или при работе с приложениями, имеющими пользовательское лицензирование или ограничения доступа, вам потребуется знать, какую папку автозагрузки настраивать.
Есть одна область, которая позволяет вам взаимодействовать с функцией запуска, которая содержит все программы, находящиеся внутри папки. Единственное отличие состоит в том, что программы нельзя добавлять или удалять. Вы можете включать или отключать только те, которые в данный момент находятся в папке «Автозагрузка». Это место — диспетчер задач Windows..
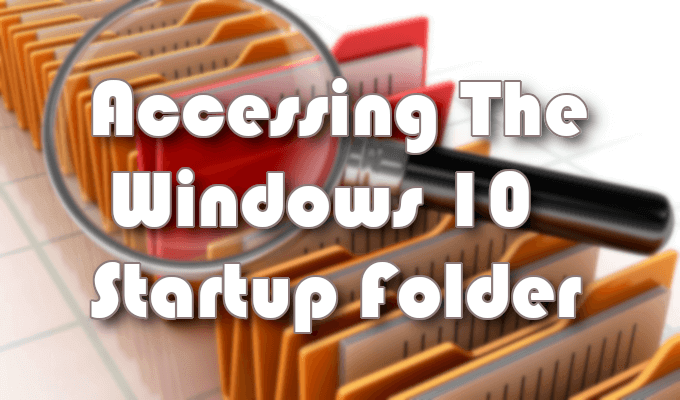
Доступ к папке автозагрузки Windows 10
Существует несколько способов доступа к папке автозагрузки Windows 10. Чтобы получить доступ к папке автозагрузки Windows 10, первый вариант — через проводник.
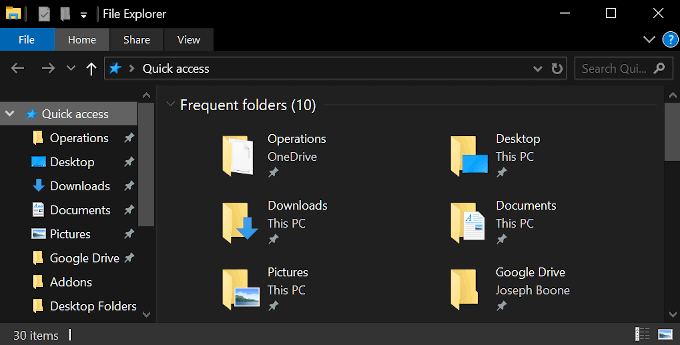
Вам необходимо включить опцию «Показать скрытые файлы», чтобы видеть определенные папки на пути. Откройте проводник и перетащите один из следующих путей на панель быстрого доступа .
Из этих мест вы можете добавлять или удалять программы, которые должны запускаться при каждой загрузке компьютера с Windows 10.
Альтернативный способ сделать это — перейти непосредственно к каждой папке с помощью команды «Выполнить».
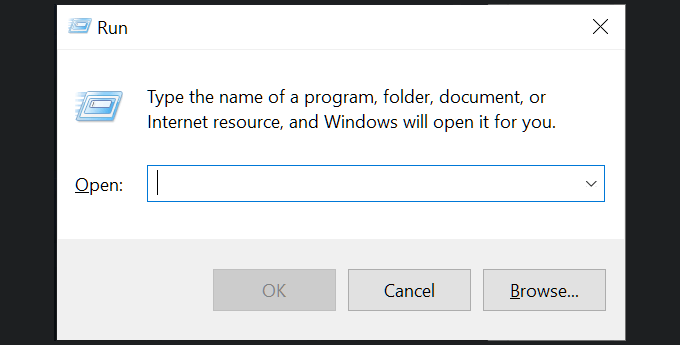
Откройте диалоговое окно «Выполнить функцию», одновременно нажав клавиши Windows + R .
Они перенаправят вас непосредственно в папку, содержащую запускаемые программы, относящиеся к указанной папке.
Включение и отключение программ запуска

Если все, что вам нужно, — это включить или отключить определенные программы в папке автозагрузки Windows 10, вы можете получить доступ к этой функции как через диспетчер задач Windows, так и через окно настроек.
Чтобы получить доступ к автозагрузке с помощью диспетчера задач:
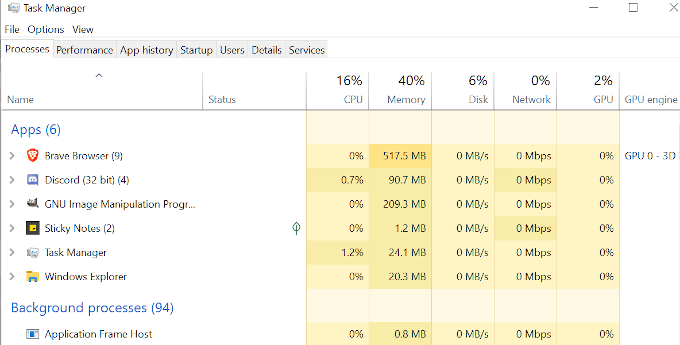
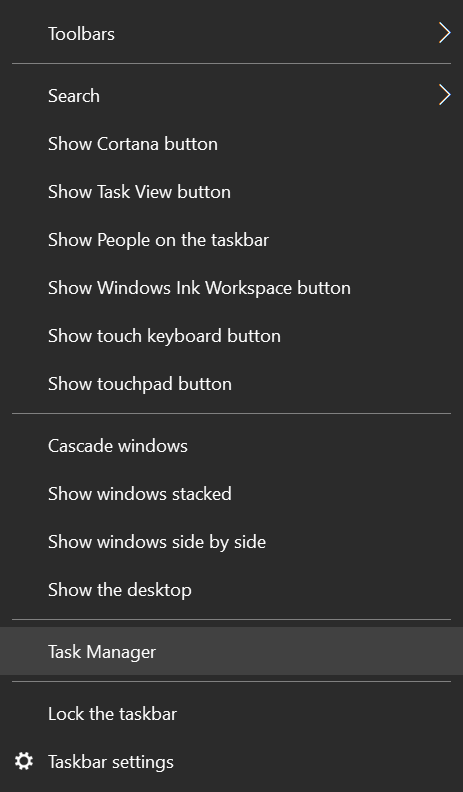
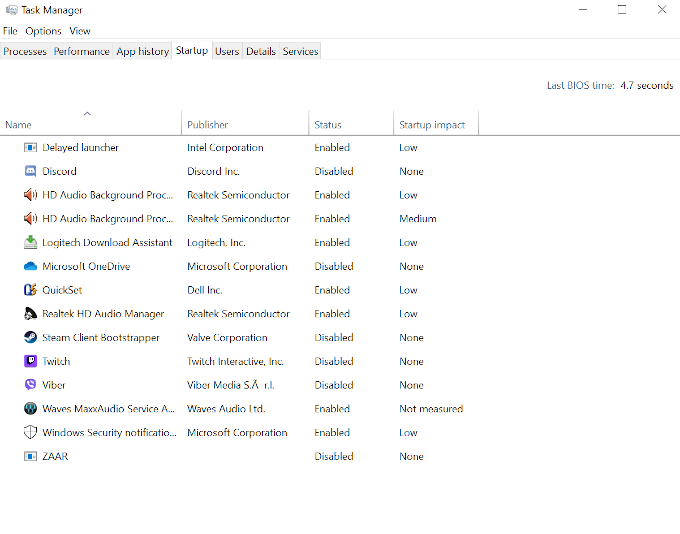
Чтобы получить доступ к автозагрузке с помощью настроек Windows:
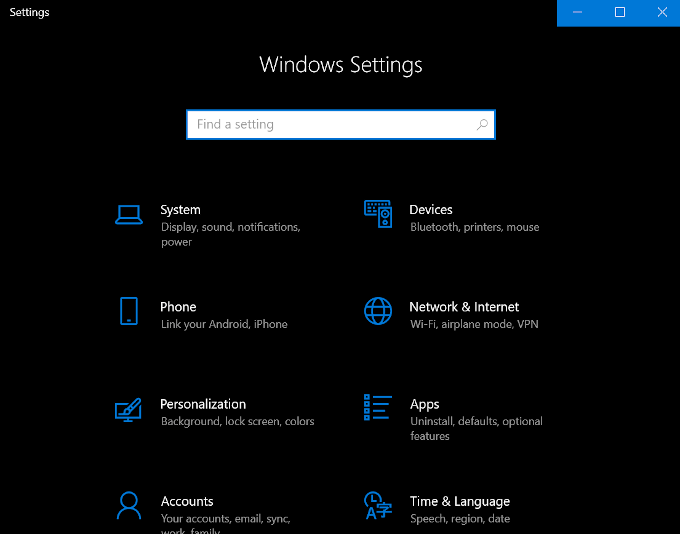
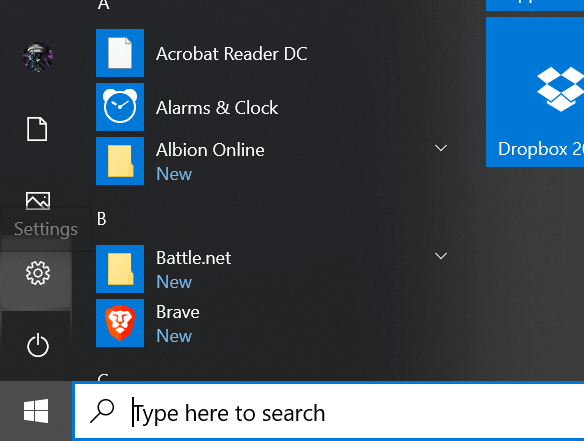
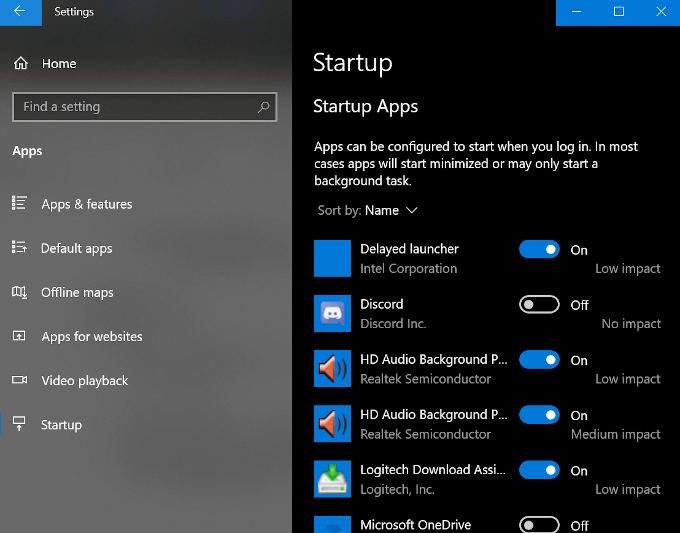
Порядок запуска папки автозагрузки Windows 10
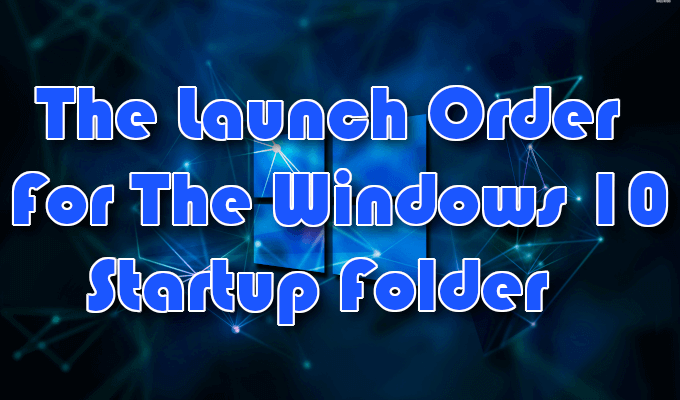
Ни один элемент, помещенный в любую из папок автозагрузки, не запускается сразу после входа в систему, как это было во времена Windows 95. Вместо этого Windows 10 запускает программы в очень определенном порядке, начиная с необходимых системных процессов и любых элементов в Вкладка «Автозагрузка» диспетчера задач. Программы, которые вы добавили в папки автозагрузки, появятся позже.
Обычно это не занимает много времени, но если у вас уже настроено множество собственных и сторонних приложений и служб для запуска при загрузке, это может занять несколько минут в зависимости от скорости обработки вашего компьютера.
р>Слишком много программ в папке автозагрузки Windows 10 может привести к длительному простою, что приведет к замедлению работы компьютера до неприемлемой скорости при попытке запуска каждой программы. Рекомендуется размещать в этих папках только необходимые программы и свести общее количество к минимуму.