Реестр Windows — это огромная база данных, содержащая настройки конфигурации программ, оборудования и приложений, работающих на вашем компьютере. Каждый раз, когда вы используете установить программу, его значения и ключи встраиваются в реестр, откуда вы можете настроить или выполнить действия по устранению неполадок для восстановления поврежденной программы.
Если реестр не поддерживается должным образом, возникают ошибки и повреждения реестра, что приводит к сбоям в работе системы и приложений проблемы в т он операционная система.

Это руководство покажет вам, как работает реестр, что вызывает ошибки реестра, а также предложит несколько проверенных и проверенных решений, как исправить ошибки реестра в Windows 10, чтобы ваш компьютер снова работал нормально.
Как работает реестр Windows
Каждый раз, когда вы устанавливаете новую программу на свой компьютер, реестр получает новый набор инструкций и ссылок на файлы, которые добавляются в определенное место для программы.
Операционная система постоянно обращается к нему для получения дополнительной информации, такой как расположение файлов, параметры использования программы, при установке нового программного обеспечения, изменении оборудования и т. д.
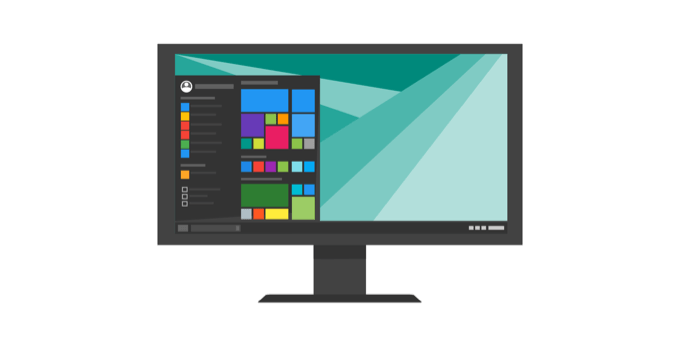
Однако не все приложения в Windows используют реестр. Некоторые хранят свои конфигурации в файлах XML, тогда как переносимые типы хранят данные в исполняемых файлах.
Чтобы получить доступ к реестру и настроить его, вы будете использовать редактор реестра — бесплатную утилиту, включенную по умолчанию в каждую версию Windows, начиная с Windows 95.
Эта бесплатная утилита для редактирования реестра не является самим реестром; это просто способ просмотра и внесения в него изменений. Вы можете получить к нему доступ через командную строку и выполнить команду regedit.
Либо щелкните правой кнопкой мыши Пуск и выберите Выполнить . Введите regedit.exe и нажмите ОК или нажмите Enter на клавиатуре, чтобы открыть редактор реестра.
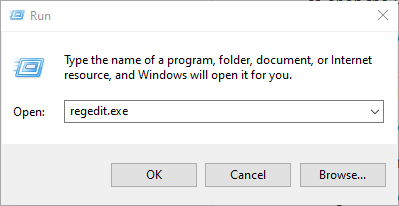
В реестре находятся значения реестра, ключи реестра и кусты реестра. Значения реестра — это инструкции, содержащиеся в ключах реестра, которые представляют собой папки, содержащие данные. Все они находятся в нескольких папках, которые классифицируют все данные реестра по подпапкам, также известным как кусты реестра..
Когда вы вносите изменения в значения или ключи через редактор, вы фактически меняете конфигурацию, управляемую определенным значением. Вот почему изменения, внесенные в любой параметр, также вносятся в соответствующие области реестра, хотя некоторые из них не вступают в силу, пока вы не перезагрузите компьютер.
Учитывая это, важно знать, что вы делаете каждый раз, когда создаете любой изменения в реестре через редактор.
Примечание . Прежде чем вносить какие-либо изменения или исправлять поврежденные элементы реестра, обязательно сделайте резервную копию реестра.
Распространенные причины ошибок реестра в Windows 10
Существует несколько различных причин возникновения ошибок в реестре Windows, и эти типы не могут быть устранены с помощью средства очистки реестра. На самом деле очистители реестра не удаляют ошибки как таковые, просто какие-то ненужные записи, которые они находят в реестре.
К числу «ошибок», исправляемых средствами очистки реестра, относятся пустые или повторяющиеся ключи, неиспользуемые значения и потерянные ключи реестра, оставшиеся после удаления программного обеспечения с компьютера.

Настоящие ошибки реестра, которые указывают на настоящие проблемы с реестром операционной системы вашего компьютера, относятся к серьезному типу, который может вызвать такие проблемы, как отсутствие или повреждение реестра, синий экран смерти, препятствование правильной загрузке Windows или упоминание об этом. Windows не может получить доступ к реестру.
В таких ситуациях очиститель реестра не сможет исправить ошибки реестра в Windows 10. К тому же, без работающего реестра он вообще ничего не сможет сделать. Поэтому, если на вашем компьютере возникают такие ошибки, не установить очиститель реестра ; это не решит проблемы с реестром.
Как мы уже говорили, о некоторых причинах ошибок реестра, таких как фрагменты реестра, повторяющиеся ключи, потерянные записи и ошибки завершения работы системы, не стоит беспокоиться.
Однако, если вредоносное ПО и вирусы любого типа атакуют и изменяют реестр, это огромная проблема, требующая немедленного внимания и действий. Вирусы, шпионские программы и трояны устанавливают записи реестра, которые невозможно удалить вручную. Они также не позволяют вам открывать исполняемые файлы путем изменения ассоциаций файлов, поэтому вам необходимо немедленно исправить этот тип ошибок реестра.
Проблемы, вызванные поврежденным реестром
Если ваш реестр поврежден, компьютер может не перезагрузиться. Обычно это происходит, когда компьютер выключается, и вы не можете отследить причину, поскольку во время выключения он выгружает процессы и драйверы..
Сбой питания или неожиданное завершение работы также могут привести к повреждению кустов реестра. В таких случаях процесс мог изменять часть куста реестра, а неожиданное завершение работы или сбой питания внезапно остановили процесс. Таким образом, куст реестра остается в несогласованном состоянии, и при перезагрузке компьютера операционная система попытается загрузить куст, но найдет данные, которые она не сможет интерпретировать, что приведет к появлению сообщений об ошибках.
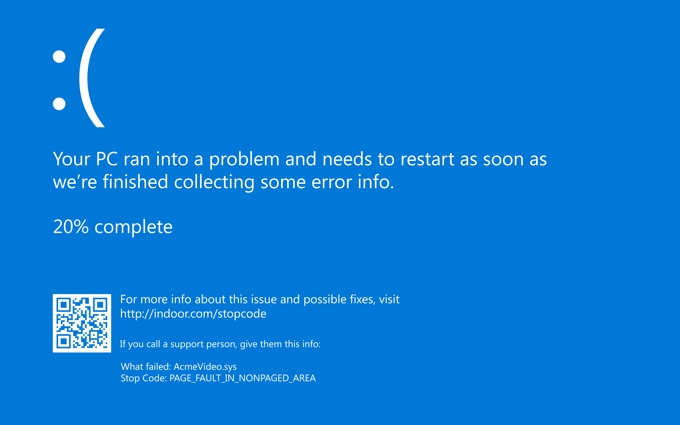
Если ваши файлы повреждены или у вас неисправное оборудование, участвующее в записи на диск, такое как процессор, кэш, ОЗУ или контроллер диска, это также может привести к повреждению вашего реестра, другой системы и данных на вашем компьютере.
>Повреждение реестра также может произойти при завершении работы, и вы можете не обнаружить этого, пока не попытаетесь загрузить его при следующем перезапуске. В этом случае куст записывается при завершении работы, и процесс может остановить компонент компьютера или сам компьютер до того, как запись будет полностью завершена.
Как исправить ошибки реестра в Windows 10
Создайте резервную копию реестра
Наша Полное руководство по резервному копированию и восстановлению реестра Windows описывает это более подробно, но вот быстрый способ сделать это:
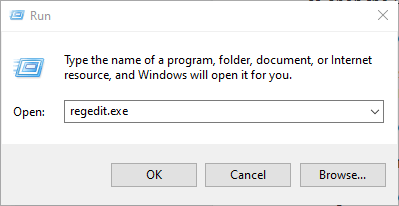
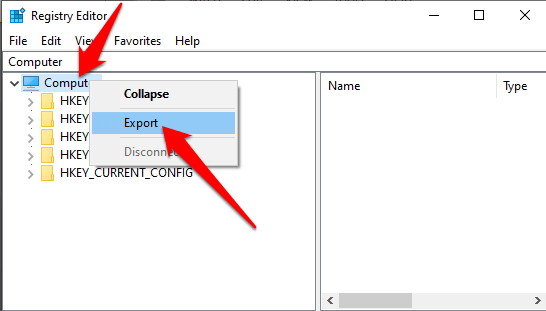
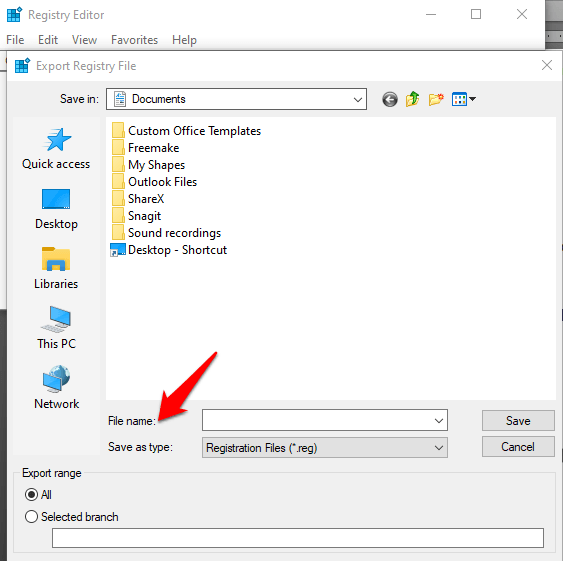
Создайте точку восстановления системы
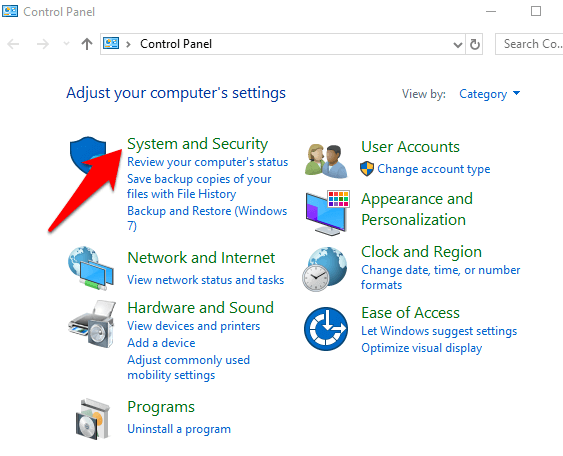
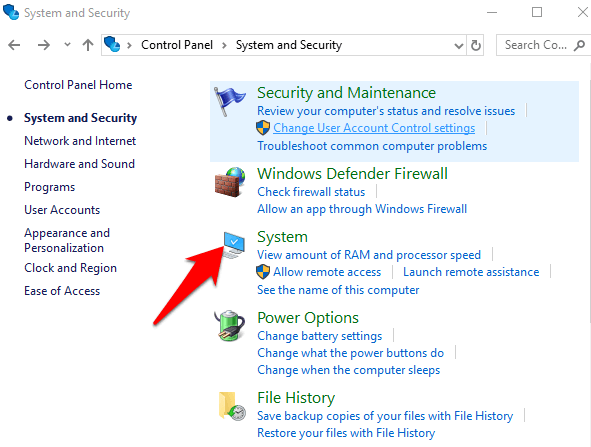
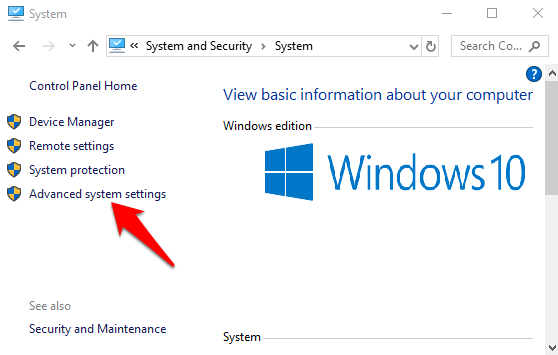
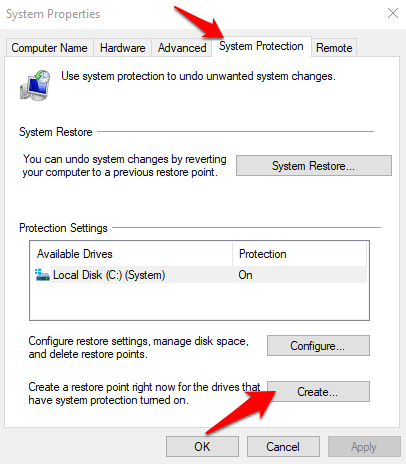
Восстановите реестр из резервной копии или точки восстановления
Вы также можете восстановить его из точки восстановления.
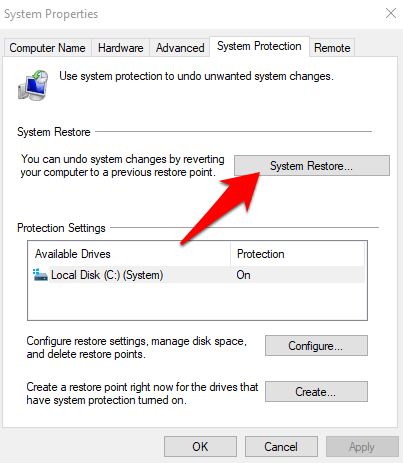
Используйте средство проверки системных файлов
Проверка системных файлов (SFC) – это инструмент, который проверяет ваш диск на наличие ошибок реестра и заменяет неисправные реестры.
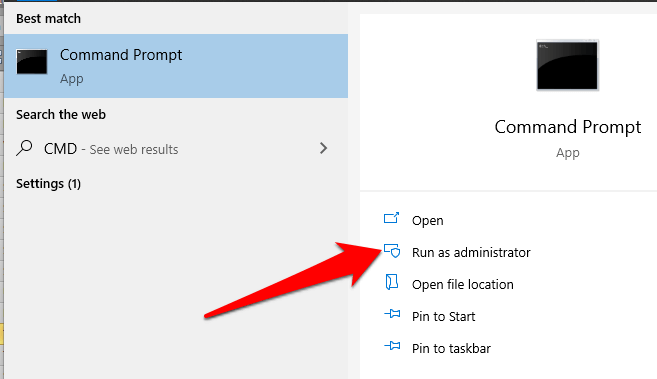
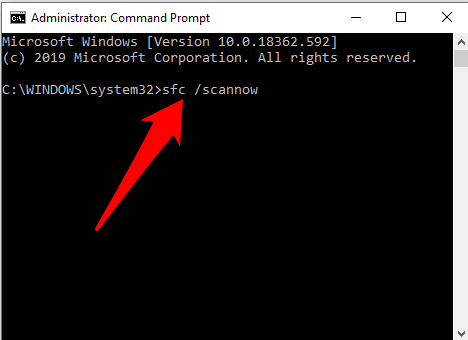
Превентивные меры
Если вы хотите, чтобы в будущем на компьютере не было ошибок реестра, вот несколько простых вещей, которые вы можете сделать: