Пока Apple и Android борются за звание бесспорного лидера в мире смартфонов и планшетов, Microsoft продолжает концентрировать внимание на одном из своих основных продуктов для рынка ПК — операционной системе Windows. Благодаря постоянному поступлению новых приложений и функций Windows по-прежнему остается бесценной для миллионов людей по всему миру.
Независимо от того, являетесь ли вы новичком или профессионалом ПК, вам необходимо использовать необходимое программное обеспечение и функции, если вы хотите получить максимальную отдачу от установки Windows. Мы собрали лучшее программное обеспечение для Windows и примеры лучших функций Windows 10, которые помогут вам начать работу.
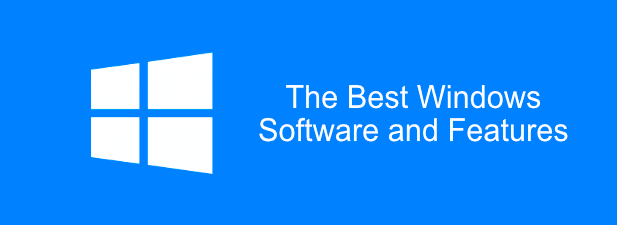
6 основных программных приложений для Windows
Чтобы упростить установку, Microsoft не включает в комплект большого количества программного обеспечения по умолчанию, за исключением некоторых базовых «основных компонентов», таких как Paint и Edge.
Чтобы максимально эффективно использовать возможности компьютера с Windows 10, вам потребуется загрузить и установить дополнительное необходимое программное обеспечение. Это неполный список, но вот некоторые из лучших программ для Windows, доступных на данный момент.
VLC Медиаплеер
Приложение «Кино и ТВ» по умолчанию в Windows 10 простое в использовании, но у него мало функций и оно не воспроизводит все типы видеофайлов. Вот почему вам необходимо рассмотреть возможность установки VLC Media Player на каждый ваш ПК с Windows. ВЛК можно загрузить и использовать совершенно бесплатно.
Если ваш видеофайл не зашифрован и не поврежден, VLC должен его воспроизвести. Он поддерживает практически все типы медиафайлов, которые только можно себе представить, включая прямые трансляции и DVD.
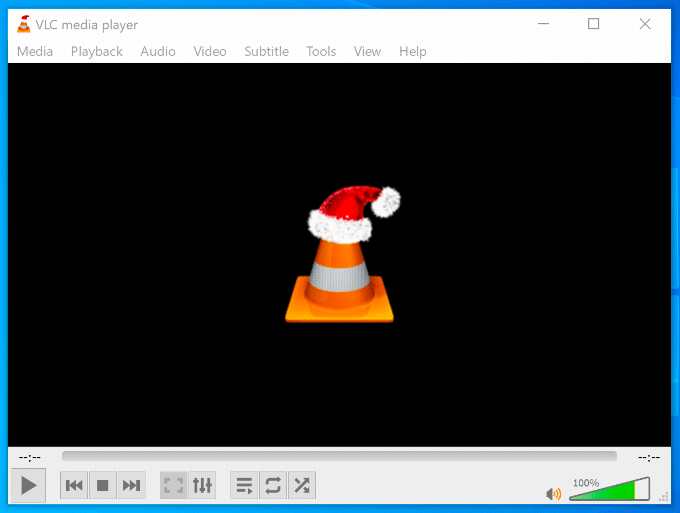
VLC не просто воспроизводит видео — он их тоже конвертирует. Это полезно, если вы хотите воспроизводить видео на устройствах, которые требовательны к типу контента, который они могут воспроизводить (например, на смартфонах). Для этого просто нажмите Медиа >Конвертировать/ Сохранить.
Вы также можете использовать VLC для записи изображения с рабочего стола или веб-камеры (Медиа >Открыть устройство захвата >Рабочий стол ) или для добавления эффектов к ваши собственные видео (Инструменты >Эффекты и фильтры .)
Гугл Хром
Вместо того чтобы полагаться на версию по умолчанию Браузер Microsoft Edge, вам следует рассмотреть возможность загрузки и использования Google Chrome на своем ПК с Windows. Простой и быстрый в использовании Chrome позволяет настроить работу в Интернете так, как вы этого хотите..
Если вы войдете в свою учетную запись Google, вы сможете делиться своими закладками, историей веб-поиска и расширениями на нескольких устройствах, в том числе между Windows и Android. Опытные пользователи могут разделить свой опыт просмотра между рабочим и игровым профилями, благодаря нескольким учетным записям пользователей.
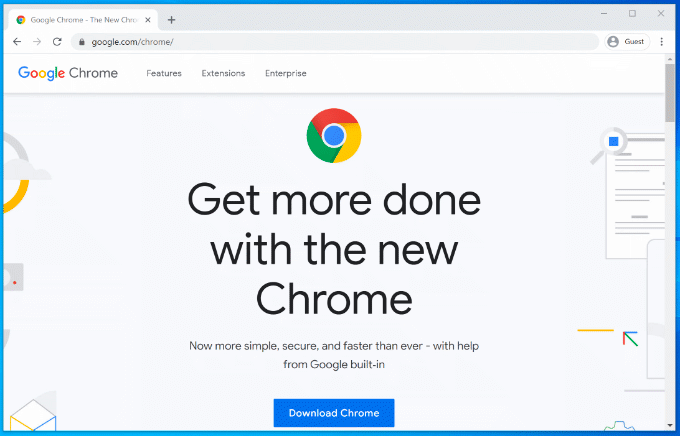
Chrome также включает в себя другие полезные функции, например, встроенный менеджер паролей, окна просмотра с вкладками и приватный просмотр в режиме «инкогнито», позволяющий исключить определенные веб-сайты из вашей истории посещений.
Если Chrome вам не подходит, вместо этого вы можете загрузить и использовать Мозилла Фаерфокс.
Microsoft Office
Microsoft Office, пакет премиум-класса для повышения производительности, незаменим для предприятий и домашних офисов с 1990 года. Пишите ли вы письмо, создаете презентацию или разбираетесь в своих финансах, В Office есть все необходимые инструменты поможет приступить к работе. .
Office создан для обеспечения бесперебойной работы и включает приложения, дополняющие каждую из ваших рабочих задач. Например, вы можете создавать документы в Word, создать презентацию в PowerPoint, а затем отправлять их коллегам по электронной почте в Outlook.
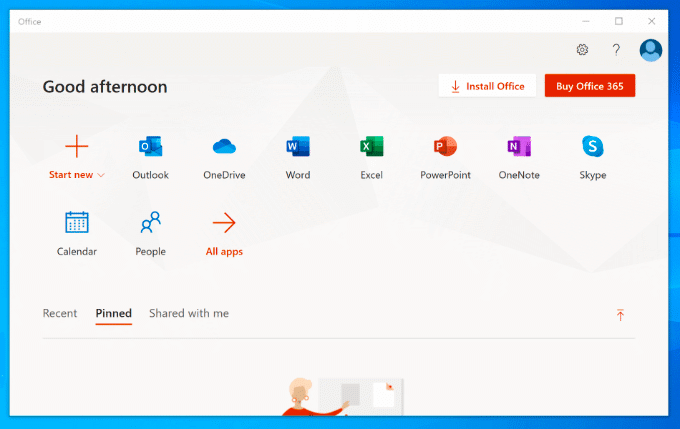
В зависимости от вашего пакета Office доступны и другие продукты, например Access (для баз данных). Он недоступен бесплатно. Вы можете приобрести Office как разовую покупку, так и в виде подписки с Офисом 365.
LibreOffice существует как бесплатная альтернатива со многими из тех же инструментов. Посмотрите наше сравнение LibreOffice против Microsoft Office, чтобы определить, какой вариант лучше всего соответствует вашим потребностям.
БличБит
Если BleachBit достаточно хорош для Хиллари Клинтон, его можно использовать и для безопасного удаления ненужных и потенциально конфиденциальных файлов с вашего компьютера в рамках регулярного обслуживания компьютера. Поскольку BleachBit является проектом с открытым исходным кодом, вероятность того, что BleachBit когда-либо будет скомпрометирован вредоносным ПО, близка к нулю — в отличие от CCleaner.
Каждый раз, когда вы удаляете программное обеспечение, остаются файлы трассировки — это файлы, которые BleachBit удаляет при сканировании вашего компьютера. Он также удалит вашу историю посещений Интернета, включая все файлы cookie отслеживания браузера, которые были сохранены на вашем компьютере, а также удалит файлы из корзины и оставшиеся файлы из обновлений Windows.
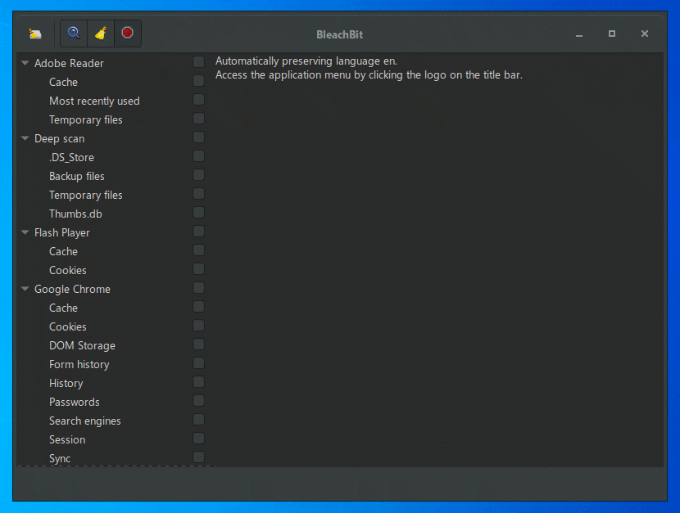
BleachBit прост в использовании. Просто выберите элементы, которые хотите удалить, в боковом меню, а затем нажмите кнопку Удалить , чтобы удалить их..
Вы также можете импортировать дополнительные правила очистки, созданные сообществом BleachBit, для улучшения программного обеспечения. Для загрузки доступно более 2400 дополнительных правил. Для этого откройте BleachBit, нажмите кнопку Меню >Настройки , затем установите флажок Загружать и обновлять средства очистки от сообщества (winapp2.ini) . .
7-Zip
В Windows 10 можно создавать и открывать ZIP-файлы, но это довольно простая процедура, и любые создаваемые вами ZIP-файлы не будут оптимизированы для наилучшего шифрования или сжатия. Вам потребуется установить 7-Zip, если вы хотите создавать более сложные архивные файлы.
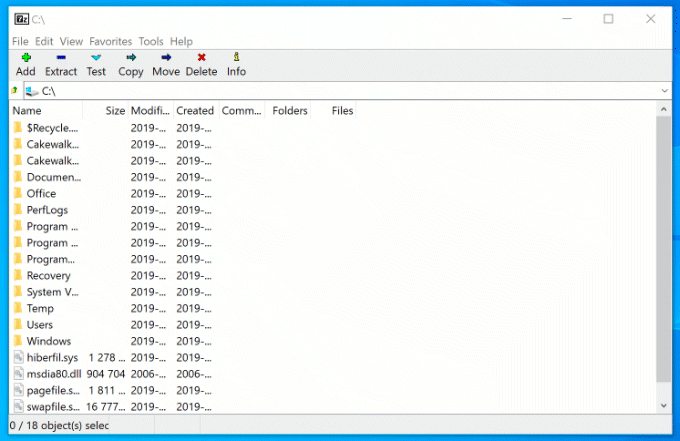
Этот бесплатный инструмент управления файлами с открытым исходным кодом поддерживает все типы архивных файлов, включая ZIP, GZIP и RAR. Он также имеет собственный тип файла (7Z), который поддерживает шифрование AES-256 и высокий уровень сжатия для уменьшения размера вашего архива.
Вы можете добавить защиту паролем к своим архивным файлам, а также настроить метод сжатия (выбрав быстрое вместо безопасности или наоборот). Вы также можете использовать 7-Zip в качестве файлового менеджера, позволяя просматривать файлы и папки.
Дропбокс
Если вы хотите защитить свои файлы от сбоя системы, вам следует рассмотреть возможность облачное хранилище. Дропбокс — это готовое облачное хранилище для Windows, предлагающее 2 ГБ бесплатного хранилища для резервного копирования файлов.
Файлы и папки, которые вы сохраняете в папке Dropbox, доступной из проводника, автоматически сохраняются на серверах Dropbox. Файлы Dropbox шифруются с использованием 256-битного шифрования AES для обеспечения максимальной безопасности.
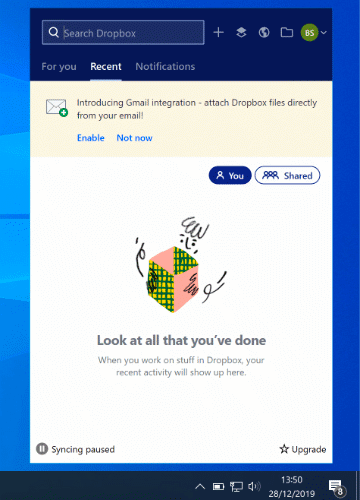
Помимо предоставления вам безопасного места для резервного копирования ваших файлов, Dropbox также позволяет вам комментировать файлы, воспроизводить видеофайлы из вашего хранилища в веб-браузере, а также делиться файлами публично или с выбранными пользователями.
Вы можете расширить первоначальные 2 ГБ бесплатного хранилища с помощью дополнительных платных планов от 2 ТБ до 5 ТБ или неограниченного хранилища для команд и предприятий.
5 основных функций Windows
Хотя базовая компоновка Windows не сильно изменилась с 1995 года, в наши дни под капотом находится совершенно другой зверь. В каждом выпуске Windows есть новые возможности, каждый из которых имеет свои преимущества для улучшения пользовательского опыта..
Мы не смогли перечислить их все, но вот некоторые из наиболее важных функций, которые вы ожидаете увидеть в Windows 10.
Многозадачность с помощью виртуальных рабочих столов
Если у вас нет второго монитора, пространство на экране может довольно быстро заполниться открытыми окнами, ярлыками на рабочем столе и многим другим. Пользователи Mac и Linux уже знают о преимуществах возможности использования нескольких виртуальных рабочих столов — функция, которая появилась в Windows с выпуском Windows 10.
Повышение производительности — настоящая награда для пользователей, использующих виртуальные рабочие столы в Windows 10. Вместо переключения между открытыми окнами на одном рабочем столе вы можете переключаться между ними (полностью открытыми) на виртуальных рабочих столах.
>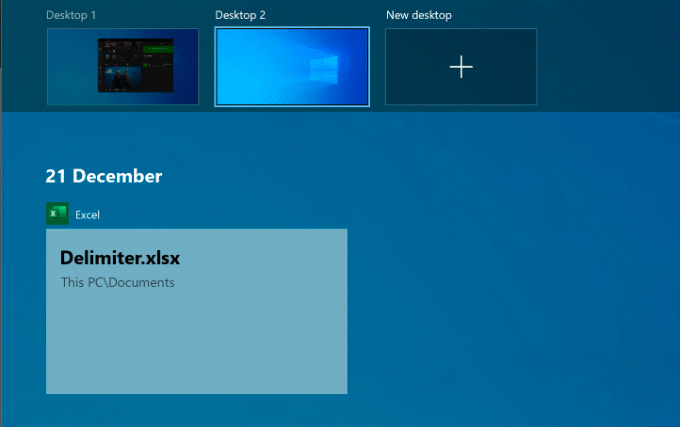
Вы можете сделать это, чтобы разделить рабочие и игровые приложения или просто чтобы освободить больше места во время работы. Ограничений на количество виртуальных рабочих столов, которые вы можете создать, нет.
Чтобы использовать настроить новый виртуальный рабочий стол в Windows 10, просто нажмите клавиши Windows + Tab на клавиатуре, а затем нажмите Новый рабочий стол вверху. Существующие рабочие столы появятся в скользящем меню вверху — просто нажмите на виртуальный рабочий стол, чтобы переключиться на него.
Вы также можете быстро переключаться между ними, нажимая вместо этого клавиши Window + Ctrl + Стрелка влево/вправо .
Новое улучшенное интеллектуальное меню
Умное меню было основным элементом почти всех основных выпусков Windows, начиная с 1995 года. Катастрофическая попытка удалить его в Windows 8 привела к новому, улучшенному возрождению в Windows 10, где оно больше не является «просто» списком ваших установленное программное обеспечение.
Меню «Пуск», выступая в качестве центра управления вашим ПК с Windows, дает вам доступ практически ко всему, что вам нужно, включая приложения и настройки, на вашем ПК.
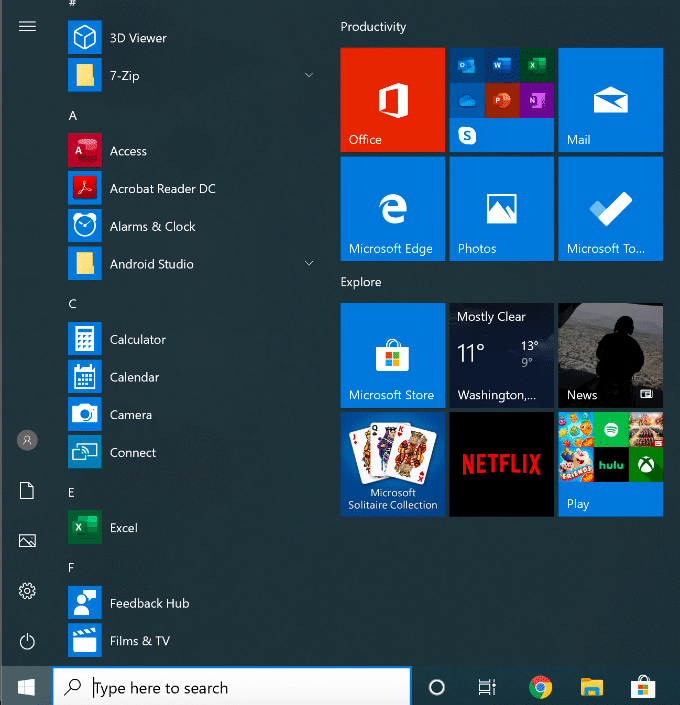
В левом разделе, разделенном на две части, указано установленное программное обеспечение, а недавно установленные приложения перечислены вверху. Он также предоставляет вам кнопки быстрого доступа для доступа к вашим файлам и фотографиям, а также для вызова меню питания вашего компьютера.
Правый раздел настраиваемый, с «живыми плитками» для отображения контента из ваших любимых приложений, а также последних новостей и ваших ненастоящих писем. Он также позволяет добавлять ярлыки к вашим любимым файлам и папкам. Для большей наглядности вы можете распределить эти плитки по разным разделам..
Меню «Пуск» Windows 10 также позволяет выполнять поиск — просто откройте меню «Пуск» и начните вводить текст для поиска на компьютере или в Интернете. Вы также можете быстро получить доступ к важным системным инструментам, таким как PowerShell и «Управление дисками», щелкнув правой кнопкой мыши кнопку «Пуск».
Встроенная защита от вредоносных программ
При доминирующей доле рынка Windows всегда сталкивалась с проблемой вредоносного ПО. Защитник Windows (теперь называется «Безопасность Windows») — это попытка Microsoft решить эту проблему, предоставив пользователям встроенную антивирусную защиту, которая станет полной заменой стороннего программного обеспечения.
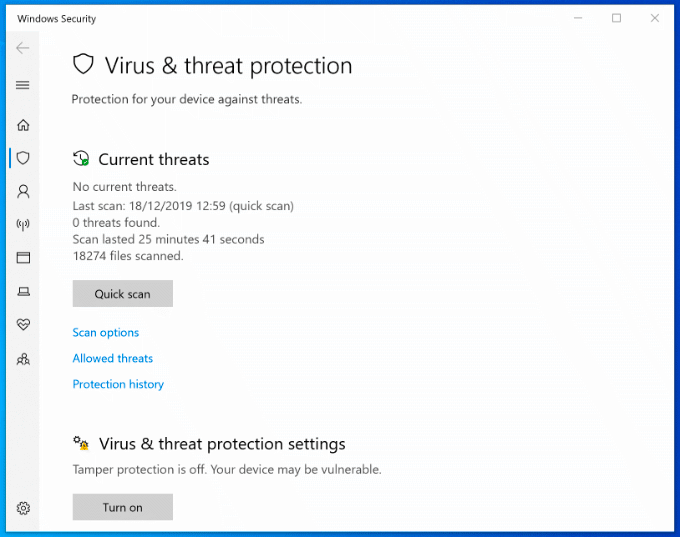
Безопасность Windows включена по умолчанию на любом ПК с Windows, на котором не установлена сторонняя антивирусная защита. Если безопасность Windows обнаруживает другое антивирусное программное обеспечение, оно в большинстве случаев отключается, чтобы предотвратить вмешательство.
В противном случае служба безопасности Windows предназначена для защиты вашей установки Windows 10 от угроз, как только Windows активна. Он защищает ваш компьютер, выполняя плановое сканирование на наличие новейших вредоносных программ и вирусов, а также регулярно обновляя вашу защиту.
Помимо защиты от вирусов, безопасность Windows также включает в себя системный брандмауэр, средства контроля неизвестных приложений, инструменты повышения производительности системы и родительский контроль. Чтобы проверить безопасность Windows, щелкните правой кнопкой мыши кнопку меню «Пуск» и выберите Настройки . Отсюда нажмите Обновление и безопасность >Безопасность Windows .
Голосовое управление с помощью Кортаны
Кортана, возможно, не является конкурентом Amazon Alexa и Google Assistant, как первоначально надеялась Microsoft, но он по-прежнему предоставляет вам полную свободу рук, позволяя вам управлять своим ПК с Windows с помощью голос.
С помощью Кортаны вы можете выполнять поиск, устанавливать напоминания или таймеры, запускать другие приложения и управлять ими, получать доступ к файлам, управлять другими интеллектуальными устройствами, получать доступ к своим настройкам и многое другое.
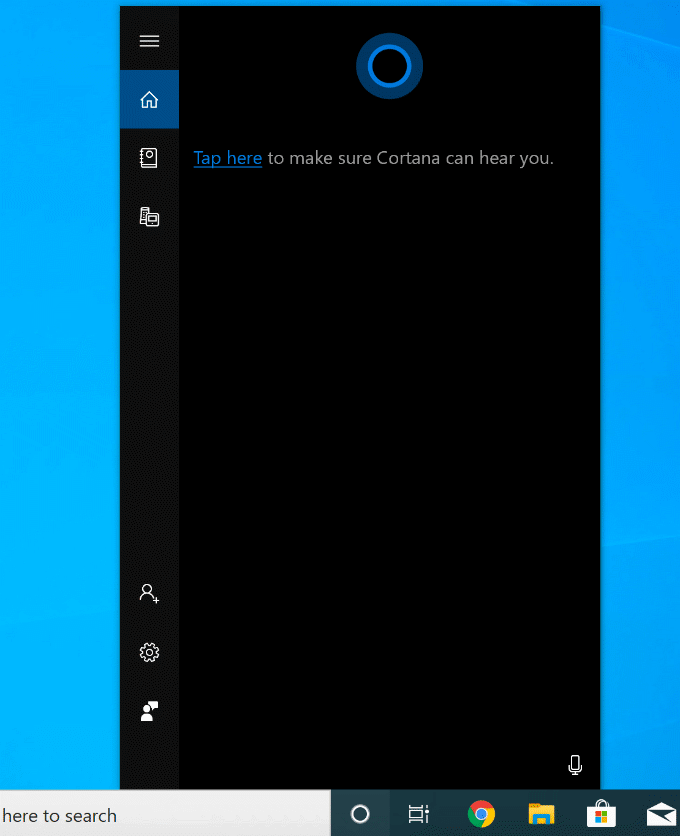
Вы можете активировать Кортану с помощью фразы «Привет, Кортана» в меню настроек Кортаны (Настройки >Кортана ) или нажав круглую кнопку Кортаны на панели управления. Панель задач Windows.
Также можно полностью отключить Кортану, если у вас есть сомнения по поводу политики конфиденциальности Microsoft.
Встроенная потоковая передача Xbox
.Приложение Xbox Console Companion, входящее в состав Windows 10, станет идеальным помощником для геймеров Xbox. Он дает вам полный удаленный контроль над Xbox, позволяя загружать игры, общаться с друзьями и проверять свои игровые достижения.
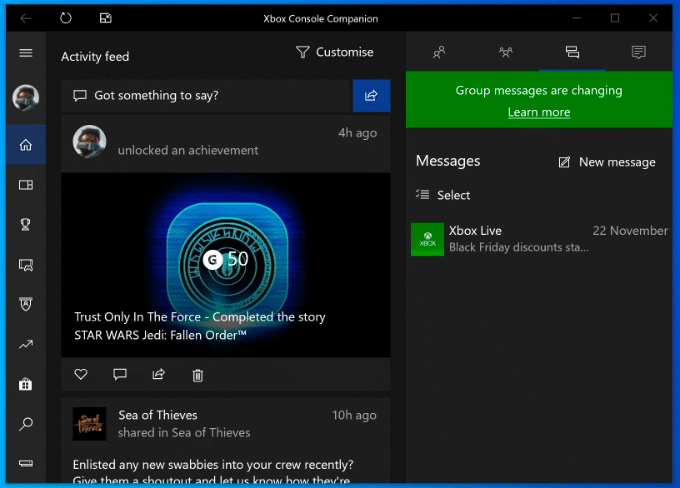
Однако лучшая функция — это потоковая передача игр Xbox. Это означает, что вы можете играть в свои игры для Xbox с помощью контроллера Xbox или выбранной альтернативы прямо с ПК с Windows. Он передает видео с Xbox на компьютер, позволяя просматривать его в полноэкранном режиме или в окне меньшего размера, чтобы вы могли играть, пока другие окна видны.
С помощью приложения Xbox Companion Microsoft создает экосистему, которая обеспечивает большую гибкость в выборе того, как и где вы играете в свои любимые игры. Для наилучшего использования вам понадобится проводное соединение, хотя вы можете снизить качество соединения для приемлемого игрового процесса через сеть Wi-Fi.
Как максимально эффективно использовать возможности Windows
Когда вы настраиваете новый компьютер, это одни из наиболее важных программ и функций, которые вы будете использовать в первую очередь. У вас могут быть свои предпочтения, и это нормально — Windows создана для максимальной настройки, позволяя вам использовать те приложения и настройки, которые больше всего соответствуют вашим потребностям.
Если вы только что купили себе новый компьютер с ОС Windows, быстро приведите его в порядок к сначала установи эти приложения.
.