Несмотря на то, что Dropbox существует уже давно, я зарегистрировал аккаунт лишь несколько месяцев назад и теперь не знаю, почему я не зарегистрировался раньше! Dropbox – замечательный сервис со множеством функций, о существовании которых я даже не подозревал, когда начал им пользоваться.
Если вы новичок в Dropbox, вот 10 советов, которые я считаю полезными при использовании этого сервиса. Конечно, с помощью Dropbox можно делать множество других вещей через приложения, но я сосредоточусь лишь на веб-сайте Dropbox и программном обеспечении, которое вы можете установить на свой компьютер или мобильное устройство.
Совет №1. Восстановление удаленных файлов
По умолчанию Dropbox позволяет вам восстановить любой удаленный файл возрастом до 30 дней. Это довольно полезная функция! В основном я использовал Dropbox для хранения случайных неважных файлов, но был один раз, когда мне действительно нужно было вернуть файл, который я удалил. Чтобы просмотреть удаленные файлы, просто нажмите на значок корзины вверху, чтобы переключить параметр Показать удаленные файлы .
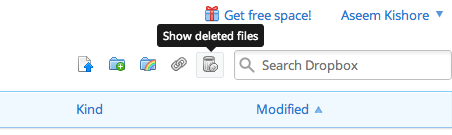
Перейдите в папку, из которой вы хотите восстановить удаленные файлы, и в столбце Вид вы увидите, удаленное ли это изображение или что-то еще.
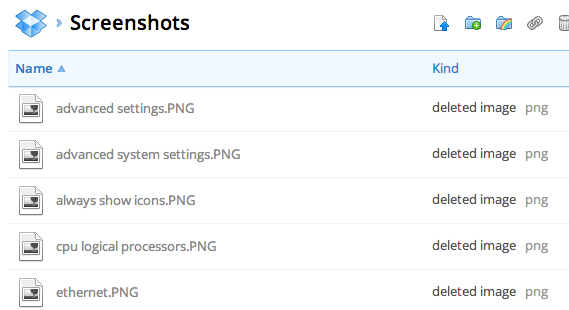
Совет №2. Восстановите предыдущие версии
Еще одна полезная функция — версии в Dropbox. По умолчанию эта опция также доступна только в течение 30 дней, но работает очень хорошо. Просто перейдите в папку, в которой вы хотите просмотреть предыдущую версию файла, и щелкните файл, чтобы выделить его. Не нажимайте на имя файла, потому что он откроется. Просто нажмите на строку, чтобы выделить ее.
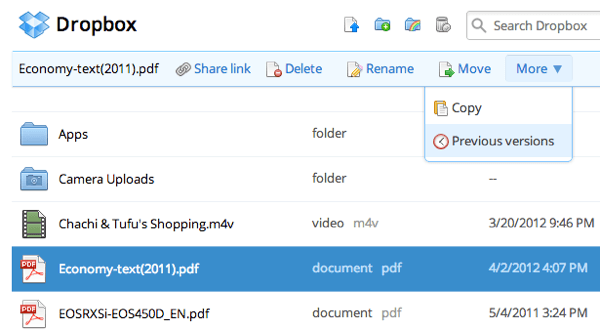
Затем нажмите Дополнительно вверху и выберите Предыдущие версии . Теперь вы можете просматривать различные версии файла, созданные 30 дней назад.
Совет №3. Пакрат
Packrat — это вариант, который вы можете выбрать, нажав ссылку «Обновить» на главном веб-сайте. По сути, он дает вам неограниченное количество предыдущих версий и восстановление удаленных файлов. Это стоит 40 долларов в год, но оно того стоит для тех, кому нужна дополнительная безопасность.
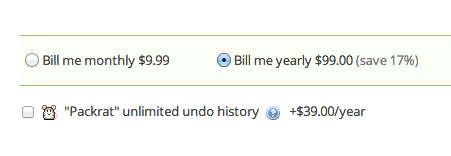
Совет №4. Двухэтапная аутентификация
Несколько месяцев назад Dropbox представил двухэтапную аутентификацию, которая добавляет столь необходимый уровень безопасности. Если вы когда-либо беспокоились о том, что кто-то взломает вашу учетную запись, просто выяснив ваш пароль, вы можете включить двухэтапную аутентификацию, которая потребует от вас ввода кода при входе в систему из браузера, настольного приложения или мобильного приложения.
.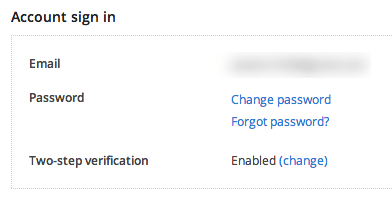
Чтобы включить эту функцию, нажмите на свое имя вверху, затем выберите Настройки , а затем перейдите на вкладку Безопасность . Прокрутите вниз и в разделе Вход в аккаунт вы увидите двухшаговый режим.
Совет №5. Синхронизируйте любую папку
Dropbox — это здорово, но многим людям просто не нравится тот факт, что для синхронизации им приходится перемещать все в папку Dropbox. Ну, в Windows есть способ обойти это. Вы можете создавать ссылки или псевдонимы для папок в Dropbox, и тогда они будут синхронизироваться без необходимости перемещать папку.
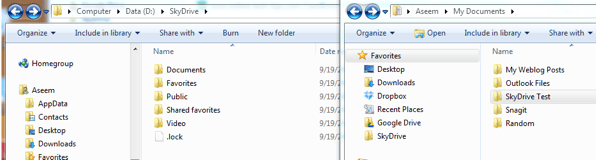
Вы можете прочитать мое руководство о том, как использовать синхронизировать любую папку с Dropbox и другие службы облачного хранения.
Совет №6. Синхронизация по локальной сети и уведомления на рабочем столе
Синхронизация по локальной сети — это функция настольного приложения, которая ускоряет синхронизацию файлов на ваших компьютерах, находящихся в одной локальной сети. По умолчанию Dropbox синхронизирует файл с сервером, а затем загружает этот файл на другие компьютеры с сервера Dropbox. Если скорость загрузки и выгрузки в Интернет не очень высокая, для больших файлов это может занять много времени.
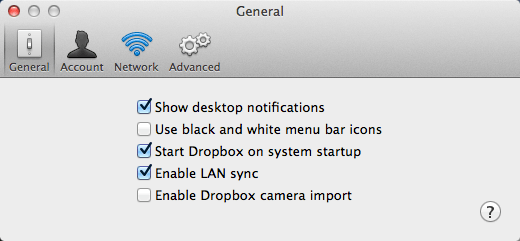
Синхронизация по локальной сети — это опция, которая позволяет Dropbox автоматически находить другие подключенные компьютеры в той же сети и синхронизировать файлы непосредственно по локальной сети, что намного быстрее, чем загрузка и последующая загрузка их снова. У меня дома 4 компьютера с установленным Dropbox, поэтому мне удобно.
Уведомления на рабочем столе также удобны тем, что на панели задач появляется небольшое сообщение всякий раз, когда файл добавляется или удаляется из папок Dropbox. Это полезно, если у вас есть общая папка с несколькими пользователями и вы хотите знать, когда файлы добавляются или удаляются.
Совет №7. Загрузка с камеры
Обожаю загрузку с камеры! До сих пор у меня не было возможности создавать резервные копии видео, снятых на моем iPhone или iPad, без использования iTunes. iTunes — это настоящая боль, и Dropbox избавил меня от необходимости больше им пользоваться. Включите Загрузку с камеры , и Dropbox автоматически загрузит все ваши фотографии и видео в папку «Загрузки с камеры». Единственным недостатком является то, что он останавливается через 10 минут, и вам приходится снова открывать Dropbox, но это все равно отличная функция, которой я пользуюсь постоянно.
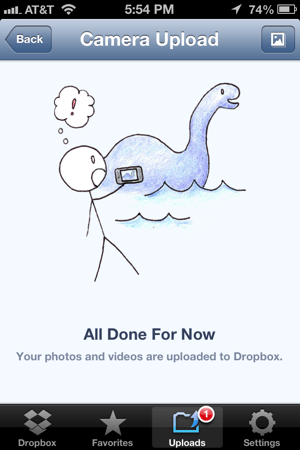
Конечно, будьте осторожны, потому что я быстро понял, что объем места, которое я использовал в своем аккаунте Dropbox, резко увеличился, как только я включил эту опцию! Я был поражен тем, сколько видео я снимаю на свой iPhone. Я также установил его на телефон моей жены, поэтому мне пришлось перейти на тарифный план на 100 ГБ, чтобы хранить все эти видео и фотографии..
Совет №8. Просматривайте историю
Еще одна приятная функция — просмотр истории. Просто нажмите «События» слева, и вы сможете быстро увидеть всю активность, происходящую в вашем аккаунте Dropbox.
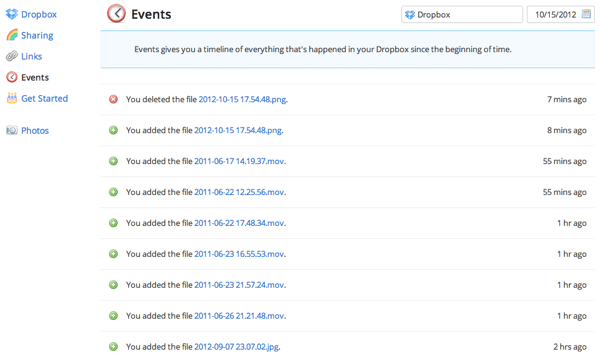
Совет №9. Выборочная синхронизация
Сначала я просто синхронизировал все со всеми подключенными устройствами, но быстро понял, что это занимает много места, в чем нет особой необходимости. Вместо этого вы можете выполнить выборочную синхронизацию и синхронизировать только определенные папки с конкретным компьютером.
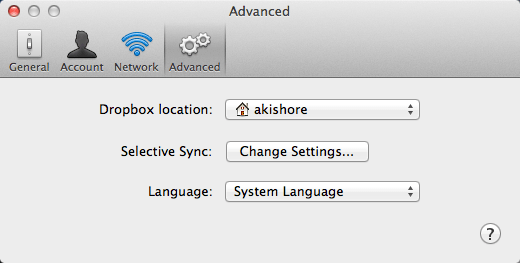
Перейдите в Настройки и нажмите Дополнительно . Нажмите кнопку Изменить настройки и снимите флажки с папок, которые вы не хотите синхронизировать.
Совет № 10. Отметьте как избранное
Если вы хотите загрузить файл на мобильное устройство, вам необходимо пометить его как избранное. Я этого не знал, и меня раздражало, когда мне требовался файл из моего аккаунта Dropbox без подключения к Интернету. Просто нажмите значок «Пуск» при просмотре файла, чтобы отметить его как избранный. Теперь он будет загружен локально на ваше мобильное устройство, и вы сможете просмотреть его в любое время.
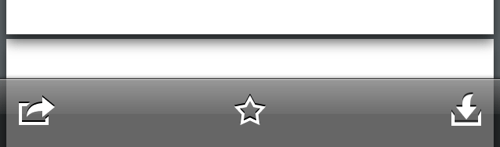
Это обо мне! Это 10 быстрых советов по более эффективному использованию Dropbox. Есть подсказка? Опубликуйте это в комментариях. Наслаждайтесь!.